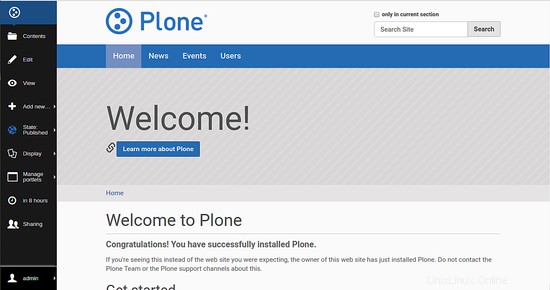Plone je bezplatný a otevřený systém pro správu obsahu postavený na aplikačním serveru Zope. Je napsán v jazyce Python, ale obsahuje také velké množství HTML, JavaScriptu a CSS. Pomocí Plone můžete vytvořit jakýkoli druh webu, blogu a internetového obchodu. Plone podporuje více operačních systémů, jako je Linux, Mac OS X, Windows, BSD a Solaris. Je jednoduchý, snadno se používá, snadno se nastavuje, udržuje a upravuje. Plone poskytuje mnoho funkcí včetně správy více míst, flexibilních pracovních postupů, podnikové integrace, průmyslového zabezpečení, možností vyhledávání, vícejazyčné podpory a mnoha dalších.
V tomto tutoriálu se naučíme, jak nainstalovat Plone na server Ubuntu 18.04.
Požadavky
- Na vašem systému je nainstalován server Ubuntu 18.04.
- Uživatel bez oprávnění root s právy sudo.
Začínáme
Než začnete, budete muset aktualizovat svůj systém na nejnovější verzi. Můžete to provést spuštěním následujícího příkazu:
sudo apt-get update -y
sudo apt-get upgrade -y
Dále budete muset nainstalovat některé požadované závislosti do vašeho systému. Všechny je můžete nainstalovat pomocí následujícího příkazu:
sudo apt-get install build-essential gcc libjpeg-dev wget readline-common libssl-dev libxml2-dev libxslt1-dev python2.7 python-dev python-btrees -y
Po dokončení instalace můžete přejít k dalšímu kroku.
Instalovat Plone
Nejprve si budete muset stáhnout Plone z https://launchpad.net/plone do adresáře /tmp. Můžete si jej také stáhnout pomocí následujícího příkazu:
cd /tmp
wget https://launchpad.net/plone/5.1/5.1.4/+download/Plone-5.1.4-UnifiedInstaller-r1.tgz
Po dokončení stahování rozbalte stažený soubor pomocí následujícího příkazu:
tar -xvzf Plone-5.1.4-UnifiedInstaller-r1.tgz
Dále zkopírujte extrahovaný adresář do /opt pomocí následujícího příkazu:
sudo cp -r Plone-5.1.4-UnifiedInstaller-r1 /opt/plone
Dále změňte adresář na /opt/plone a spusťte instalaci pomocí následujícího příkazu:
cd /opt/plone
sudo ./install.sh standalone --target=/opt/plone --password=password --with-python=/usr/bin/python2.7
Po úspěšném dokončení instalace byste měli vidět následující výstup:
##################################################################### ###################### Installation Complete ###################### Plone successfully installed at /opt/plone See /opt/plone/zinstance/README.html for startup instructions. Use the account information below to log into the Zope Management Interface The account has full 'Manager' privileges. Username: admin Password: password This account is created when the object database is initialized. If you change the password later (which you should!), you'll need to use the new password. Use this account only to create Plone sites and initial users. Do not use it for routine login or maintenance.- If you need help, ask in IRC channel #plone on irc.freenode.net. - The live support channel also exists at http://plone.org/chat - You can also ask for help on https://community.plone.org - Submit feedback and report errors at https://github.com/plone/Products.CMFPlone/issues (For install problems, https://github.com/plone/Installers-UnifiedInstaller/issues)
Dále spusťte službu Plone pomocí následujícího příkazu:
sudo /opt/plone/zinstance/bin/plonectl start
Výstup:
instance: . . daemon process started, pid=22438
Stav Plone můžete také zkontrolovat pomocí následujícího příkazu:
sudo /opt/plone/zinstance/bin/plonectl status
Výstup:
instance: program running; pid=22438
Přístup k webovému rozhraní Plone
Plone je nyní v provozu, je čas k němu přistupovat prostřednictvím webového prohlížeče.
Otevřete webový prohlížeč a zadejte adresu URL http://ip-ip-vašeho-serveru:8080, v mém případě:http://192.168.1.100:8080, budete přesměrováni na následující stránku:
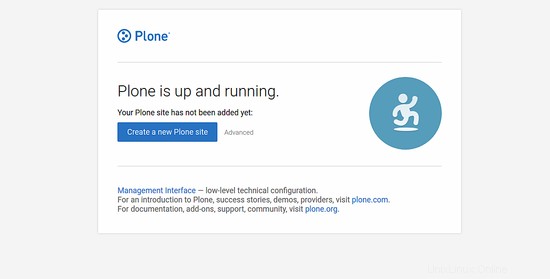
Nyní klikněte na Vytvořit nový web Plone knoflík. Měli byste vidět následující stránku:
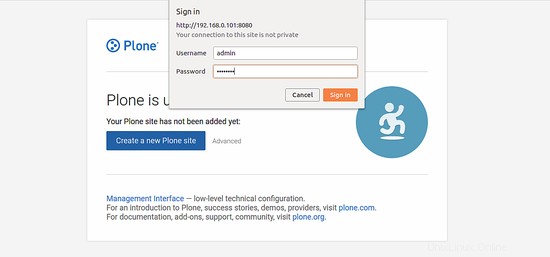
Nyní zadejte své uživatelské jméno a heslo správce (uživatelské jméno:admin , heslo:heslo ), poté klikněte na tlačítko Přihlásit se . Měli byste vidět následující stránku:
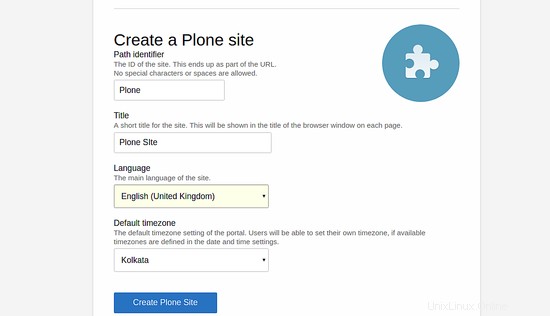
Nyní zadejte všechny požadované informace a klikněte na Vytvořit web Plone knoflík. Na následující stránce byste měli vidět řídicí panel Plone: