OpenShift je bezplatná a open source Platform-as-a-Service vyvinutá společností Red Hat. OpenShift se používá k vývoji, hostování a škálování aplikací v cloudovém prostředí. OpenShift poskytuje podporu pro mnoho jazyků, jako je Java EE6, Ruby, PHP, Python, Perl, MongoDB, MySQL a PostgreSQL. OpenShift je přední cloudová a podniková aplikační platforma Kubernetes, které důvěřuje více než 1000 společností. Openshift vám umožňuje vytvářet, upravovat a nasazovat aplikace podle vašich požadavků.
V tomto tutoriálu se naučíme, jak nainstalovat OpenShift Origin s jedním uzlem na server Ubuntu 18.04 LTS.
Požadavky
- Server se systémem Ubuntu 18.04 s minimálně 2 GB RAM.
- Na serveru je nakonfigurováno heslo uživatele root.
Začínáme
Než začnete, aktualizujte svůj systém na nejnovější stabilní verzi. Můžete to udělat pomocí následujícího příkazu:
apt-get update -y
apt-get upgrade -y
Po aktualizaci restartujte server, abyste použili všechny změny konfigurace.
Instalovat Docker CE
OpenShift běží na kontejneru Docker. Budete tedy muset nainstalovat Docker CE na svůj server. Ve výchozím nastavení není nejnovější verze Docker CE k dispozici ve výchozím úložišti Ubuntu 18.04. Budete tedy muset do svého systému přidat úložiště Docker CE.
Chcete-li nainstalovat Docker CE, stáhněte a přidejte klíč Docker GPG pomocí následujícího příkazu:
curl -fsSL https://download.docker.com/linux/ubuntu/gpg | apt-key add -
Po přidání přidejte úložiště Docker CE pomocí následujícího příkazu:
add-apt-repository "deb [arch=amd64] https://download.docker.com/linux/ubuntu $(lsb_release -cs) stable"
Dále aktualizujte a nainstalujte Docker CE pomocí následujícího příkazu:
apt-get update -y
apt-get install docker-ce -y
Po instalaci zkontrolujte stav Docker CE pomocí následujícího příkazu:
systemctl status docker
Měli byste vidět následující výstup:
? docker.service - Docker Application Container Engine
Loaded: loaded (/lib/systemd/system/docker.service; enabled; vendor preset: enabled)
Active: active (running) since Wed 2019-08-07 08:06:57 UTC; 33s ago
Docs: https://docs.docker.com
Main PID: 19052 (dockerd)
Tasks: 8
CGroup: /system.slice/docker.service
??19052 /usr/bin/dockerd -H fd:// --containerd=/run/containerd/containerd.sock
Aug 07 08:06:57 hitesh dockerd[19052]: time="2019-08-07T08:06:57.372084572Z" level=warning msg="Your kernel does not support swap memory limit"
Aug 07 08:06:57 hitesh dockerd[19052]: time="2019-08-07T08:06:57.372483783Z" level=warning msg="Your kernel does not support cgroup rt period"
Aug 07 08:06:57 hitesh dockerd[19052]: time="2019-08-07T08:06:57.372711298Z" level=warning msg="Your kernel does not support cgroup rt runtime"
Aug 07 08:06:57 hitesh dockerd[19052]: time="2019-08-07T08:06:57.373275104Z" level=info msg="Loading containers: start."
Aug 07 08:06:57 hitesh dockerd[19052]: time="2019-08-07T08:06:57.612047102Z" level=info msg="Default bridge (docker0) is assigned with an IP ad
Aug 07 08:06:57 hitesh dockerd[19052]: time="2019-08-07T08:06:57.712918131Z" level=info msg="Loading containers: done."
Aug 07 08:06:57 hitesh dockerd[19052]: time="2019-08-07T08:06:57.938574106Z" level=info msg="Docker daemon" commit=74b1e89 graphdriver(s)=overl
Aug 07 08:06:57 hitesh dockerd[19052]: time="2019-08-07T08:06:57.939341612Z" level=info msg="Daemon has completed initialization"
Aug 07 08:06:57 hitesh systemd[1]: Started Docker Application Container Engine.
Aug 07 08:06:57 hitesh dockerd[19052]: time="2019-08-07T08:06:57.989385865Z" level=info msg="API listen on /var/run/docker.sock"
." Jakmile to uděláte, můžete přejít k dalšímu kroku.
Instalovat OpenShift
Nejprve si budete muset stáhnout nejnovější stabilní verzi OpenShift z úložiště Git. Nejnovější verzi OpenShift si můžete stáhnout z úložiště Git pomocí následujícího příkazu:
cd /opt
wget https://github.com/openshift/origin/releases/download/v3.9.0/openshift-origin-client-tools-v3.9.0-191fece-linux-64bit.tar.gz
Po stažení rozbalte stažený soubor pomocí následujícího příkazu:
tar -zvxf openshift-origin-client-tools-v3.9.0-191fece-linux-64bit.tar.gz
Dále změňte adresář na extrahovaný adresář a zkopírujte oc binary do adresáře /usr/local/bin pomocí následujícího příkazu:
cd openshift-origin-client-tools-v3.9.0-191fece-linux-64bit
cp oc /usr/local/bin/
Nyní můžete ověřit verzi oc pomocí následujícího příkazu:
oc version
Měli byste vidět následující výstup:
oc v3.9.0+191fece kubernetes v1.9.1+a0ce1bc657 features: Basic-Auth GSSAPI Kerberos SPNEGO
Dále budete muset přidat nezabezpečený registr do démona dockeru. Můžete to udělat pomocí následujícího příkazu:
nano /etc/docker/daemon.json
Přidejte následující řádky:
{
"insecure-registries" : [ "172.30.0.0/16" ]
}
Po dokončení uložte a zavřete soubor. Poté restartujte službu Docker, abyste použili změny konfigurace:
systemctl restart docker
Jakmile to uděláte, můžete přejít k dalšímu kroku.
Spustit cluster OpenShift
Nyní spusťte cluster OpenShift zadáním vaší IP adresy nebo názvu hostitele, jak je uvedeno níže:
oc cluster up --public-hostname=38.143.69.14
Po úspěšném spuštění serveru byste měli vidět následující výstup:
WARNING: Binding DNS on port 8053 instead of 53, which may not be resolvable from all clients.
Using Docker shared volumes for OpenShift volumes
Using public hostname IP 38.143.69.14 as the host IP
Using 38.143.69.14 as the server IP
Starting OpenShift using openshift/origin:v3.9.0 ...
OpenShift server started.
The server is accessible via web console at:
https://38.143.69.14:8443
You are logged in as:
User: developer
Password:
To login as administrator:
oc login -u system:admin
Poznámka:Nahraďte IP adresu svého serveru 38.143.69.14.
Nyní se přihlaste ke svému clusteru pomocí následujícího příkazu:
oc login -u system:admin
Měli byste vidět následující výstup:
Logged into "https://38.143.69.14:8443" as "system:admin" using existing credentials. You have access to the following projects and can switch between them with 'oc project': default kube-public kube-system * myproject openshift openshift-infra openshift-node openshift-web-console Using project "myproject".
Nyní můžete změnit projekt na výchozí pomocí následujícího příkazu:
oc project default
Měli byste vidět následující výstup:
Now using project "default" on server "https://38.143.69.14:8443".
Nyní můžete zkontrolovat stav projektu pomocí následujícího příkazu:
oc status
Měli byste vidět následující výstup:
In project default on server https://38.143.69.14:8443
svc/docker-registry - 172.30.1.1:5000
dc/docker-registry deploys docker.io/openshift/origin-docker-registry:v3.9.0
deployment #1 deployed 3 minutes ago - 1 pod
svc/kubernetes - 172.30.0.1 ports 443->8443, 53->8053, 53->8053
svc/router - 172.30.106.228 ports 80, 443, 1936
dc/router deploys docker.io/openshift/origin-haproxy-router:v3.9.0
deployment #1 deployed 3 minutes ago - 1 pod
View details with 'oc describe /' or list everything with 'oc get all'.
Vytvoření testovacího projektu na OpenShift
OpenShift je nyní nainstalován a funguje. Dále se přihlaste do OpenShift pomocí vývojářského uživatele:
oc login
Zadejte uživatelské jméno a heslo jako vývojář / vývojář a stiskněte Enter. Měli byste vidět následující výstup:
Authentication required for https://38.143.69.14:8443 (openshift) Username: developer Password: Login successful. You have one project on this server: "myproject" Using project "myproject".
Nyní vytvořte nový testovací projekt pomocí následujícího příkazu:
oc new-project dev --display-name="test - Dev" --description="Test Project"
Měli byste vidět následující výstup:
Now using project "dev" on server "https://38.143.69.14:8443".
You can add applications to this project with the 'new-app' command. For example, try:
oc new-app centos/ruby-22-centos7~https://github.com/openshift/ruby-ex.git
to build a new example application in Ruby.
Dále vytvořte novou aplikaci Ruby na tomto projektu pomocí následujícího příkazu:
oc new-app centos/ruby-22-centos7~https://github.com/openshift/ruby-ex.git
Nyní zkontrolujte stav aktuálního projektu pomocí následujícího příkazu:
oc status
Měli byste vidět následující výstup:
In project test - Dev (dev) on server https://38.143.69.14:8443
svc/ruby-ex - 172.30.16.207:8080
dc/ruby-ex deploys istag/ruby-ex:latest <- bc="" ruby-ex="" source="" builds="" https:="" github="" com="" openshift="" git="" on="" istag="" ruby-22-centos7:latest="" build="" 1="" running="" for="" 54="" seconds="" -="" c00ecd7:="" merge="" pull="" request="" 25="" from="" pvalena="" master="" honza="" horak="" hhorak="" redhat="">)
deployment #1 waiting on image or update
Jakmile to uděláte, můžete přejít k dalšímu kroku.
Přístup k webové konzole OpenShift
Nyní otevřete webový prohlížeč a zadejte adresu URL https://ip-adresa-vašeho-serveru:8443. Budete přesměrováni na následující stránku:
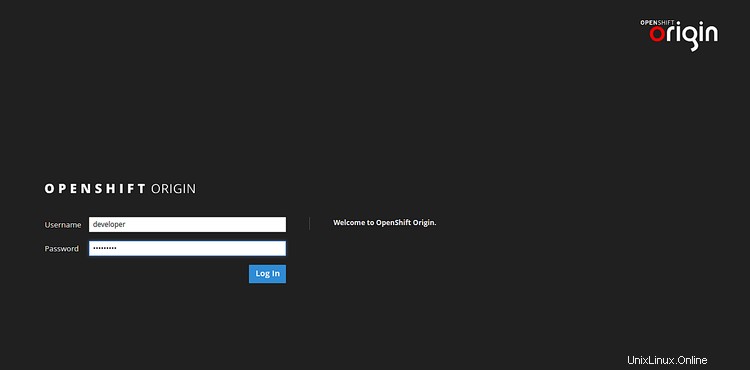
Zadejte své uživatelské jméno a heslo vývojáře. Poté klikněte na Přihlásit se knoflík. Výchozí řídicí panel OpenShift byste měli vidět na následující stránce:
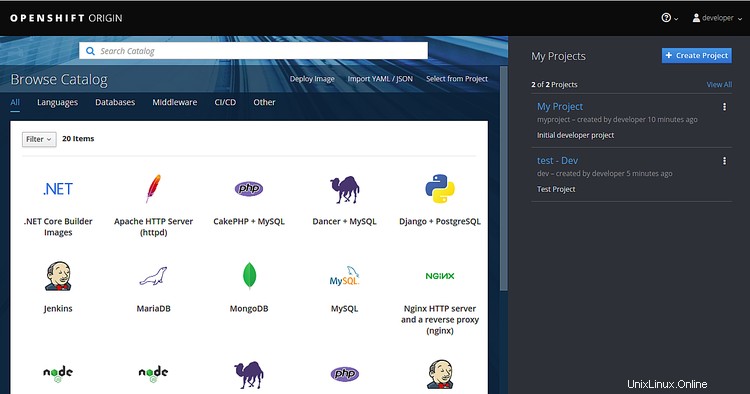
Nyní klikněte na Můj projekt na Pravé straně. Měli byste vidět následující stránku:
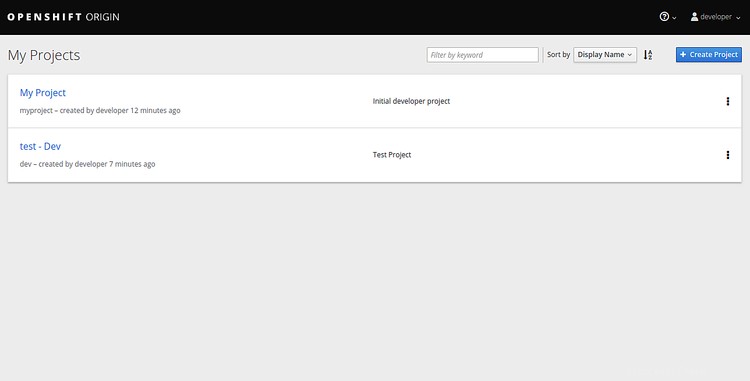
Nyní klikněte na test - Dev. Nasazenou aplikaci Ruby byste měli vidět na následující stránce:
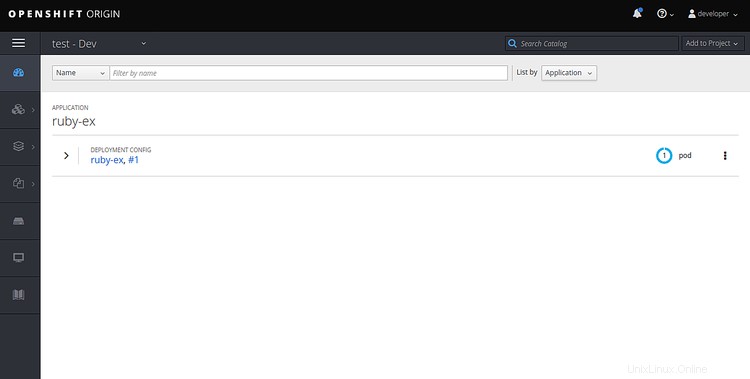
Gratulujeme! úspěšně jste nainstalovali a nakonfigurovali OpenShift na serveru Ubuntu 18.04. Pomocí OpenShift můžete vytvořit nový projekt a nasadit vlastní aplikaci. V případě jakýchkoliv dotazů se mě neváhejte zeptat. Tento článek se nedoporučuje pro produkční použití. Další informace najdete v oficiální dokumentaci na OpenShift.