BackupPC je bezplatná softwarová sada s otevřeným zdrojovým kódem a webovým zálohovacím softwarem, kterou lze použít k zálohování počítačů a notebooků se systémy Linux, Windows a macOS. Je napsán v Perlu a používá Rsync, Samba nebo tar přes protokol ssh/rsh/nfs. Poskytuje výkonné webové rozhraní, které vám umožňuje prohlížet soubory protokolu, konfiguraci, aktuální stav a umožňuje uživatelům spouštět a rušit zálohy a procházet a obnovovat soubory ze záloh. Jedná se o vysoce výkonný zálohovací systém podnikové úrovně pro zálohování velkého počtu počítačů na místní disk serveru nebo síťové úložiště.
V tomto tutoriálu vám ukážeme, jak nainstalovat BackupPC na server Ubuntu 20.04.
Předpoklady
- Dva servery se systémem Ubuntu 20.04.
- Na každém serveru je nakonfigurováno heslo uživatele root.
Instalovat BackupPC
Ve výchozím nastavení je BackupPC k dispozici ve výchozím úložišti Ubuntu 20.04. Můžete jej nainstalovat pouhým spuštěním následujícího příkazu:
apt-get install backuppc -y
Během instalace budete požádáni o výběr typu konfigurace pošty, jak je uvedeno níže:
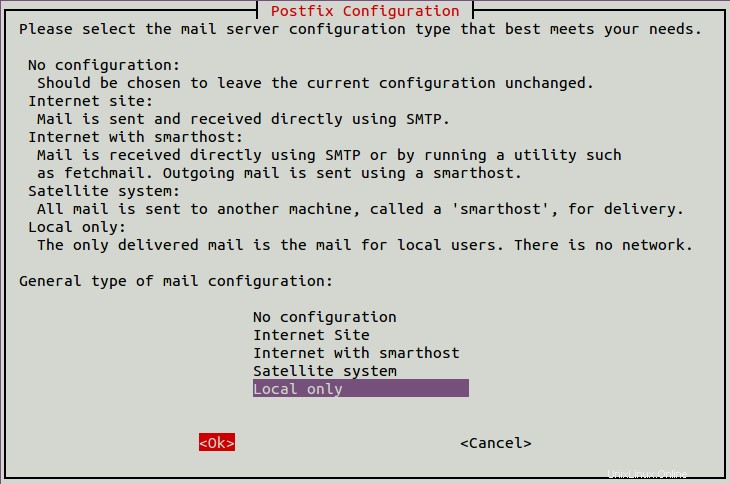
Vyberte možnost Pouze místní a stiskněte Enter . Budete požádáni o zadání jména systémové pošty, jak je uvedeno níže:
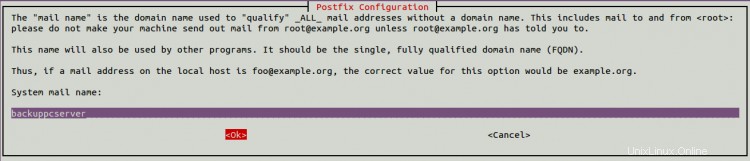
Zadejte požadované jméno a stiskněte Enter . Budete požádáni, abyste vybrali webový server, který chcete nakonfigurovat, jak je uvedeno níže:

Vyberte Apache a stiskněte Enter pro spuštění instalace. BackupPC také nastaví administrátora jménem backuppc s heslem pro správu různých úloh, jako je přístup k webovému řídicímu panelu BackupPC. Po dokončení instalace byste měli vidět následující obrazovku:
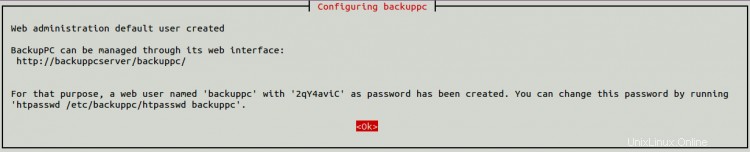
Nyní stiskněte Enter pro dokončení instalace.
Změnit výchozí heslo BackupPC
Pokud chcete změnit heslo backupc. Můžete jej změnit pomocí následujícího příkazu:
htpasswd /etc/backuppc/htpasswd backuppc
Výstup:
New password: Re-type new password: Updating password for user backuppc
Správa služby BackupPC
Službu BackupPC můžete také spravovat pomocí systemd.
Službu BackupPC můžete například spustit pomocí následujícího příkazu:
systemctl start backuppc
Chcete-li zkontrolovat stav služby BackupPC, spusťte následující příkaz:
systemctl status backuppc
Měli byste vidět následující výstup:
? backuppc.service - LSB: Launch backuppc server
Loaded: loaded (/etc/init.d/backuppc; generated)
Active: active (running) since Sat 2020-07-25 13:59:33 UTC; 6min ago
Docs: man:systemd-sysv-generator(8)
Tasks: 2 (limit: 2353)
Memory: 22.0M
CGroup: /system.slice/backuppc.service
??4463 /usr/bin/perl /usr/share/backuppc/bin/BackupPC -d
??4464 /usr/bin/perl /usr/share/backuppc/bin/BackupPC_trashClean
Jul 25 13:59:32 backuppcserver systemd[1]: Starting LSB: Launch backuppc server...
Jul 25 13:59:32 backuppcserver backuppc[4442]: * Starting backuppc...
Jul 25 13:59:33 backuppcserver backuppc[4442]: ...done.
Jul 25 13:59:33 backuppcserver systemd[1]: Started LSB: Launch backuppc server.
Chcete-li povolit službu BackupPC při spuštění systému, spusťte následující příkaz:
systemctl enable backuppc
Konfigurace přístupu SSH ke klientským počítačům
Existuje několik způsobů, jak mohou servery a klienti komunikovat za účelem ověření a přenosu dat. V tomto tutoriálu použijeme protokol Rsync jako metodu zálohování. Pro přístup do klientského systému bez hesla tedy budete muset pro každého klienta nakonfigurovat ověřování SSH bez hesla.
Na serveru BackupPC přepněte uživatele na backuppc a vygenerujte pár klíčů SSH pomocí následujícího příkazu:
su - backuppc
ssh-keygen
Měli byste vidět následující výstup:
Generating public/private rsa key pair. Enter file in which to save the key (/var/lib/backuppc/.ssh/id_rsa): Created directory '/var/lib/backuppc/.ssh'. Enter passphrase (empty for no passphrase): Enter same passphrase again: Your identification has been saved in /var/lib/backuppc/.ssh/id_rsa Your public key has been saved in /var/lib/backuppc/.ssh/id_rsa.pub The key fingerprint is: SHA256:kFWEjgktEgzWGFelWdY1B0w4WANvPJxM83X79FJA6GE [email protected] The key's randomart image is: +---[RSA 3072]----+ |.==o.o.=*OB=.=o. | |..+.o *+B+=.E ...| | . =o+ O.+ . .o| | o.o . . oo| | S . o| | . | | | | | | | +----[SHA256]-----+
Dále zkopírujte vygenerovaný klíč SSH do klientského systému pomocí následujícího příkazu:
ssh-copy-id [email protected]
Měli byste vidět následující výstup:
/usr/bin/ssh-copy-id: INFO: Source of key(s) to be installed: "/var/lib/backuppc/.ssh/id_rsa.pub" The authenticity of host 'backuppc-client-ip (backuppc-client-ip)' can't be established. ECDSA key fingerprint is SHA256:UMxtsszZC/MuEiAnSgV2q5tdckXnEw7MXTVBhtJCeEE. Are you sure you want to continue connecting (yes/no/[fingerprint])? yes /usr/bin/ssh-copy-id: INFO: attempting to log in with the new key(s), to filter out any that are already installed /usr/bin/ssh-copy-id: INFO: 1 key(s) remain to be installed -- if you are prompted now it is to install the new keys [email protected]'s password: Number of key(s) added: 1 Now try logging into the machine, with: "ssh '[email protected]'" and check to make sure that only the key(s) you wanted were added.
Zakázat přeposílání
Dále budete také muset deaktivovat ssh agent-forwarding, port-forwarding nebo dokonce pty pro přihlášení uživatele backuppc ke klientovi z BackupPC.
V klientském systému upravte soubor autorizovaného klíče ssh pomocí následujícího příkazu:
nano .ssh/authorized_keys
Přidejte následující řádek před ssh-rsa slovo:
from="your-server-ip",no-agent-forwarding,no-port-forwarding,no-pty
Konfigurace Apache pro BackupPC
Ve výchozím nastavení je BackupPC přístupný pouze z localhost. Takže budete muset upravit konfigurační soubor Apache, abyste povolili BackupPC z externí IP. Můžete to udělat úpravou následujícího souboru na serveru:
nano /etc/apache2/conf-available/backuppc.conf
Najděte následující řádek:
Require local
Nahraďte jej následujícím řádkem:
Require all granted
Po dokončení uložte a zavřete soubor. Poté restartujte službu Apache, aby se změny projevily:
systemctl restart apache2
V tomto okamžiku je váš server BackupPC přístupný z externí IP.
Přístup k webovému rozhraní BackupPC
Nyní otevřete webový prohlížeč a zadejte adresu URL http://backuppc-server-ip/backuppc. Měli byste vidět přihlašovací obrazovku BackupPC:
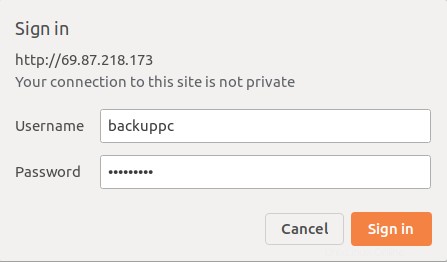
Zadejte své uživatelské jméno, heslo správce BackupPC a klikněte na Podepsat v knoflík. Na následující obrazovce byste měli vidět řídicí panel BackupPC:
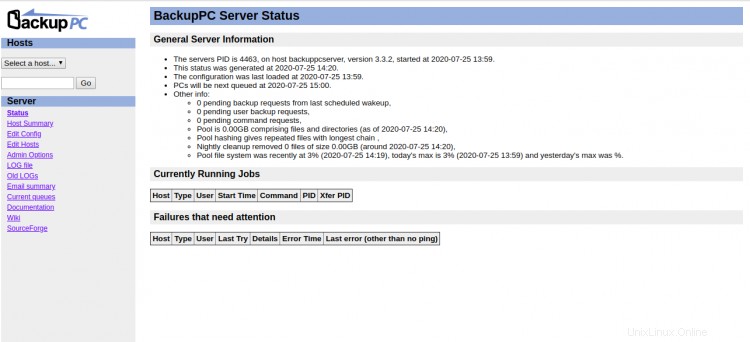
Přidat klientský počítač do BackupPC
Dále budete muset přidat klientský počítač, který chcete zálohovat pomocí BackupPC.
Na řídicím panelu BackupPC klikněte na Upravit Hostitelé na levém panelu. Na následující obrazovce byste měli vidět editor konfigurace hostitelů:
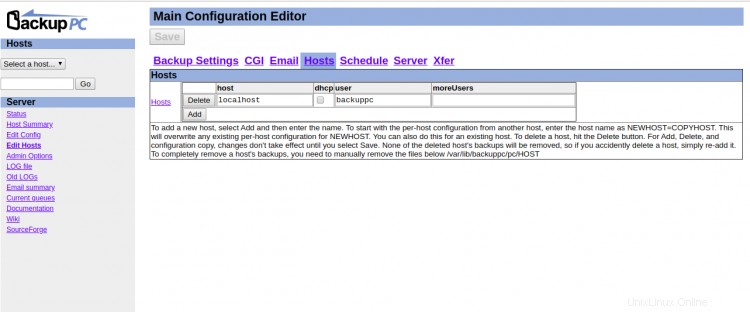
Můžete vidět, že localhost je již přidán jako klient. Potřebujeme však pouze zálohovat vzdáleného klienta, takže smažte localhost kliknutím na smazat knoflík. Poté klikněte na přidat tlačítko pro přidání vzdáleného klientského počítače, jak je znázorněno níže:
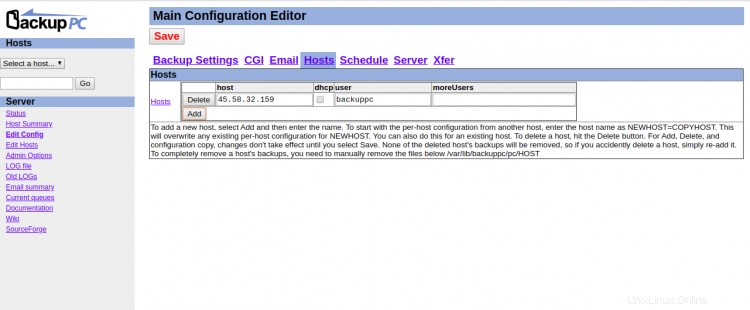
Nyní zadejte IP vzdáleného klienta a klikněte na Uložit pro uložení konfigurace.
Dále budete muset nastavit záložní metodu přenosu dat. V tomto tutoriálu použijeme pro přenos dat protokol Rsync. Klikněte tedy na Xfer kartu pro konfiguraci metody přenosu databáze. Měli byste vidět následující obrazovku:
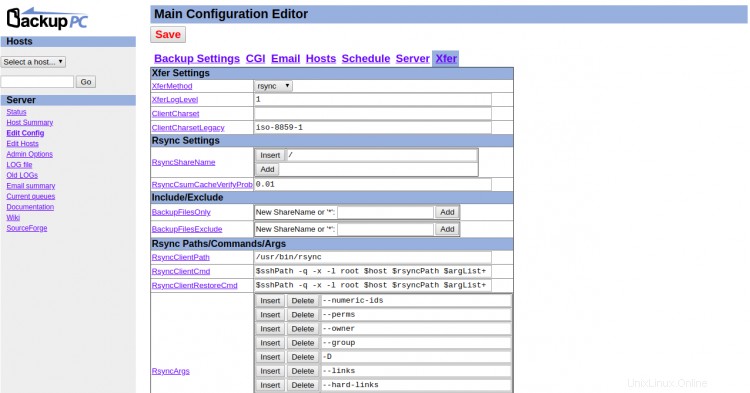
Vyberte Rsync v části Nastavení Xfer a klikněte na Uložit pro uložení změn.
Dále budete muset definovat cestu k adresáři klientského systému, který chcete zálohovat.
V levém podokně v části Hostitelé , klikněte na rozbalovací tlačítko a vyberte hostitele klienta. Měli byste vidět následující obrazovku:
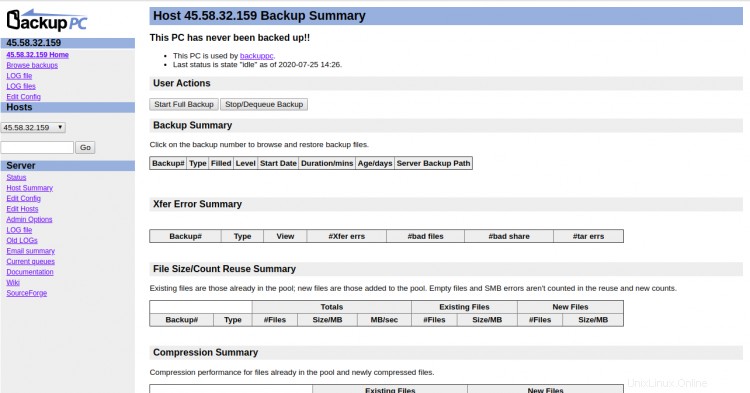
Nyní klikněte na Upravit konfiguraci a klikněte na Xfer tab. Měli byste vidět následující obrazovku:
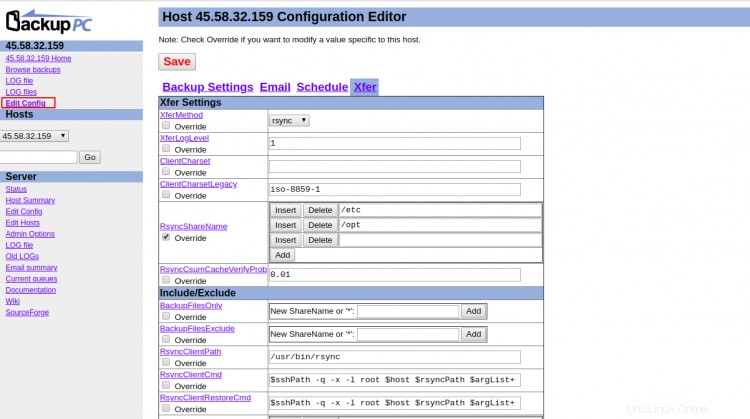
V části Nastavení Xfer zaškrtněte políčko pod RsyncShareName a zadejte cestu k adresáři, který chcete zálohovat. Až budete hotovi, klikněte na Uložit pro použití změn.
Dále budete muset nakonfigurovat plán zálohování.
V levém podokně pod Nastavení serveru , klikněte na Upravit Konfigurovat a klikněte na Plán tab. Měli byste vidět následující obrazovku:
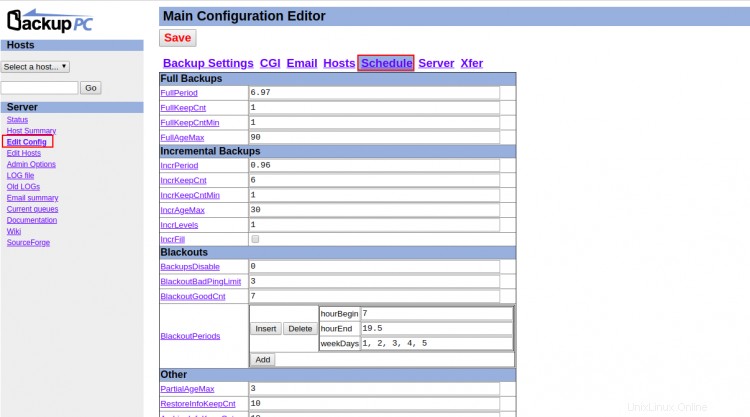
Zadejte požadovaná nastavení zálohování a klikněte na Uložit pro použití změn.
Nyní budete muset na svém klientovi spustit ruční zálohu.
V levém podokně v části Hostitelé , klikněte na rozbalovací tlačítko a vyberte hostitele klienta. Měli byste vidět následující obrazovku:
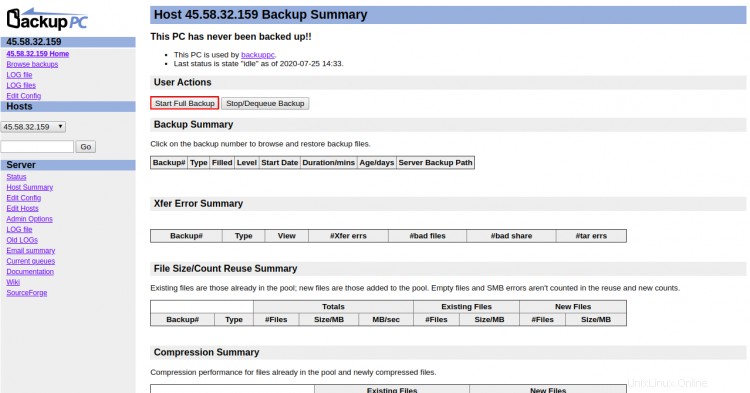
V části Přehled záloh> Akce uživatele , klikněte na Spustit úplné zálohování a jestli je vše v pořádku. Měli byste vidět následující obrazovku:
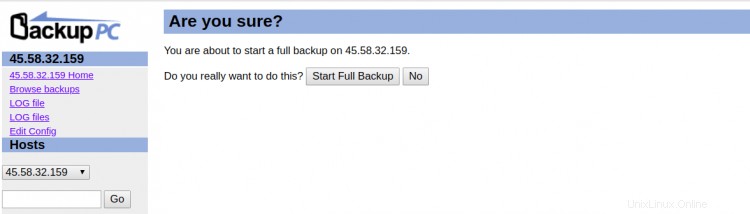
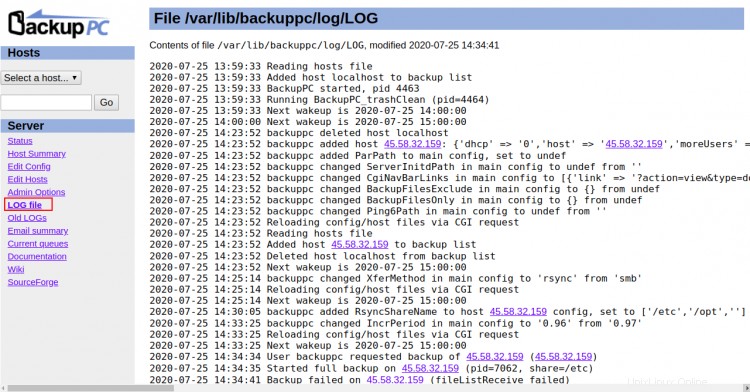
V levém podokně klikněte na LOG soubor ke kontrole protokolů zálohování. Úplný protokol zálohování byste měli vidět na následující obrazovce:
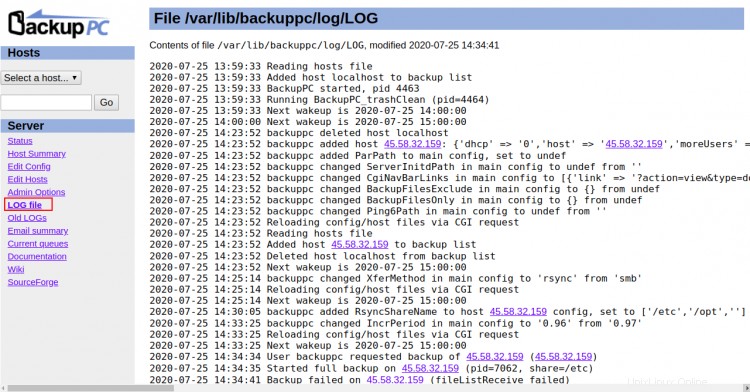
Chcete-li zkontrolovat souhrn zálohy, klikněte na Přehled hostitele v levém podokně pod Server . Měli byste vidět následující obrazovku:
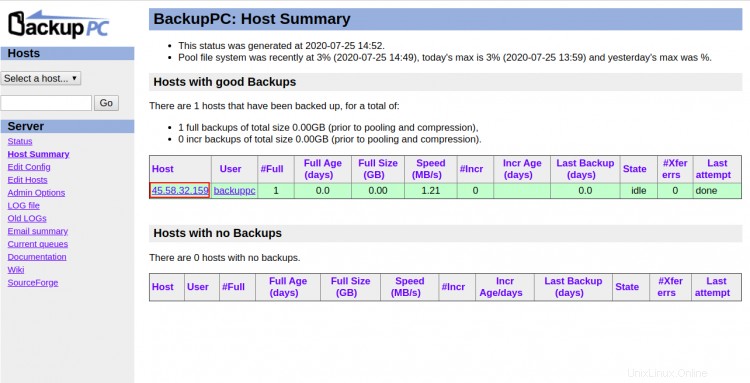
Chcete-li zobrazit seznam všech záložních souborů, klikněte na IP hostitele jak je uvedeno ve výše uvedeném souhrnu, potom klikněte na Procházet zálohy> Číslo zálohy. Na následující obrazovce byste měli vidět všechny záložní soubory:
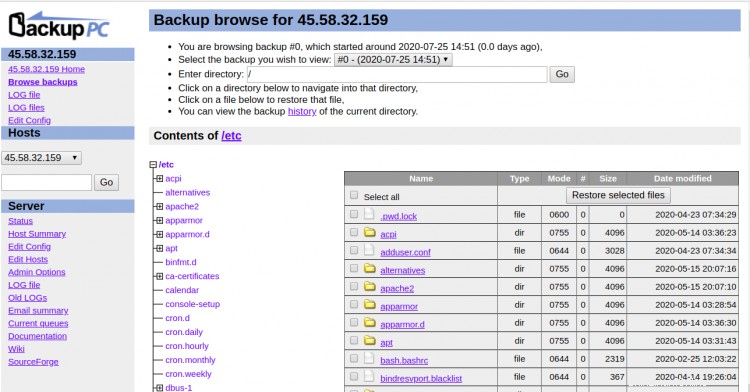
Závěr
V tomto tutoriálu jste se naučili, jak nakonfigurovat BackupPC na serveru Ubuntu 20.04. Také jste se naučili, jak přidat klientský počítač do BackupPC prostřednictvím webového prohlížeče a provést operaci zálohování. Doufám, že vám tento nástroj pomůže nastavit systém centralizovaného zálohování. Pokud máte nějaké dotazy, neváhejte se mě zeptat.