WildFly nebo dříve známý jako JBoss AS je odlehčená implementace kontejneru JEE (Java Enterprise Edition). Jeho flexibilní běhové prostředí aplikací je napsáno v jazyce Java, což vám pomůže vytvářet fantastické aplikace.
WildFly je multiplatformní běhové prostředí aplikací běžící na operačních systémech Linux, macOS a Windows. Vytvořeno společností JBoss Inc a v roce 2006 bylo koupeno společností RedHat a stalo se WildFly.
V tomto tutoriálu vám ukážeme, jak nainstalovat WildFly na nejnovější Ubuntu 20.04. Nainstalujeme nejnovější verzi WildFly 20, povolíme administrátorskou konzoli pro WildFly, vytvoříme administrátora WildFly a nastavíme Nginx jako reverzní proxy pro WildFly.
Předpoklady
Pro tuto příručku nainstalujeme WildFly na nejnovější Ubuntu Server 20.04 FocalFossa s 2 GB RAM, 50 GB volného místa na disku a 2 CPU.
Co budeme dělat?
- Nainstalujte Java OpenJDK 11
- Přidat nového uživatele a stáhnout WildFly
- Základní konfigurace WildFly
- Povolte administrátorskou konzoli WildFly
- Nastavte administrátora pro WildFly
- Nastavte Nginx jako reverzní proxy pro WildFly
- Testování
Krok 1 – Instalace Java OpenJDK
Nejprve nainstalujeme Java OpenJDK na server Ubuntu 20.04. A pro naši instalaci WildFly budeme používat Java OpenJDK 11, což je výchozí verze balíčků Java v úložišti Ubuntu 20.04.
Aktualizujte úložiště všech balíčků a nainstalujte Java OpenJDK pomocí příkazu apt níže.
sudo apt update
sudo apt install default-jdk
Po dokončení instalace zkontrolujte verzi Java pomocí následujícího příkazu.
java -version
Níže je výsledek, který dostanete.
openjdk version "11.0.7" 2020-04-14
OpenJDK Runtime Environment (build 11.0.7+10-post-Ubuntu-3ubuntu1)
OpenJDK 64-Bit Server VM (build 11.0.7+10-post-Ubuntu-3ubuntu1, mixed mode, sharing)
V důsledku toho byla instalace Java OpenJDK na Ubuntu 20.04 dokončena.
Krok 2 – Přidat nového uživatele a stáhnout WildFly
V tomto kroku vytvoříme nového systémového uživatele a skupinu 'wildfly' a stáhneme zdrojový kód wildfly do adresáře '/opt/wildfly'.
Nyní vytvořte nového uživatele a skupinu s názvem 'wildfly' pomocí příkazů níže.
groupadd -r wildfly
useradd -r -g wildfly -d /opt/wildfly -s /sbin/nologin wildfly
Dále přejděte do adresáře '/opt' a stáhněte si zdrojový kód wildfly pomocí příkazu wget, jak je uvedeno níže.
cd /opt/
wget -q wget https://download.jboss.org/wildfly/20.0.1.Final/wildfly-20.0.1.Final.tar.gz
Zdrojový kód wildfly byl stažen.
Nyní extrahujte zdrojový kód wildfly a přejmenujte extrahovaný adresář na 'wildfly'.
tar -xf wildfly-20.0.1.Final.tar.gz
mv wildfly-20.0.1.Final wildfly
Poté změňte vlastnictví adresáře 'wildfly' na uživatele a skupinu 'wildfly'.
chown -RH wildfly:wildfly /opt/wildfly
V důsledku toho je instalační adresář wildfly umístěn v adresáři '/opt/wildfly'. Služba wildfly bude spuštěna pod novým uživatelem s názvem 'wildfly', kterého jsme právě vytvořili.
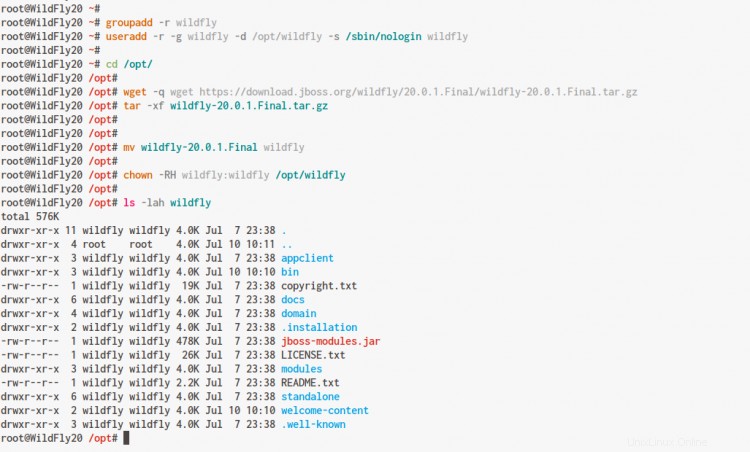
Krok 3 – Základní konfigurace WildFly
Po stažení zdrojového kódu wildfly nastavíme wildfly v systému Ubuntu.
Vytvořte nový konfigurační adresář '/etc/wildfly' a zkopírujte do něj ukázkovou konfiguraci 'wildfly.conf'.
mkdir -p /etc/wildfly
cp /opt/wildfly/docs/contrib/scripts/systemd/wildfly.conf /etc/wildfly/
Dále zkopírujte servisní soubor 'wildfly.service' do adresáře '/etc/systemd/system'.
cp /opt/wildfly/docs/contrib/scripts/systemd/wildfly.service /etc/systemd/system/
Poté zkopírujte ukázku spouštěcího skriptu wildfly do adresáře '/opt/wildfly/bin' a udělejte jej spustitelný.
cp /opt/wildfly/docs/contrib/scripts/systemd/launch.sh /opt/wildfly/bin/
chmod +x /opt/wildfly/bin/*.sh
Nyní znovu načtěte správce systemd a použijte nový soubor 'wildfly.service'.
systemctl daemon-reload
Spusťte službu wildfly a přidejte ji do spouštění systému.
systemctl start wildfly
systemctl enable wildfly
Služba wildfly je spuštěna a běží na systému Ubuntu s výchozí konfigurací.
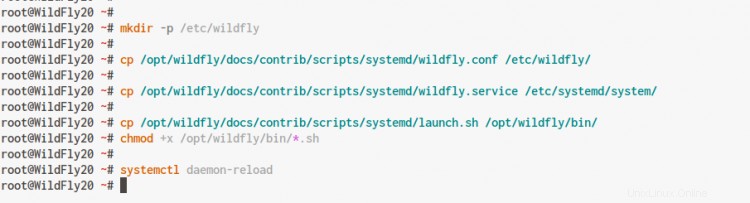
Zkontrolujte službu wildfly pomocí následujícího příkazu.
ss -plnt
systemctl status wildfly
A dostanete výsledek, jak je uvedeno níže.
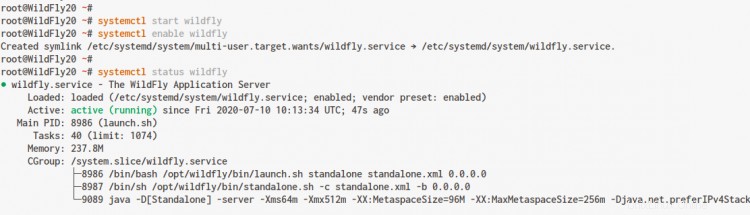

Jak je vidět, wildfly běží jako systémová služba na výchozím TCP portu '8080' v systému Ubuntu.
Krok 4 – Aktivace administrátorské konzole WildFly
V tomto kroku nastavíme divokou mušku, která se spustí na místní IP adrese '127.0.0.1' a povolíme její administrátorskou konzoli. Upravíme konfiguraci wildfly 'wildfly.conf', spouštěcí skript wildfly 'launch.sh' a soubor služby wildfly 'wildfly.service'.
Upravte konfiguraci wildfly '/etc/wildfly/wildfly.conf' pomocí editoru vim.
vim /etc/wildfly/wildfly.conf
Nyní změňte hodnotu 'WILDFLY_BIND' na místní IP adresu '127.0.0.1'.
WILDFLY_BIND=127.0.0.1
Chcete-li povolit administrátorskou konzoli wildfly, přidejte níže konfiguraci 'WILDFLY_CONSOLE_BIND'.
WILDFLY_CONSOLE_BIND=127.0.0.1
Uložit a zavřít.
Dále upravte spouštěcí startovací skript pro wildfly '/opt/wildfly/bin/launch.sh' pomocí editoru vim.
vim /opt/wildfly/bin/launch.sh
Na stránce 'domena.sh “ a „standalone.sh ', přidejte další možnost pro povolení administrátorské konzole wildfly, jak je uvedeno níže.
if [[ "$1" == "domain" ]]; then
$WILDFLY_HOME/bin/domain.sh -c $2 -b $3 -bmanagement $4
else
$WILDFLY_HOME/bin/standalone.sh -c $2 -b $3 -bmanagement $4
fi
Uložit a zavřít.
Dále upravte výchozí soubor služby pro wildfly '/etc/systemd/system/wildfly.service' pomocí editoru vim.
vim /etc/systemd/system/wildfly.service
Na stránce 'ExecStart=/opt/wildfly/bin/launch.sh.... ', přidejte možnost '$WILDFLY_CONSOLE_BIND ' jak je uvedeno níže.
ExecStart=/opt/wildfly/bin/launch.sh $WILDFLY_MODE $WILDFLY_CONFIG $WILDFLY_BIND $WILDFLY_CONSOLE_BIND
Uložit a zavřít.
Nyní znovu načtěte správce systemd a restartujte službu wildfly.
systemctl daemon-reload
systemctl restart wildfly
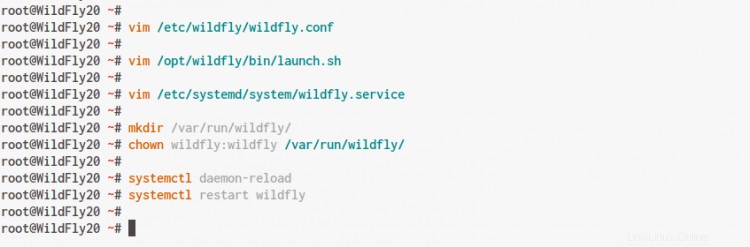
Služba wildfly běží s povolenou administrátorskou konzolí, zkontrolujte pomocí příkazu níže.
ss -plnt
systemctl status wildfly
Níže je výsledek, který dostanete.
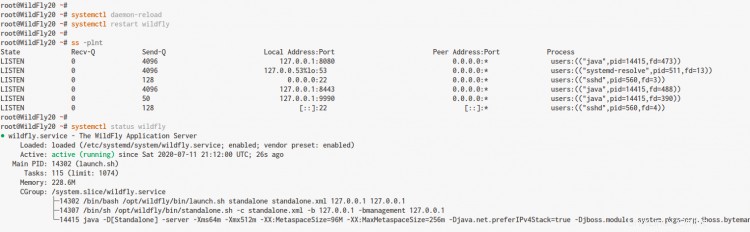
Výsledkem je, že divoká muška běží na místní IP adrese '127.0.0.1 s výchozím portem TCP '8080 “ a administrátorská konzole wildfly povolená na portu TCP „9990 '.
Krok 5 – Nastavení administrátorského uživatele WildFly
V tomto kroku vytvoříme nového uživatele pro správu wildfly pomocí skriptu 'add-user.sh' poskytnutého wildfly.
Spusťte skript wildfly 'add-user.sh', jak je uvedeno níže.
sh /opt/wildfly/bin/add-user.sh
Jako typ uživatele zadejte „a ' pro vytvoření uživatele Management (admin pro správu wildfly).
What type of user do you wish to add?
a) Management User (mgmt-users.properties)
b) Application User (application-users.properties)
(a): a
Nyní zadejte své uživatelské jméno a heslo a ujistěte se, že používáte bezpečné heslo.
Enter the details of the new user to add.
Using the realm 'ManagementRealm' as discovered from the existing property files.
Username : hakase
Password recommendations are listed below. To modify these restrictions edit the add-user.properties configuration file.
- The password should be different from the username
- The password should not be one of the following restricted values {root, admin, administrator}
- The password should contain at least 8 characters, 1 alphabetic character(s), 1 digit(s), 1 non-alphanumeric symbol(s)
Password :
Re-enter Password :
Pro skupinu nového uživatele stačí stisknout 'Enter ' pokračovat.
What groups do you want this user to belong to? (Please enter a comma separated list, or leave blank for none)[ ]:
Dále zadejte „ano ' a přidejte svého uživatele do 'ManagementRealm ' on wildfly.
About to add user 'hakase' for realm 'ManagementRealm'
Is this correct yes/no? yes
Added user 'hakase' to file '/opt/wildfly/standalone/configuration/mgmt-users.properties'
Added user 'hakase' to file '/opt/wildfly/domain/configuration/mgmt-users.properties'
Added user 'hakase' with groups to file '/opt/wildfly/standalone/configuration/mgmt-groups.properties'
Added user 'hakase' with groups to file '/opt/wildfly/domain/configuration/mgmt-groups.properties'
Zadejte „ano ' k povolení vašeho uživatele jako procesu pro správu hlavního-podřízeného hostitelského řadiče wildfly.
Is this new user going to be used for one AS process to connect to another AS process?
e.g. for a slave host controller connecting to the master or for a Remoting connection for server to server EJB calls.
yes/no? yes
To represent the user add the following to the server-identities definition <secret value="YXNoN2RhNjVzZyMkJQ==" />
V důsledku toho byl vytvořen uživatel admin a management pro wildfly.
Krok 6 – Nastavení Nginx jako reverzního proxy pro WildFly
V tomto kroku nainstalujeme a nakonfigurujeme Nginx jako reverzní proxy pro wildfly v systému Ubuntu.
Nainstalujte balíčky Nginx pomocí příkazu apt níže.
sudo apt install nginx -y
Po dokončení instalace přejděte do konfiguračního adresáře '/etc/nginx/'.
cd /etc/nginx/
Vytvořte nový soubor 'proxy_headers.conf' v adresáři '/etc/nginx/conf.d' pomocí editoru vim.
vim conf.d/proxy_headers.conf
Vložte následující konfiguraci.
proxy_set_header Host $host;
proxy_set_header X-Forwarded-Proto $scheme;
add_header Front-End-Https on;
add_header Cache-Control no-cache;
Uložit a zavřít.
Dále vytvořte novou konfiguraci virtuálního hostitele pro wildfly v adresáři '/etc/nginx/sites-available'.
vim sites-available/wildfly
Změňte IP adresu za svou a vložte do ní konfiguraci.
server {
listen 80;
server_name SERVER-IP;
location / {
include conf.d/proxy_headers.conf;
proxy_pass http://127.0.0.1:8080;
}
location /management {
include conf.d/proxy_headers.conf;
proxy_pass http://127.0.0.1:9990/management;
}
location /console {
include conf.d/proxy_headers.conf;
proxy_pass http://127.0.0.1:9990/console;
}
location /logout {
include conf.d/proxy_headers.conf;
proxy_pass http://127.0.0.1:9990/logout;
}
location /error {
include conf.d/proxy_headers.conf;
proxy_pass http://127.0.0.1:9990;
}
} Uložit a zavřít.
Dále aktivujte virtuálního hostitele wildfly a zkontrolujte konfiguraci Nginx.
ln -s /etc/nginx/sites-available/wildfly /etc/nginx/sites-enabled/
nginx -t
Nyní se ujistěte, že nedošlo k žádné chybě, a restartujte službu Nginx.
systemctl restart nginx
V důsledku toho byla dokončena instalace a konfigurace Nginx s reverzním proxy pro wildfly.
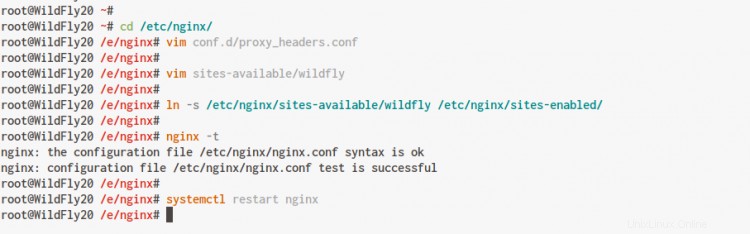
Krok 7 – Testování
Otevřete webový prohlížeč a do adresního řádku zadejte IP adresu svého serveru.
http://192.168.1.50/
Nyní získáte výchozí indexovou stránku wildfly, jak je uvedeno níže.
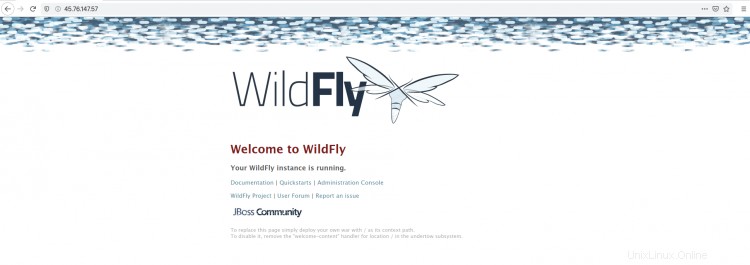
Dále přejděte do administrátorské konzole wildfly na cestě URL '/console', jak je uvedeno níže.
http://192.168.1.50/console/
Přihlaste se pomocí svého administrátora a hesla wildfly.
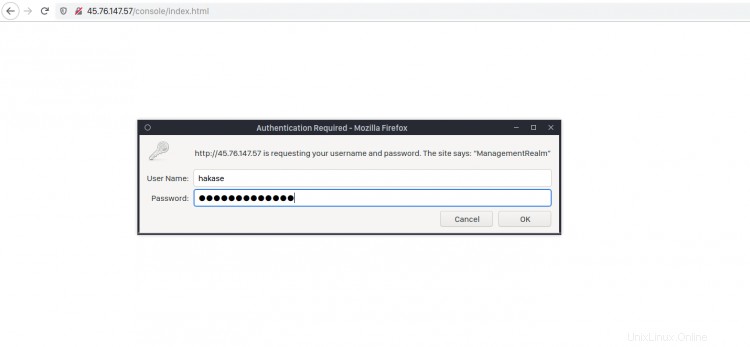
Nyní získáte ovládací panel správce wildfly, jak je uvedeno níže.
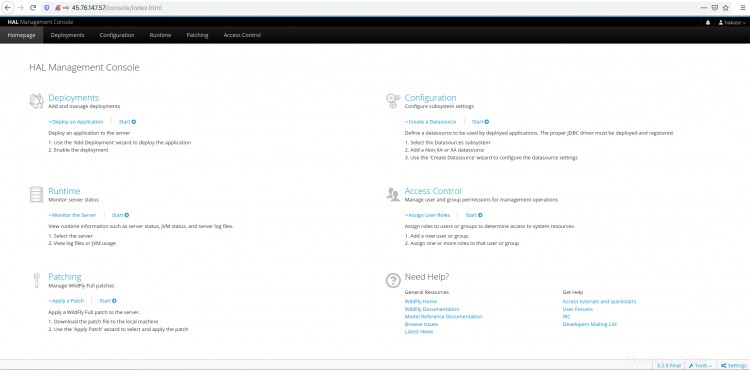
V důsledku toho byla instalace wildfly s reverzním proxy Nginx na serveru Ubuntu 20.04 úspěšně dokončena.