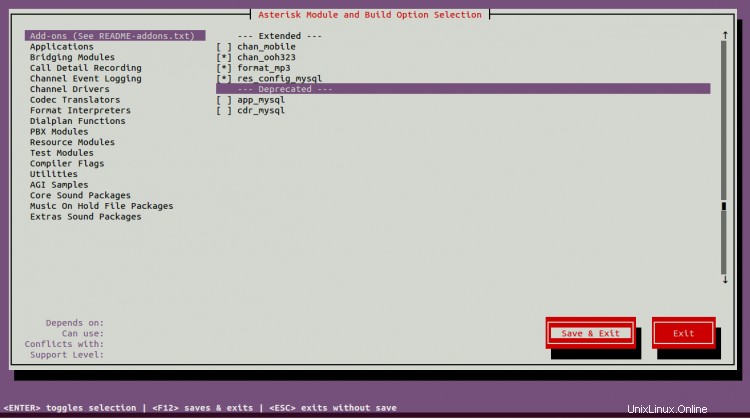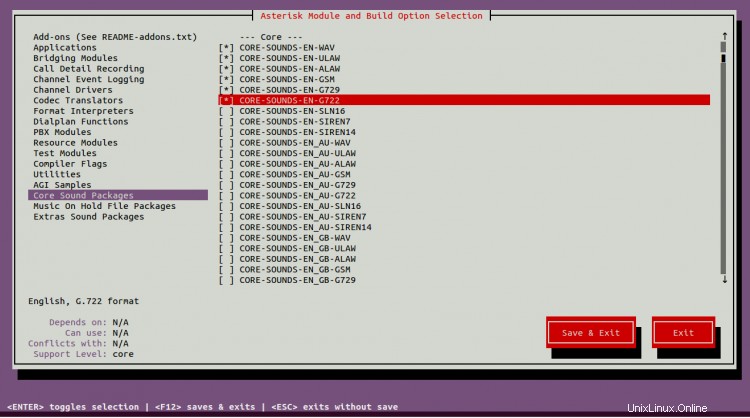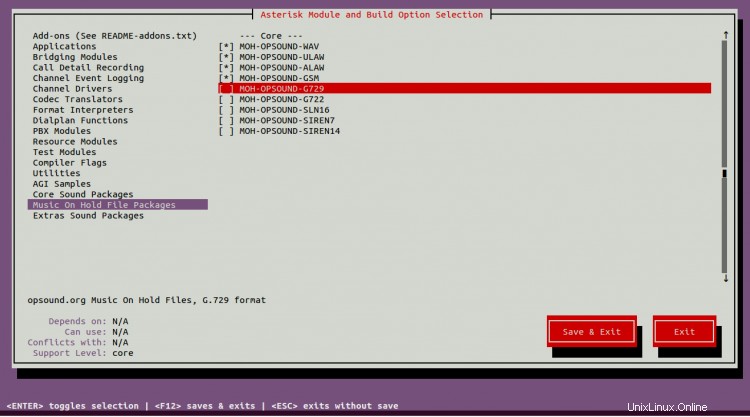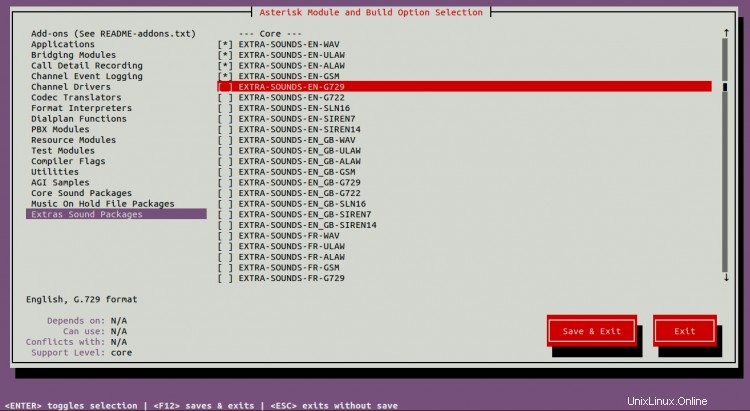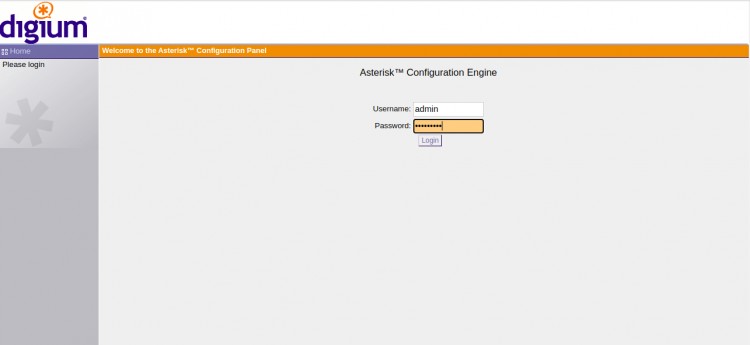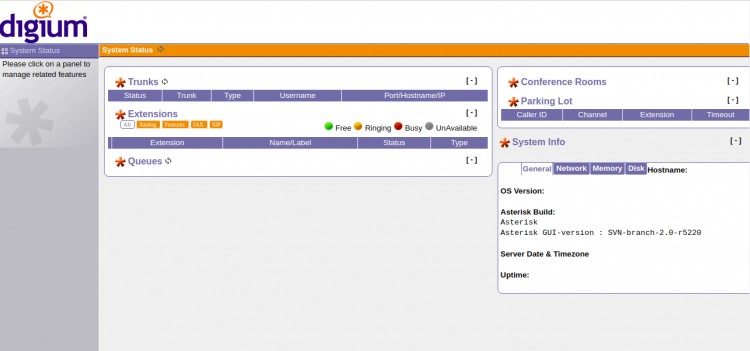Asterisk je bezplatný a open source server VoIP vytvořený společností Sangoma. Používá se pro budování infrastruktury VoIP telefonie pro všechny velikosti organizací. VoIP je protokol Voice Over Internet Protocol používaný k volání pomocí zásobníku TCP/IP. Pomocí VoIP můžete volat ze svého mobilního zařízení nebo počítače do jiných zařízení bez jakýchkoli nákladů. Běží na operačních systémech založených na Unixu a Linuxu a je schopen připojit jakoukoli tradiční globální telefonní síť. Nabízí řadu funkcí včetně konferenčního hovoru, hlasové pošty, IVR a automatické distribuce hovorů.
V tomto tutoriálu se naučíme, jak nainstalovat server Asterisk a grafické uživatelské rozhraní Asterisk na Ubuntu 20.04.
Předpoklady
- Server se systémem Ubuntu 20.04.
- Na vašem serveru je nakonfigurována statická IP adresa.
- Na serveru je nakonfigurováno heslo uživatele root.
Začínáme
Nejprve aktualizujte své systémové balíčky na nejnovější verzi pomocí následujícího příkazu:
apt-get update -y
Jakmile bude váš systém aktualizován, budete muset nainstalovat další závislosti požadované Asterisk. Všechny je můžete nainstalovat pomocí následujícího příkazu:
apt-get install gnupg2 software-properties-common git curl wget libnewt-dev libssl-dev libncurses5-dev subversion libsqlite3-dev build-essential libjansson-dev libxml2-dev uuid-dev -y
Po instalaci všech balíčků můžete přejít k dalšímu kroku.
Instalovat Asterisk
Ve výchozím nastavení není nejnovější verze Asterisk k dispozici ve výchozím úložišti Ubuntu 20.04. Budete jej tedy muset stáhnout a zkompilovat ze zdroje.
Nejprve si stáhněte nejnovější verzi Asterisk pomocí následujícího příkazu:
wget http://downloads.asterisk.org/pub/telephony/asterisk/asterisk-17-current.tar.gz
Po stažení rozbalte stažený soubor pomocí následujícího příkazu:
tar -xvzf asterisk-17-current.tar.gz
Dále změňte adresář na extrahovaný adresář a nainstalujte všechny požadované moduly MP3 pomocí následujícího příkazu:
cd asterisk-17.7.0
contrib/scripts/get_mp3_source.sh
Měli byste získat následující výstup:
Doplňky/doplňky mp3A/mp3/doplňky MPGLIB_READMEA/mp3/common.cA addons/mp3/huffman.hA addons/mp3/tabinit.cA addons/mp3/MakefileA addons/mp3/READMEA addons/mp3/decode_i386.cA addons/mp3/dct64_i386.cA addons/mp3/MPGLIB_TODOA addons/mp3/mpg123.hA addons/mp3/layer3.cA addons/mp3/mpglib.hA addons/mp3/decode_ntom.cA addons/mp3/interface.cExported revize.
Dále nainstalujte další závislosti pomocí následujícího příkazu:
contrib/scripts/install_prereq install
Měli byste vidět následující výstup:
############################################## instalace úspěšně dokončena############################################Dále nakonfigurujte hvězdičku pomocí následujícího příkazu:
./configureMěli byste získat následující výstup:
configure:Konfigurace sestavení menuselect byla úspěšně dokončena .$$$$$$$$$$$$$$$$=.. .$7$7.. .7$$7:. .$$:. ,7,7 $ .7 $. 7$$$$ .$$77 ..$$. $$$$$ .$$$7 ..7$ .?. $$$$$ .?. 7 $ $ $. $.$. .$$$7. $$$$7 ,7$$$. .$$$. .777. .$$$$$$77$$$77$$$$$7. $$$, $$$~ 0,7$$$$$$$$$$$$$7. .$$$..$$7 ,7$$$$$$$7:?$$$.$$$ ?7$$$$$$$$$$$I .$$$7 $$$ 0,7$$ $$$$$$$$$$$$$$ :$$$. $$$ $$$$$$7$$$$$$$$$$$$ .$$$. $$$ $$$ 7$$$7 .$$$ .$$$. $$$$ $$$$7 .$$$. 7$$$7 7$$$$ 7$$$ $$$$$ $$$ $$$$7. $$ (TM) $$$$$$$. .7$$$$$$ $$ $$$$$$$$$$$7$$$$$$$$$$.$$$$$$ $$$$$$$$$$$$ $$$$. configure:Balíček konfigurovaný pro:configure:Typ OS :linux-gnuconfigure:Hostitelský CPU :x86_64configure:build-cpu:vendor:os:x86_64 :pc :linux-gnu :configure:host-cpu:vendor:os:x86_64 :pc :linux-gnu:Dále spusťte následující příkaz pro výběr a instalaci některých doporučených modulů:
vybrat menuBudete požádáni o výběr požadovaného modulu. K procházení použijte klávesy se šipkami a stisknutím klávesy Enter vyberte jak je uvedeno níže:
Povolte doplňky, jak je uvedeno níže:
Povolte základní zvukové moduly, jak je uvedeno níže:
Povolte balíčky MOH, jak je uvedeno níže:
Povolte další zvukové balíčky, jak je uvedeno níže:
Až budete hotovi, klikněte na Uložit a ukončit pro uložení změn a instalaci všech doplňků.
Dále budete muset vytvořit hvězdičku. Můžete to udělat pomocí následujícího příkazu:
vyrobitMěli byste vidět následující výstup:
+--------- Asterisk Build Complete ---------+ + Asterisk byl úspěšně vytvořen a + + lze nainstalovat spuštěním:+ + + + make install + + -------------------------------------------+Dále nainstalujte Astersik, konfiguraci a ukázku spuštěním následujícího příkazu:
provést instalaci
vytvořit vzorky
vytvořit konfiguraci
ldconfigJakmile budete hotovi, můžete přejít k dalšímu kroku.
Vytvořit uživatele Asstersik
Dále budete muset vytvořit uživatele, skupinu Asterisk a změnit vlastnictví konfiguračního adresáře Asterisk.
Nejprve vytvořte uživatele a skupinu pomocí následujícího příkazu:
groupadd hvězdička
useradd -r -d /var/lib/asterisk -g hvězdička hvězdičkaDále přidejte uživatele zvuku a vytáčení do skupiny Asterisk spuštěním následujícího příkazu:
usermod -aG audio,vytáčecí hvězdičkaDále změňte vlastnictví konfiguračního adresáře Asterisk pomocí následujícího příkazu:
chown -R asterisk.asterisk /etc/asterisk
chown -R asterisk.asterisk /var/{lib,log,spool}/asterisk
chown -R asterisk.asterisk /usr/lib/ hvězdičkaJakmile budete hotovi, můžete přejít k dalšímu kroku.
Konfigurovat hvězdičku
Dále upravte soubor /etc/default/asterisk a nastavte výchozího uživatele na Asterisk:
nano /etc/default/asteriskOdkomentujte následující řádky:
AST_USER="hvězdička"AST_GROUP="hvězdička"Po dokončení uložte a zavřete soubor, poté upravte výchozí konfigurační soubor Asterisk a nastavte běh jako uživatel na hvězdičku:
nano /etc/asterisk/asterisk.confOdkomentujte následující řádky:
runuser =hvězdička; Uživatel, který má spustit as.rungroup =hvězdička; Skupina, která se má spustit jako.Uložte a zavřete soubor, poté spusťte službu Asterisk a povolte její spuštění při restartu systému pomocí následujícího příkazu:
systemctl restartovat hvězdičku
systemctl povolit hvězdičkuNyní můžete ověřit stav služby Asterisk pomocí následujícího příkazu:
hvězdička stavu systemctlMěli byste získat následující výstup:
? asterisk.service - LSB:Asterisk PBX Loaded:načteno (/etc/init.d/asterisk; vygenerováno) Aktivní:aktivní (běžící) od Po 2020-10-19 12:39:41 UTC; Před 2min 49s Dokumenty:man:systemd-sysv-generator(8) Proces:47946 ExecStart=/etc/init.d/asterisk start (kód=ukončeno, stav=0/ÚSPĚCH) Úkoly:71 (limit:4691) Paměť:41.7M CGroup:/system.slice/asterisk.service ??47965 /usr/sbin/asterisk -U asterisk -G asteriskOct 19 12:39:41 ubuntu2004 systemd[1]:Spouštění LSB:Asterisk PBX...2. října 19 1 :39:41 ubuntu2004 asterisk[47946]:* Spouštění Asterisk PBX:asteriskOct 19 12:39:41 ubuntu2004 asterisk[47946]:...hotovo.Dále ověřte připojení Asterisk pomocí následujícího příkazu:
hvězdička -rvvMěli byste získat následující výstup:
Asterisk 17.7.0, Copyright (C) 1999 – 2018, Digium, Inc. a další. Vytvořil Mark Spencer <[email protected]>Asterisk se NAPROSTO ŽÁDNÁ ZÁRUKA; podrobnosti získáte zadáním „záruky základního zobrazení“. Toto je svobodný software s komponentami licencovanými pod licencí GNU General PublicLicense verze 2 a dalšími licencemi; můžete jej za určitých podmínek dále distribuovat. Podrobnosti získáte zadáním „licence základního představení“.==========================================================================Spuštěno jako uživatel 'asterisk'Spuštěno pod skupinou 'hvězdička'Připojeno k Asterisk 17.7.0 aktuálně běží na ubuntu2004 (pid =47965)ubuntu2004*CLI>Povolit Asterisk GUI
Pro přístup k Asterisk z webového prohlížeče budete muset povolit Asterisk GUI. Nejprve upravte soubor /etc/asterisk/http.conf:
nano /etc/asterisk/http.confOdkomentujte a změňte následující řádky:
enabled =yesbindaddr =0.0.0.0bindport =8088prefix =asteriskenable_static =yesenablestatic =yesredirect =/ /static/config/index.htmluploads =/var/lib/asterisk/uploads/Uložte a zavřete soubor, poté upravte soubor /etc/asterisk/manager.conf a nastavte svého administrátora:
nano /etc/asterisk/manager.confPřidejte/upravte následující řádky:
enabled =yeswebenabled =yesport =5038bindaddr =0.0.0.0[admin]secret =admin1234read =system,call,log,verbose,command,agent,user,configwrite =system,call,log,verbose,command,agent,user ,config,originatePo dokončení uložte a zavřete soubor.
Instalovat grafické uživatelské rozhraní Asterisk
Dále si stáhněte nejnovější verzi Asterisk GUI pomocí následujícího příkazu:
pokladna svn http://svn.digium.com/svn/asterisk-gui/branches/2.0Po stažení změňte adresář na stažený adresář a nakonfigurujte jej pomocí následujícího příkazu:
cd 2.0/
./configureDále vytvořte Asterisk GUI pomocí následujícího příkazu:
vyrobitMěli byste získat následující výstup:
+------- Asterisk-GUI Build Complete -------+ + Asterisk-GUI bylo úspěšně vytvořeno, + + a lze jej nainstalovat spuštěním:+ + + + make install + + -------------------------------------------+Poté spusťte následující příkaz a nainstalujte jej do systému:
proveďte instalaciMěli byste vidět následující výstup:
+---- Instalace GUI Asterisk dokončena ---+ + + + MUSÍTE SI PŘEČÍST BEZPEČNOSTNÍ DOKUMENT + + + + Asterisk-GUI bylo úspěšně nainstalováno + +. + + + +-------------------------------------------+ + + NEŽ BUDE GUI FUNGOVAT + + + + Než se GUI spustí, musíte + + provést některé úpravy konfiguračních souborů Asterisk + + v souladu se + + souboru README. Po dokončení můžete + + zkontrolovat změny provedením:+ + + + make checkconfig + + + +--------------------------- ----------------+Nakonec restartujte službu Asterisk, aby se změny projevily:
systemctl restart hvězdičkaPřístup ke grafickému rozhraní Asterisk
Nyní otevřete webový prohlížeč a přejděte do GUI Asterisk pomocí adresy URL http://your-server-ip:8088/asterisk/static/config/index.html. Budete přesměrováni na následující stránku:
Zadejte své administrátorské uživatelské jméno, heslo a klikněte na Přihlásit knoflík. Na následující stránce byste měli vidět řídicí panel GUI Asterisk:
Závěr
Gratulujeme! úspěšně jste nainstalovali Asterisk a Asterisk GUI na server Ubuntu 20.04. Nyní můžete svůj server připojit k jakékoli PSTN síti a začít volat zcela zdarma.
Nainstalujte a nakonfigurujte Graylog Monitoring Server Ubuntu 20.04 Jak nainstalovat ONLYOFFICE Workspace na UbuntuUbuntu