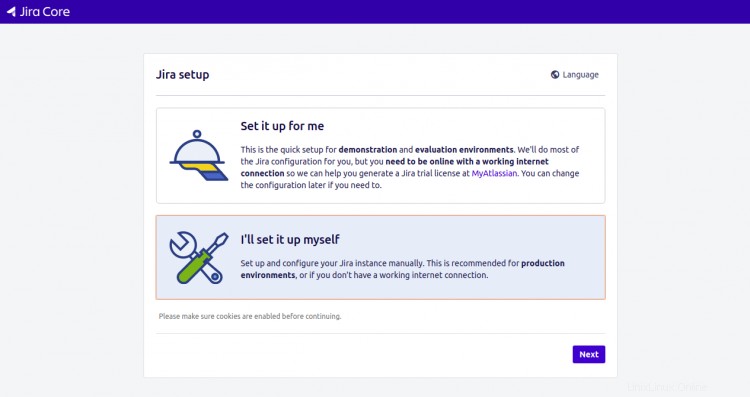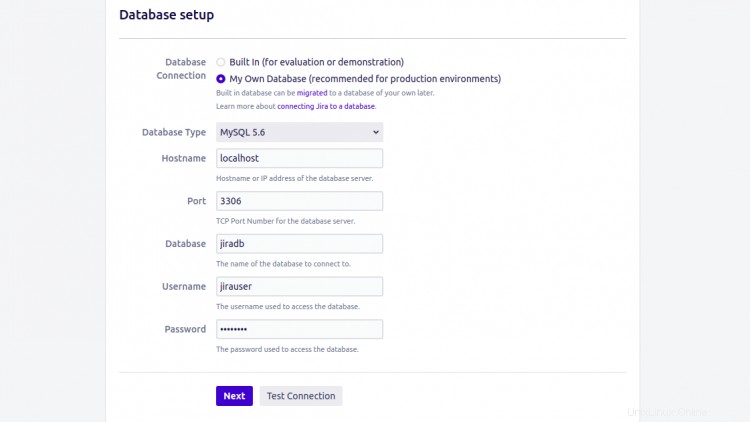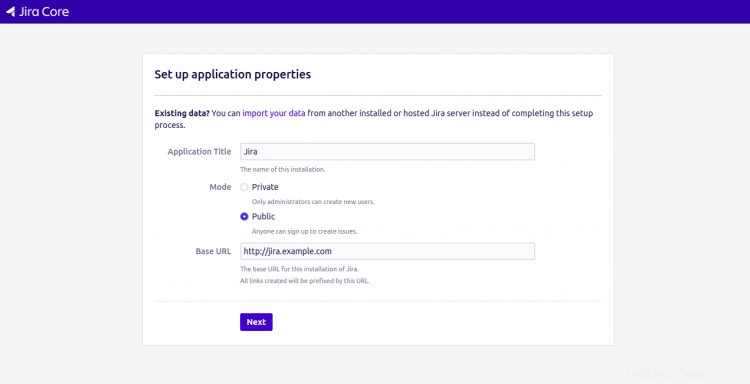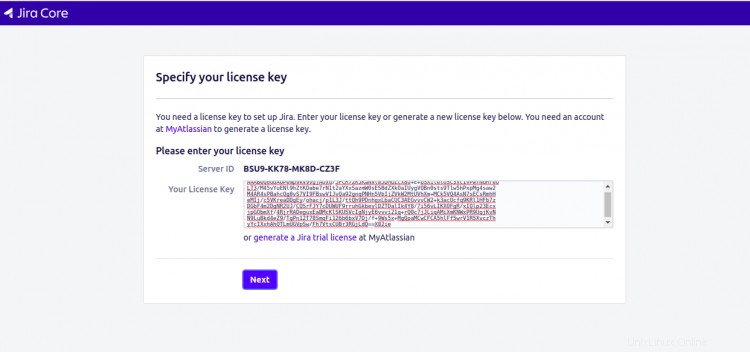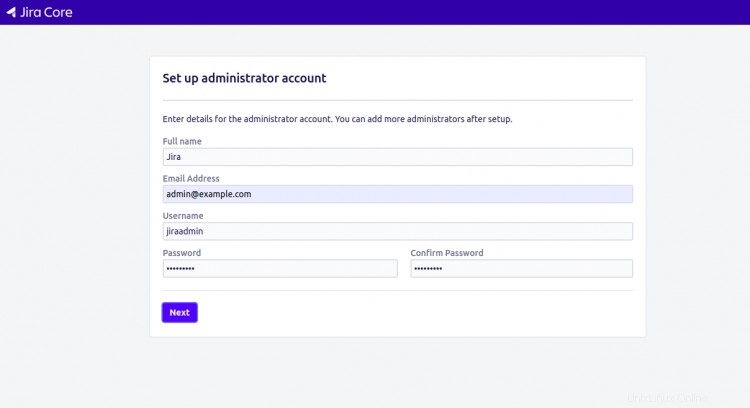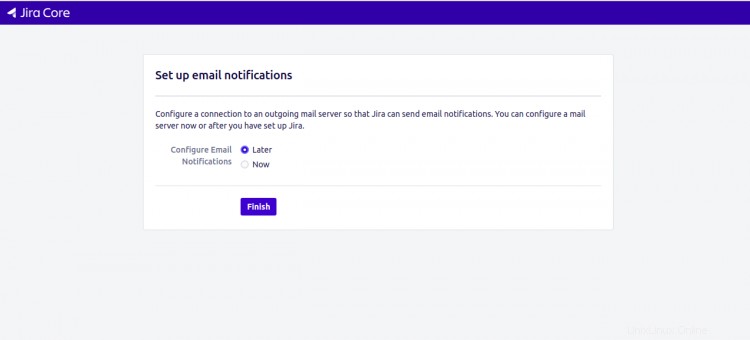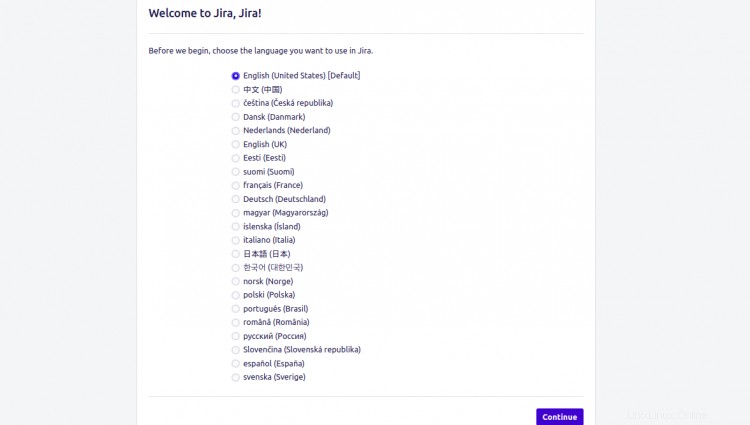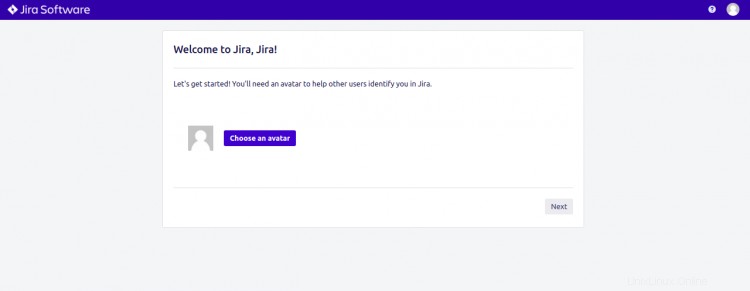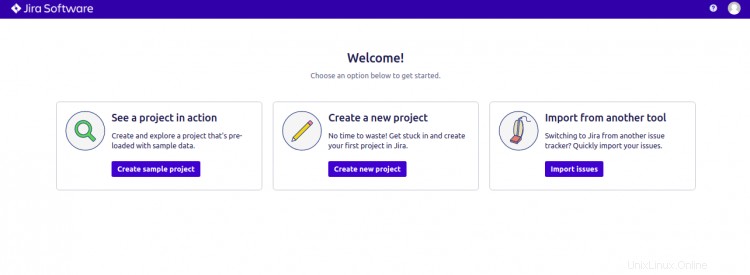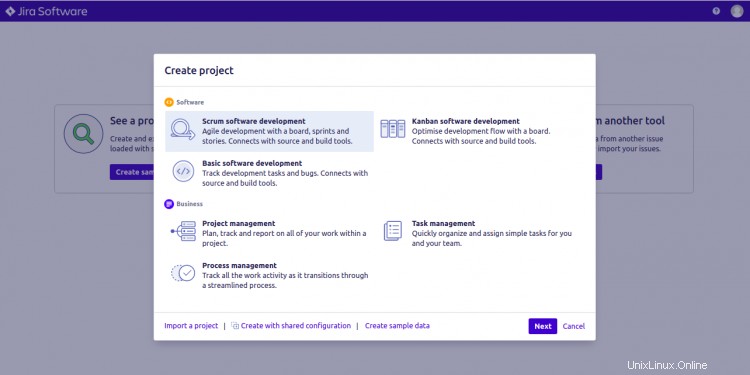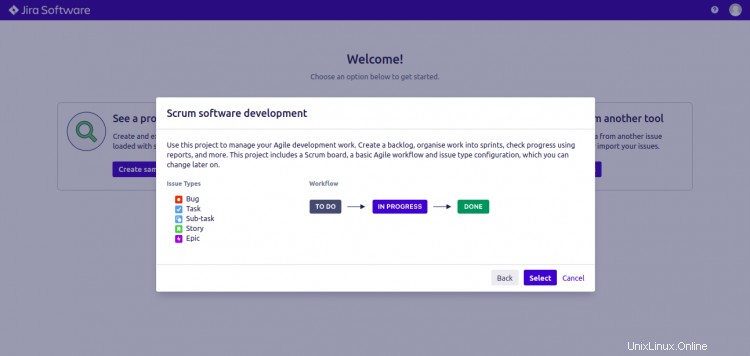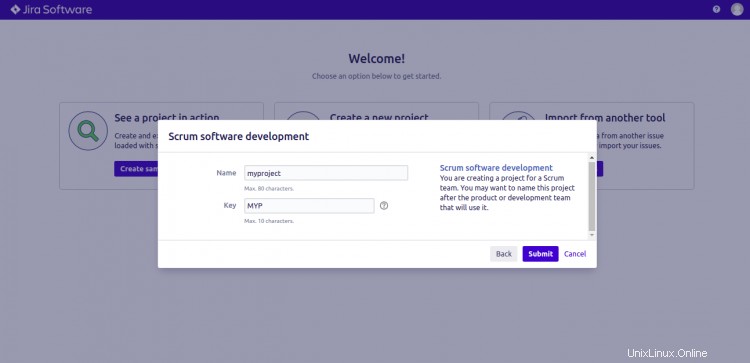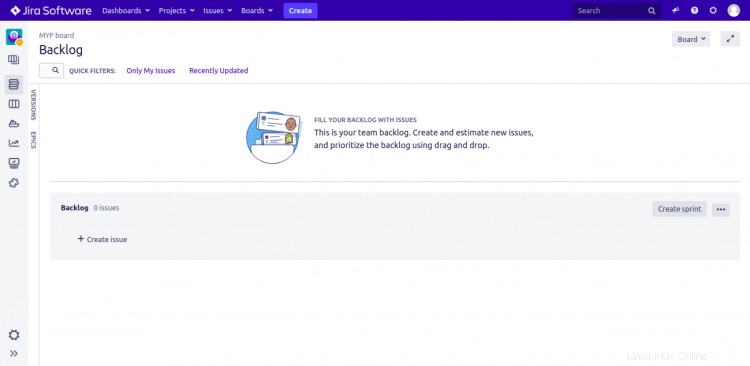JIRA je nástroj pro řízení projektů vyvinutý společností Atlassian, který se používá jako systém pro sledování problémů a chyb. Je to komerční nástroj a je k dispozici jako zkušební verze po omezenou dobu. Můžete použít JIRA v podpoře a zákaznických službách k vytvoření tiketů a sledování stavu vytvořených tiketů. Dodává se s jednoduchým a uživatelsky přívětivým řídicím panelem, který vám pomůže sledovat pracovní postup a problémy. Nabízí bohatou sadu funkcí včetně správy chyb a defektů, pokročilého hlášení, vyhledávání a filtrování, přizpůsobitelných pracovních postupů, přizpůsobitelných řídicích panelů, pokročilého zabezpečení a správy a mnoha dalších.
V tomto tutoriálu vám ukážeme, jak nainstalovat nástroj pro správu projektů JIRA na server Ubuntu 20.04.
Předpoklady
- Server se systémem Ubuntu 20.04 s minimálně 4 GB RAM.
- Platný název domény s adresou IP vašeho serveru.
- Na serveru je nakonfigurováno heslo uživatele root.
Začínáme
Nejprve se doporučuje aktualizovat váš systém na nejnovější verzi. Můžete je aktualizovat pomocí následujícího příkazu:
apt-get update -y
Jakmile jsou všechny balíčky aktualizovány, nainstalujte další požadované balíčky pomocí následujícího příkazu:
apt-get install rozbalte fontconfig -y
Jakmile budete hotovi, můžete přejít k dalšímu kroku.
Instalace a konfigurace databáze MariaDB
JIRA používá k ukládání dat MySQL/MariaDB. Takže budete muset nainstalovat server MariaDB na váš server. Můžete jej nainstalovat pomocí následujícího příkazu:
apt-get install mariadb-server -y
Po dokončení instalace se přihlaste do prostředí MariaDB pomocí následujícího příkazu:
mysql
Po přihlášení vytvořte databázi a uživatele pro JIRA pomocí následujícího příkazu:
MariaDB [(none)]> VYTVOŘIT DATABÁZI jiradb SADA ZNAKŮ utf8mb4 COLLATE utf8mb4_bin;
MariaDB [(none)]> VYTVOŘIT UŽIVATELE 'jirauser'@'localhost' IDENTIFIKOVANÉHO PODLE 'hesla';
Dále udělte všechna oprávnění jiradb pomocí následujícího příkazu:
MariaDB [(none)]> UDĚLEJTE VŠE NA jiradb.* 'jirauser'@'localhost' S MOŽNOSTÍ UDĚLENÍ;
Dále vyprázdněte oprávnění a ukončete prostředí MariaDB pomocí následujícího příkazu:
MariaDB [(none)]> FLUSH PRIVILEGES; MariaDB [(none)]> EXIT;
Dále upravte výchozí konfigurační soubor MariaDB a upravte některá nastavení pro lepší výkon.
nano /etc/mysql/mariadb.conf.d/50-server.cnf
Do [mysqld] přidejte následující řádky:
default-storage-engine=INNODBcharacter_set_server =utf8mb4innodb_default_row_format =DYNAMICinnodb_large_prefix =ONinnodb_file_format =Barracudainnodb_log_file_size =2GsqlAUTO_VALUE_ON =NO_ZERO>prefixPo dokončení uložte a zavřete soubor. Poté restartujte službu MariaDB, aby se změny projevily:
systemctl restart mariadb.serviceJakmile budete hotovi, můžete přejít k dalšímu kroku.
Instalovat JIRA
Nejprve si budete muset stáhnout nejnovější verzi JIRA z jejich oficiálních stránek. Můžete si jej stáhnout pomocí příkazu wget, jak je ukázáno níže:
wget https://www.atlassian.com/software/jira/downloads/binary/atlassian-jira-software-8.7.1-x64.binPo dokončení stahování změňte oprávnění ke staženému souboru pomocí následujícího příkazu:
chmod a+x atlassian-jira-software-8.11.0-x64.binDále nainstalujte software JIRA spuštěním staženého binárního souboru, jak je znázorněno níže:
./atlassian-jira-software-8.11.0-x64.binMěli byste vidět následující výstup:
Tímto se do vašeho počítače nainstaluje Jira Software 8.11.0.OK [o, Enter], Cancel [c]Stiskněte Enter pokračovat. Měli byste vidět následující výstup:
Chcete-li pokračovat, klikněte na tlačítko Další nebo na tlačítko Storno ukončete instalaci. Vyberte příslušnou možnost instalace nebo upgradu. Vyberte jednu z následujících možností:Expresní instalace (použijte výchozí nastavení) [1], Vlastní instalace (doporučeno pro pokročilé uživatele) [2 , Enter], Upgrade existující instalace Jira [3]2Zadejte 2 a stiskněte Enter pro vlastní instalaci. Měli byste vidět následující výstup:
Vyberte složku, kam chcete nainstalovat Jira Software. Kam by se měl Jira Software nainstalovat?[/opt/atlassian/jira]Vyberte instalační cestu Jira a stiskněte Enter . Měli byste vidět následující výstup:
Výchozí umístění pro data Jira Software[/var/atlassian/application-data/jira]Nyní stiskněte Enter pokračovat. Měli byste vidět následující výstup:
Nakonfigurujte, které porty bude Jira Software používat. Jira vyžaduje dva TCP porty, které nejsou používány žádnou jinou aplikací na tomto počítači. HTTP port je místo, kde budete přistupovat k Jira prostřednictvím vašeho prohlížeče. Ovládací port se používá ke spouštění a vypínání Jira. Použijte výchozí porty (HTTP:8080, Control:8005) - Doporučeno [1, Enter], Nastavit vlastní hodnotu pro HTTP a Ovládací porty [2]1Zadejte 1 a stiskněte Enter použít výchozí port HTTP. Měli byste vidět následující výstup:
Jira lze spouštět na pozadí. Můžete se rozhodnout spustit Jiru jako službu, což znamená, že se spustí automaticky při každém restartu počítače. Nainstalovat Jiru jako službu?Ano [y, Enter], Ne [n]yZadejte y a stiskněte Enter k instalaci Jira jako služby. Měli byste vidět následující výstup:
Podrobnosti o tom, kam bude Jira Software nainstalován a jaká nastavení budou použita. Instalační adresář:/opt/atlassian/jira Domovský adresář:/var/atlassian/application-data/jira HTTP Port:8080 RMI Port:8005 Install jako služba:Ano Instalovat [i, Enter], Konec [e]iZadejtei a stiskněte Enter pro spuštění instalace. Měli byste vidět následující výstup:
Počkejte prosím chvíli, než bude Jira Software nakonfigurován. Instalace Jira Software 8.11.0 je dokončenaSpusťte Jira Software 8.11.0 nyní?Ano [y, Enter], Ne [n]yZadejte y a stiskněte Enter ke spuštění softwaru Jira. Po úspěšném dokončení instalace byste měli vidět následující výstup:
Počkejte prosím chvíli, než se Jira Software spustí. Spuštění Jira Software ...Instalace Jira Software 8.11.0 je dokončenaVaše instalace Jira Software 8.11.0 je nyní připravena a lze k ní přistupovat prostřednictvím vašeho prohlížeče. Jira Software 8.11. 0 je přístupný na http://localhost:8080Dokončení instalace ...V tomto okamžiku je na vašem serveru nainstalována Jira. Nyní můžete přejít k dalšímu kroku.
Konfigurovat JIRA
Dále si budete muset stáhnout ovladač MySQL JDBC a zkopírovat jej do instalačního adresáře Jira. Nejprve si jej stáhněte pomocí následujícího příkazu:
wget https://dev.mysql.com/get/Downloads/Connector-J/mysql-connector-java-8.0.18.zipPoté stažený soubor rozbalte pomocí následujícího příkazu:
rozbalte mysql-connector-java-8.0.18.zipDále zkopírujte konektor MySQL pomocí následujícího příkazu:
cp mysql-connector-java-8.0.18/mysql-connector-java-8.0.18.jar /opt/atlassian/jira/libDále zastavte a spusťte službu Jira, abyste použili změny:
/etc/init.d/jira stop
/etc/init.d/jira startKonfigurovat proxy pro JIRA
Dále budete muset definovat proxy v Jira. Pokud chcete získat přístup k Jira pomocí vaší domény. Můžete jej definovat úpravou souboru /opt/atlassian/jira/conf/server.xml:
nano /opt/atlassian/jira/conf/server.xmlNajděte následující řádky:
" maxThreads="150" minSpareThreads="25" connectionTimeout="20000" enableLookups="false" maxHttpHeaderSize="8192" protocol="HTTP/1.1" useBodyEncodingForURI=" true" redirectPort="8443" acceptCount="100" disableUploadTimeout="true" bindOnInit="false"/> Nahraďte je následujícími řádky:
" maxThreads="150" minSpareThreads="25" connectionTimeout="20000" enableLookups="false" maxHttpHeaderSize="8192" protocol="HTTP/1.1" useBodyEncodingForURI=" true" redirectPort="8443" acceptCount="100" disableUploadTimeout="true" bindOnInit="false" scheme="http" proxyName="jira.example.com" proxyPort="80"/> Nyní spusťte následující příkaz a použijte novou konfiguraci.
/etc/init.d/jira stop
/etc/init.d/jira startNakonfigurujte Nginx jako reverzní proxy pro Jiru
Dále budete muset nakonfigurovat Nginx jako reverzní proxy, pokud chcete přistupovat k Jira na portu 80.
Nejprve nainstalujte webový server Nginx pomocí následujícího příkazu:
apt-get install nginx -yJakmile je server Nginx nainstalován, vytvořte nový konfigurační soubor virtuálního hostitele Nginx:
nano /etc/nginx/sites-available/jira.confPřidejte následující řádky:
server { poslouchat 80; název_serveru jira.example.com; umístění / { proxy_set_header X-Forwarded-Host $host; proxy_set_header X-Forwarded-Server $host; proxy_set_header X-Forwarded-For $proxy_add_x_forwarded_for; proxy_pass http://localhost:8080; client_max_body_size 10M; }}Po dokončení uložte a zavřete soubor. Poté aktivujte soubor virtuálního hostitele pomocí následujícího příkazu:
ln -s /etc/nginx/sites-available/jira.conf /etc/nginx/sites-enabled/Dále zkontrolujte Nginx, zda neobsahuje nějakou chybu syntaxe pomocí následujícího příkazu:
nginx -tMěli byste vidět následující výstup:
nginx:syntaxe konfiguračního souboru /etc/nginx/nginx.conf je oknginx:konfigurační soubor /etc/nginx/nginx.conf test byl úspěšnýNakonec restartujte službu Jira a Nginx a použijte změny:
/etc/init.d/jira stop
/etc/init.d/jira start
restart systemctl nginxPřístup k webovému uživatelskému rozhraní Jira
Nyní otevřete webový prohlížeč a přejděte na webové rozhraní Jira pomocí adresy URL http://jira.example.com. Budete přesměrováni na následující obrazovku:
Vyberte „nastavím to sám “ a klikněte na Další knoflík. Měli byste vidět následující obrazovku:
Vyberte „Moje vlastní databáze “, zadejte podrobnosti o své databázi a klikněte na Další knoflík. Měli byste vidět následující obrazovku:
Zadejte název aplikace, režim, adresu URL a klikněte na Další knoflík. Měli byste vidět následující obrazovku:
Zadejte svůj zkušební licenční klíč a klikněte na Další knoflík. Měli byste vidět následující obrazovku:
Zadejte podrobnosti o účtu správce a klikněte na Další knoflík. Měli byste vidět následující obrazovku:
Klikněte na Dokončit tlačítko pro dokončení instalace. Měli byste vidět obrazovku pro výběr jazyka:
Vyberte požadovaný jazyk a klikněte na tlačítko Pokračovat knoflík. Měli byste vidět následující obrazovku:
Vyberte si svého avatara a klikněte na Další knoflík. Měli byste vidět následující obrazovku:
Klikněte na „Vytvořit nový projekt " a vytvořte svůj první projekt. Měli byste vidět následující obrazovku:
Vyberte „Vývoj softwaru Scrum “ a klikněte na Další knoflík. Měli byste vidět následující obrazovku:
Klikněte na Vybrat vyberte svůj pracovní postup. Měli byste vidět následující obrazovku:
Zadejte název projektu a klíč a poté klikněte na Odeslat knoflík. Na následující obrazovce byste měli vidět řídicí panel Jira:
Závěr
Ve výše uvedené příručce jste se naučili, jak nainstalovat JIRA na Ubuntu 20.04. Pokud si nejste vědomi toho, jak nainstalovat a používat JIRA efektivně, pak vám tato příručka pomůže nainstalovat JIRA bez problémů.
Jak nainstalovat Bolt CMS s Nginx na Ubuntu 20.04 Jak nainstalovat nástroj Pandora FMS Monitoring Tool v Ubuntu 20.04Ubuntu