Gibbon je bezplatný a otevřený systém pro správu škol speciálně navržený pro učitele, studenty, rodiče a vedoucí. Pomáhá učitelům najít, kontaktovat a pomoci svým studentům. Umožňuje učitelům plánovat, vyučovat, shromažďovat, hodnotit a vracet práci v jednom efektivním procesu. Je to vynikající a efektivní nástroj na jednom místě, který zpřístupňuje všechny informace na jednom místě. Dodává se s jednoduchým webovým rozhraním, které učitelům pomáhá přistupovat ke všem podrobnostem o studentech na cestách.
V tomto tutoriálu vám ukážeme, jak nainstalovat Gibbon LMS pomocí Let's Encrypt SSL na server Ubuntu 20.04.
Předpoklady
- Server se systémem Ubuntu 20.04.
- Platný název domény s adresou IP vašeho serveru.
- Na serveru je nakonfigurováno heslo uživatele root.
Začínáme
Nejprve se doporučuje aktualizovat systémové balíčky na nejnovější verzi. Můžete je aktualizovat pomocí následujícího příkazu:
apt-get update -y
Jakmile jsou všechny balíčky aktualizovány, můžete přejít k dalšímu kroku.
Instalovat Apache, MariaDB a PHP
Dále budete muset do svého systému nainstalovat webový server Apache, MariaDB, PHP a další rozšíření PHP. Všechny je můžete nainstalovat pomocí následujícího příkazu:
apt-get install apache2 mariadb-server php libapache2-mod-php php-common php-sqlite3 php-mysql php-gmp php-curl php-intl php-mbstring php-xmlrpc php-gd php-bcmath php-xml php-cli php-zip unzip git -y
Jakmile jsou všechny balíčky nainstalovány, upravte soubor php.ini a nastavte požadované hodnoty:
nano /etc/php/7.4/apache2/php.ini
Změňte následující řádky na požadované hodnoty:
memory_limit = 256M upload_max_filesize = 100M max_execution_time = 360 date.timezone = America/Chicago
Po dokončení uložte a zavřete soubor. Poté můžete přejít k dalšímu kroku.
Konfigurace databáze MariaDB
Dále budete muset vytvořit databázi a uživatele pro Gibbon. Nejprve se přihlaste do prostředí MySQL pomocí následujícího příkazu:
mysql
Po přihlášení vytvořte databázi a uživatele pomocí následujícího příkazu:
MariaDB [(none)]> CREATE DATABASE gibbondb;
MariaDB [(none)]> CREATE USER 'gibbon'@'localhost' IDENTIFIED BY 'password';
Dále udělte všechna oprávnění databázi Gibbon pomocí následujícího příkazu:
MariaDB [(none)]> GRANT ALL ON gibbondb.* TO 'gibbon'@'localhost' WITH GRANT OPTION;
Dále vyprázdněte oprávnění a ukončete prostředí MySQL pomocí následujícího příkazu:
MariaDB [(none)]> FLUSH PRIVILEGES;
MariaDB [(none)]> EXIT;
Jakmile je vaše databáze nakonfigurována, můžete přejít k dalšímu kroku.
Instalovat Gibbon
Nejprve si budete muset stáhnout nejnovější verzi Gibbon z jeho oficiálních stránek. Můžete si jej stáhnout pomocí následujícího příkazu:
wget https://github.com/GibbonEdu/core/archive/v20.0.00.zip
Po dokončení stahování můžete stažený soubor rozbalit pomocí následujícího příkazu:
unzip v20.0.00.zip
Dále přesuňte extrahovaný adresář do kořenového adresáře Apache pomocí následujícího příkazu:
mv core-20.0.00 /var/www/html/gibbon
Dále změňte vlastnictví a oprávnění Gibbona pomocí následujícího příkazu:
chown -R www-data:www-data /var/www/html/gibbon/
chmod -R 755 /var/www/html/gibbon/
Jakmile budete hotovi, můžete přejít k dalšímu kroku.
Konfigurovat Apache pro Gibbon
Dále budete muset nakonfigurovat Apache, aby obsluhoval Gibbon. Chcete-li tak učinit, vytvořte konfigurační soubor virtuálního hostitele Apache pomocí následujícího příkazu:
nano /etc/apache2/sites-available/gibbon.conf
Přidejte následující řádky:
<VirtualHost *:80>
ServerAdmin [email protected]
DocumentRoot /var/www/html/gibbon
ServerName gibbon.example.com
<Directory /var/www/html/gibbon/>
Options FollowSymlinks
AllowOverride All
Require all granted
</Directory>
ErrorLog ${APACHE_LOG_DIR}/error.log
CustomLog ${APACHE_LOG_DIR}/access.log combined
<Directory /var/www/html/gibbon/>
RewriteEngine on
RewriteBase /
RewriteCond %{REQUEST_FILENAME} !-f
RewriteRule ^(.*) index.php [PT,L]
</Directory>
</VirtualHost>
Po dokončení uložte a zavřete soubor. Poté povolte virtuálního hostitele Gibbon spuštěním následujícího příkazu:
a2ensite gibbon.conf
Dále povolte modul pro přepis Apache a restartujte službu Apache, aby se aplikovaly anges chconfigurationg:
a2enmod rewrite
systemctl restart apache2
V tomto okamžiku je webový server Apache nakonfigurován pro obsluhu Gibbon LMS. Jakmile budete hotovi, můžete přejít k dalšímu kroku.
Přístup k webovému rozhraní Gibbon
Nyní otevřete webový prohlížeč a přejděte na webové rozhraní Gibbon pomocí adresy URL http://gibbon.example.com . Budete přesměrováni na následující stránku:
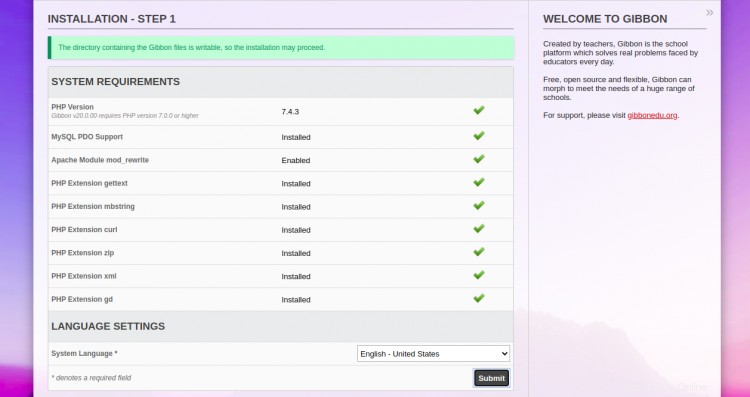
Zkontrolujte všechny systémové požadavky, vyberte Angličtina jazyk a klikněte na Odeslat knoflík. Měli byste vidět následující stránku:
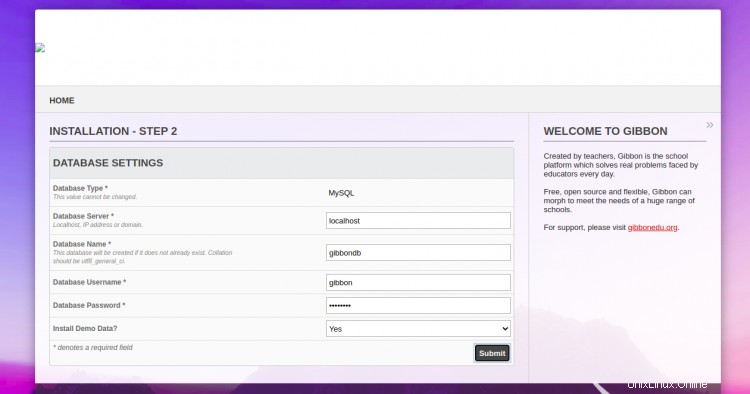
Zadejte název databáze, uživatelské jméno, heslo a klikněte na Odeslat knoflík. Měli byste vidět následující stránku:
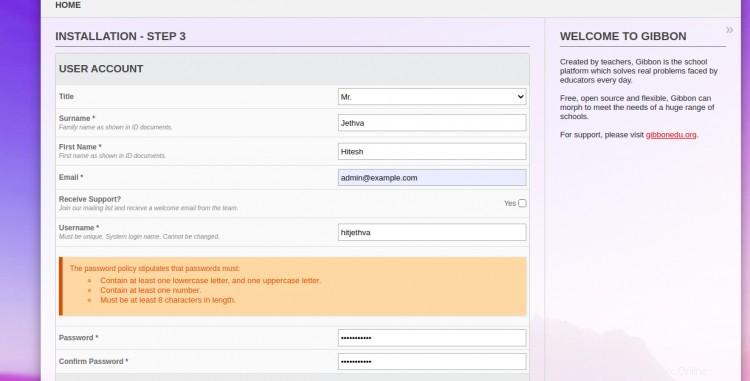
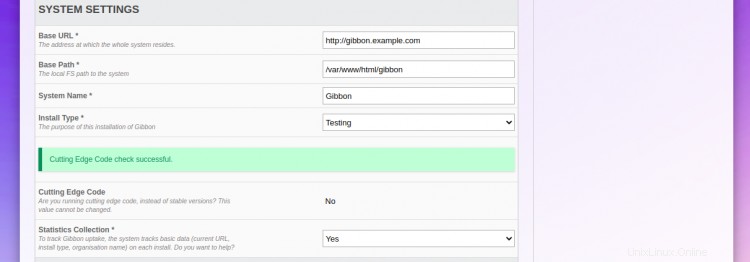
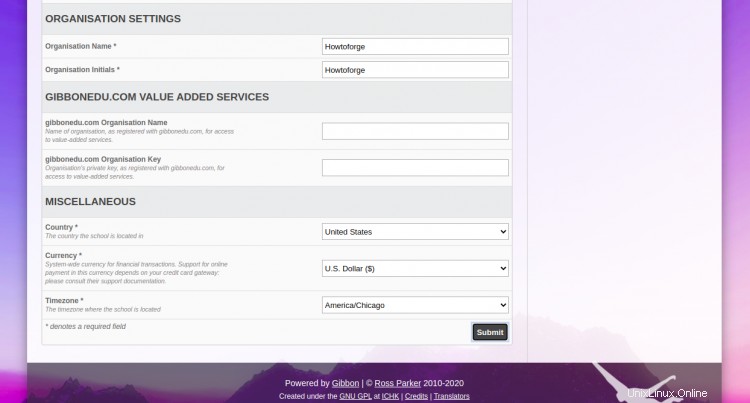
Zadejte konfiguraci účtu, nastavení systému a organizační nastavení a poté klikněte na Odeslat knoflík. Po dokončení instalace byste měli vidět následující stránku:
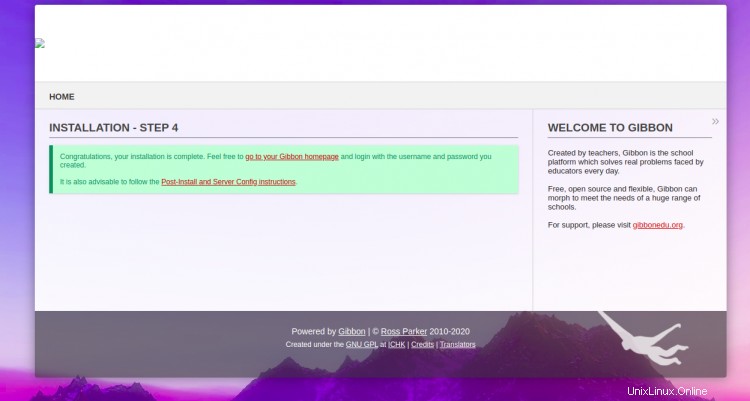
Dále klikněte na přejít na váš Gibbon domovské stránce , měli byste vidět přihlašovací stránku Gibbon na následující stránce:
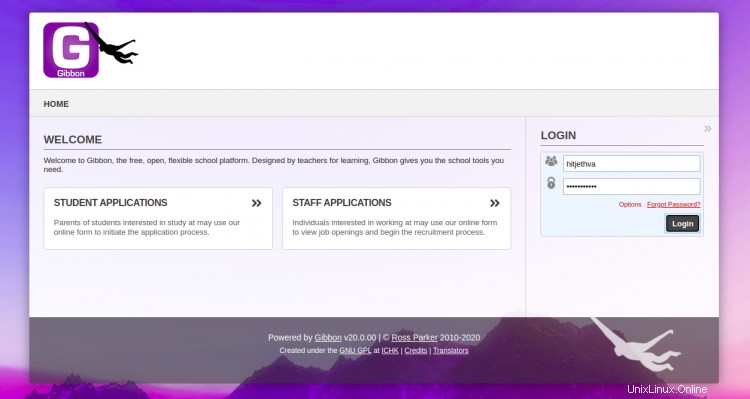
Zadejte své administrátorské uživatelské jméno, heslo a klikněte na Přihlásit knoflík. Na následující stránce byste měli vidět řídicí panel Gibbon:
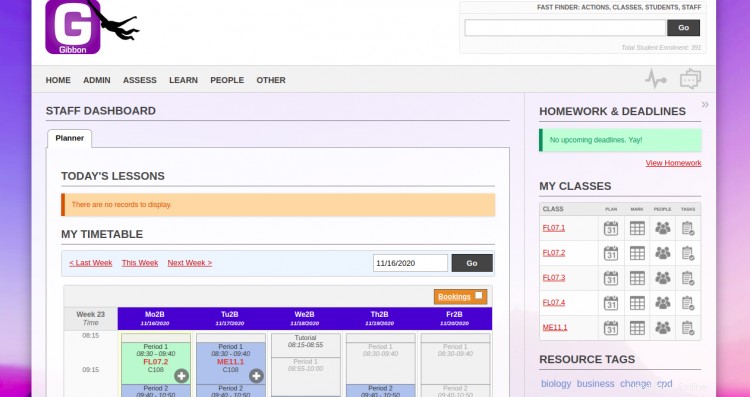
Zabezpečte Gibbon pomocí Let's Encrypt SSL
Dále se doporučuje zabezpečit web pomocí Let's Encrypt SSL. Nejprve nainstalujte klienta Certbot pomocí následujícího příkazu:
apt-get install python3-certbot-apache -y
Po instalaci spusťte následující příkaz k zabezpečení webu pomocí Let's Encrypt SSL:
certbot --apache -d gibbon.example.com
Budete požádáni, abyste poskytli svůj e-mail a přijali podmínky služby, jak je uvedeno níže:
Saving debug log to /var/log/letsencrypt/letsencrypt.log Plugins selected: Authenticator standalone, Installer None Enter email address (used for urgent renewal and security notices) (Enter 'c' to cancel): [email protected] - - - - - - - - - - - - - - - - - - - - - - - - - - - - - - - - - - - - - - - - Please read the Terms of Service at https://letsencrypt.org/documents/LE-SA-v1.2-November-15-2017.pdf. You must agree in order to register with the ACME server at https://acme-v02.api.letsencrypt.org/directory - - - - - - - - - - - - - - - - - - - - - - - - - - - - - - - - - - - - - - - - (A)gree/(C)ancel: A - - - - - - - - - - - - - - - - - - - - - - - - - - - - - - - - - - - - - - - - Would you be willing to share your email address with the Electronic Frontier Foundation, a founding partner of the Let's Encrypt project and the non-profit organization that develops Certbot? We'd like to send you email about our work encrypting the web, EFF news, campaigns, and ways to support digital freedom. - - - - - - - - - - - - - - - - - - - - - - - - - - - - - - - - - - - - - - - - (Y)es/(N)o: Y Plugins selected: Authenticator apache, Installer apache Obtaining a new certificate Performing the following challenges: http-01 challenge for gibbon.example.com Enabled Apache rewrite module Waiting for verification... Cleaning up challenges Created an SSL vhost at /etc/apache2/sites-available/gibbon-le-ssl.conf Enabled Apache socache_shmcb module Enabled Apache ssl module Deploying Certificate to VirtualHost /etc/apache2/sites-available/gibbon-le-ssl.conf Enabling available site: /etc/apache2/sites-available/gibbon-le-ssl.conf
Dále vyberte, zda chcete přesměrovat provoz HTTP na HTTPS, jak je uvedeno níže:
Please choose whether or not to redirect HTTP traffic to HTTPS, removing HTTP access. - - - - - - - - - - - - - - - - - - - - - - - - - - - - - - - - - - - - - - - - 1: No redirect - Make no further changes to the webserver configuration. 2: Redirect - Make all requests redirect to secure HTTPS access. Choose this for new sites, or if you're confident your site works on HTTPS. You can undo this change by editing your web server's configuration. - - - - - - - - - - - - - - - - - - - - - - - - - - - - - - - - - - - - - - - - Select the appropriate number [1-2] then [enter] (press 'c' to cancel): 2
Napište 2 a stiskněte Enter pro instalaci Let's Encrypt SSL pro váš web:
Enabled Apache rewrite module Redirecting vhost in /etc/apache2/sites-enabled/gibbon.conf to ssl vhost in /etc/apache2/sites-available/gibbon-le-ssl.conf - - - - - - - - - - - - - - - - - - - - - - - - - - - - - - - - - - - - - - - - Congratulations! You have successfully enabled https://gibbon.example.com You should test your configuration at: https://www.ssllabs.com/ssltest/analyze.html?d=gibbon.example.com - - - - - - - - - - - - - - - - - - - - - - - - - - - - - - - - - - - - - - - - IMPORTANT NOTES: - Congratulations! Your certificate and chain have been saved at: /etc/letsencrypt/live/gibbon.example.com/fullchain.pem Your key file has been saved at: /etc/letsencrypt/live/gibbon.example.com/privkey.pem Your cert will expire on 2020-10-23. To obtain a new or tweaked version of this certificate in the future, simply run certbot again with the "certonly" option. To non-interactively renew *all* of your certificates, run "certbot renew" - If you like Certbot, please consider supporting our work by: Donating to ISRG / Let's Encrypt: https://letsencrypt.org/donate Donating to EFF: https://eff.org/donate-le
Nyní můžete přistupovat k Gibbon LMS zabezpečeně pomocí adresy URL https://gibbon.example.com .
Závěr
Gratulujeme! úspěšně jste nainstalovali a nakonfigurovali Gibbon LMS s Let's encrypt SSL na Ubuntu 20.04. Nyní jej můžete snadno implementovat ve své škole a prozkoumat Gibbon pro nové funkce a vlastnosti. Pokud máte nějaké dotazy, neváhejte se mě zeptat.