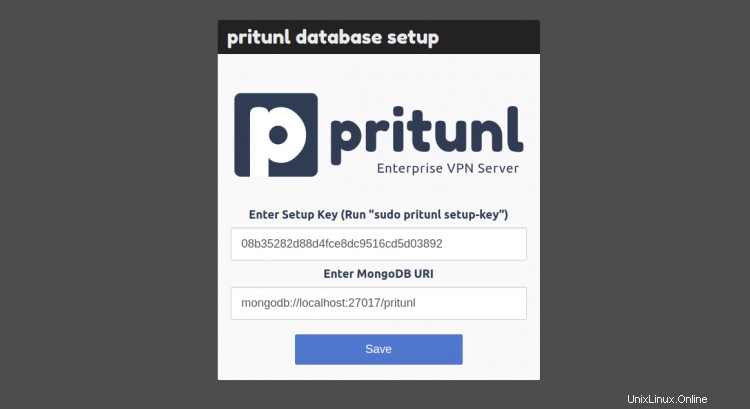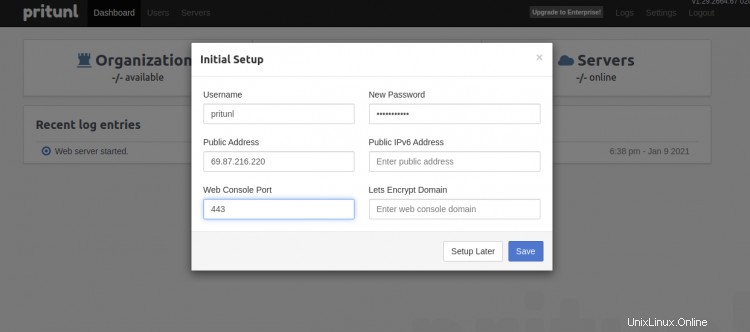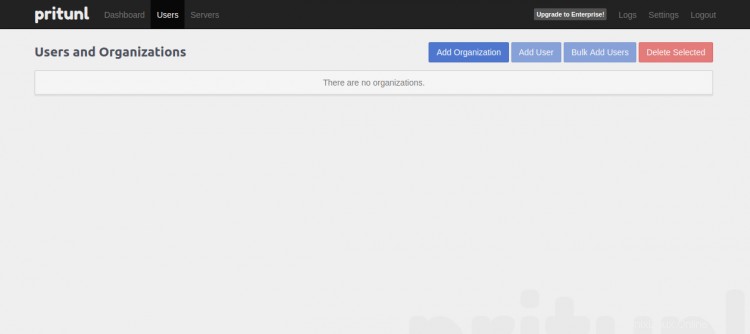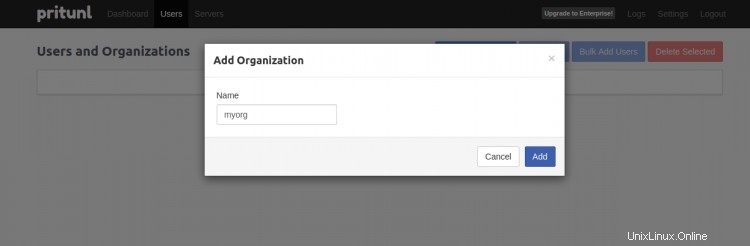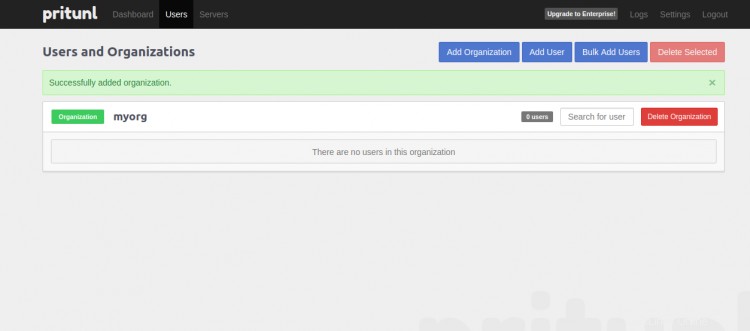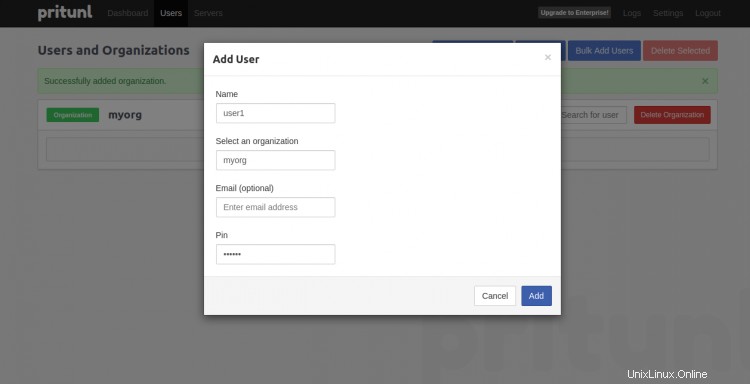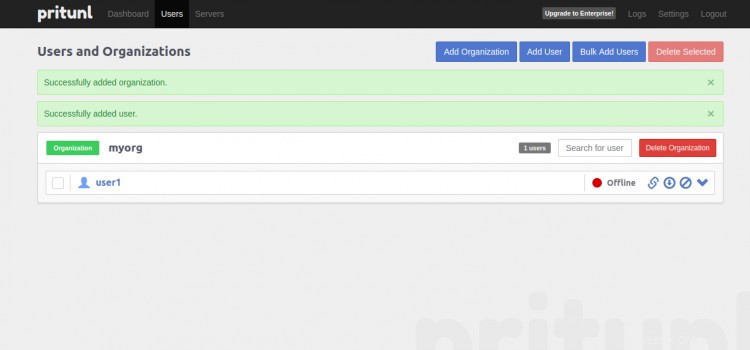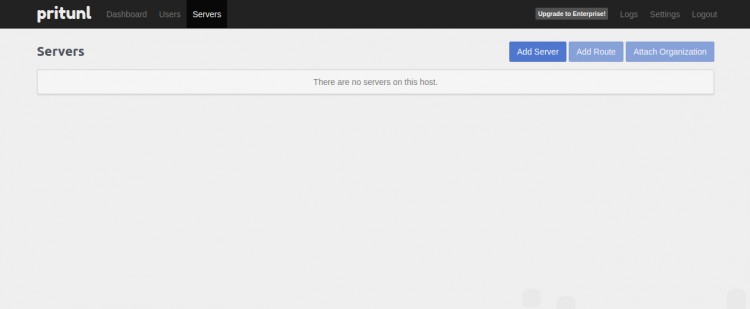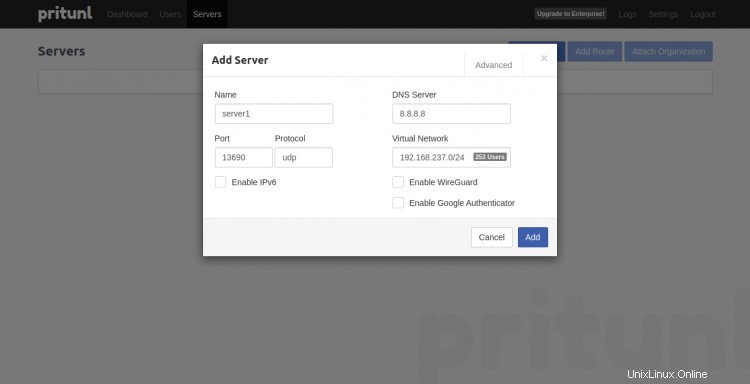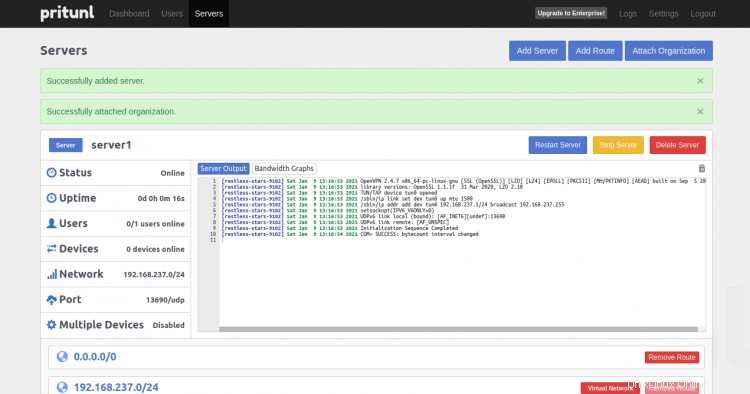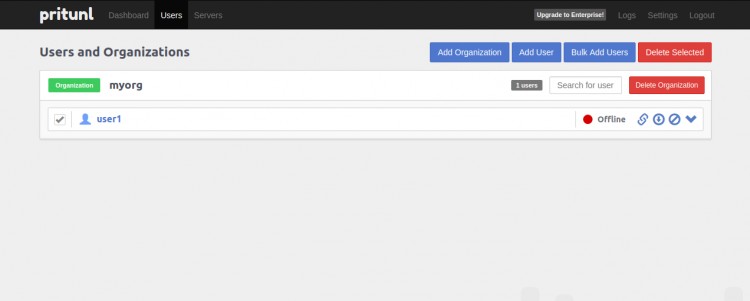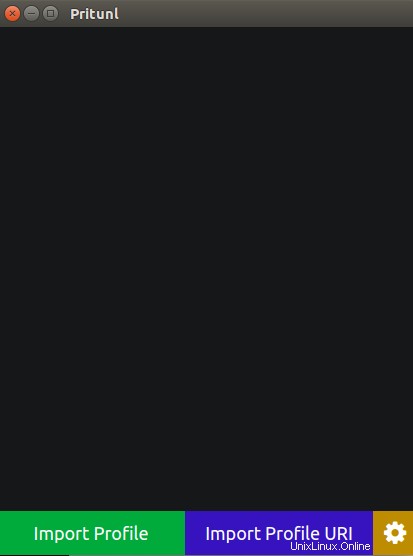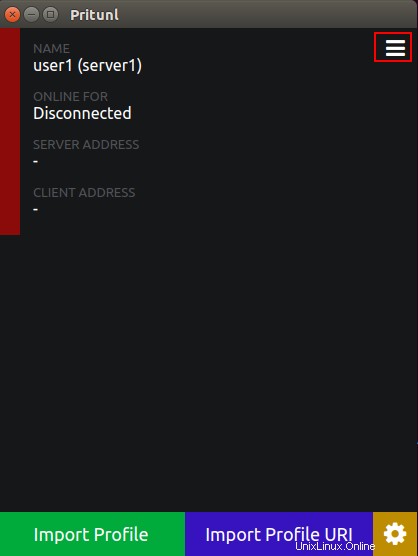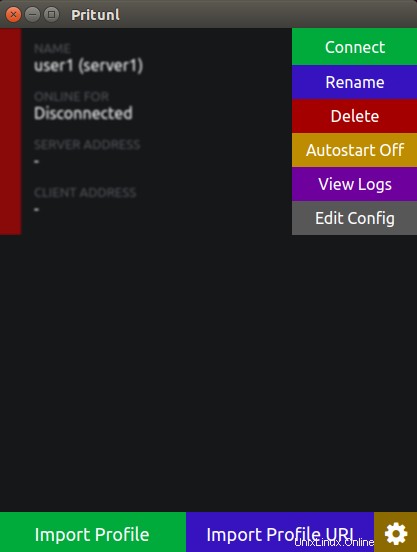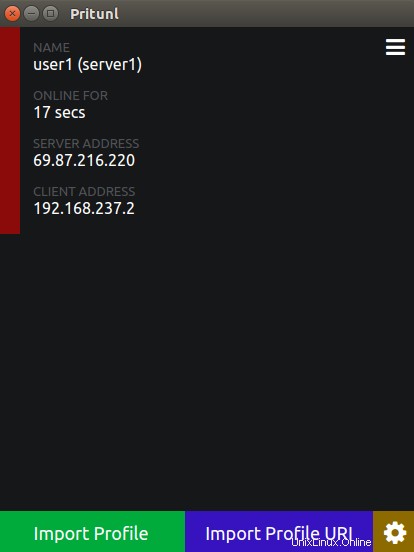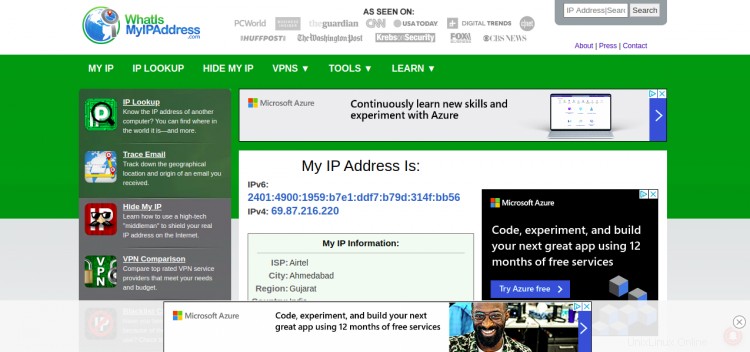Pritunl je open source, jednoduchý a snadno použitelný VPN server, který vám umožní nastavit virtualizaci vašich privátních sítí napříč datovými centry během minuty. Poskytuje jednoduché a uživatelsky přívětivé webové rozhraní a má schopnost vytvářet širokou škálu cloudových VPN sítí. Poskytuje oficiální klientský balíček a podporuje všechny klienty OpenVPN pro většinu zařízení a platforem.
V tomto tutoriálu vysvětlíme, jak nastavit Pritunl VPN Server a klienta na serveru Ubuntu 20.04.
Předpoklady
- Systém se serverem Ubuntu 20.04.
- Systém se systémem Ubuntu 20.04 Desktop.
- Na serveru je nakonfigurováno heslo uživatele root.
Začínáme
Před spuštěním se doporučuje aktualizovat systémové balíčky na nejnovější verzi. Všechny balíčky můžete aktualizovat spuštěním následujícího příkazu:
apt-get update -y
Jakmile jsou všechny balíčky aktualizovány, nainstalujte další požadované závislosti spuštěním následujícího příkazu:
apt-get install curl gnupg2 wget unzip -y
Jakmile jsou všechny balíčky nainstalovány, můžete přejít k dalšímu kroku.
Instalovat Pritunl Server
Ve výchozím nastavení není Pritunl k dispozici ve výchozím úložišti Ubuntu. Budete tedy muset do svého systému přidat klíč GPG a úložiště.
Nejprve přidejte klíč GPG pomocí následujícího příkazu:
apt-key adv --keyserver hkp://keyserver.ubuntu.com --recv E162F504A20CDF15827F718D4B7C549A058F8B6B
apt-key adv --keyserver hkp://keyserver.ubuntu.com --keyserver hkp://keyserver.ubuntu.com AEAE258AAE2558AAE2558DAA69558DAA459558DAAE258D AAE>Dále přidejte úložiště Pritunl pomocí následujícího příkazu:
echo "deb http://repo.pritunl.com/stable/apt focal main" | tee /etc/apt/sources.list.d/pritunl.listJakmile je úložiště přidáno, aktualizujte mezipaměť úložiště a nainstalujte server Pritunl pomocí následujícího příkazu:
apt-get update -y
apt-get install pritunl -yPo dokončení instalace spusťte službu Pritunl a povolte její spuštění při restartu systému pomocí následujícího příkazu:
systemctl spustit pritunl
systemctl povolit pritunlNyní můžete ověřit stav služby Pritunl pomocí následujícího příkazu:
stav systemctl pritunlMěli byste získat následující výstup:
? pritunl.service - Pritunl Daemon Načteno:načteno (/etc/systemd/system/pritunl.service; zakázáno; přednastaveno dodavatelem:povoleno) Aktivní:aktivní (běží) od So 2021-01-09 11:51:03 UTC; před 4s Hlavní PID:11487 (pritunl) Úkoly:2 (limit:2353) Paměť:181,2M CGroup:/system.slice/pritunl.service ??11487 /usr/lib/pritunl/bin/python /usr/lib/pritunl /bin/pritunl startJan 09 11:51:03 ubuntu2004 systemd[1]:Spuštěn Pritunl Daemon.Jan 09 11:51:04 ubuntu2004 pritunl[11487]:/usr/lib/pritunl/7/site-packages /OpenSSL/crypto.py:12:CryptographyDeprecationWarning:>Jan 09 11:51:04 ubuntu2004 pritunl[11487]:from cryptography import x509Port naslouchání Pritunl můžete také ověřit pomocí následujícího příkazu:
ss -antpl | grep pritunlMěli byste získat následující výstup:
LISTEN 0 4096 *:443 *:* users:(("pritunl-web",pid=11523,fd=4)) LISTEN 0 5 [::1]:9755 [::]:* users:( ("pritunl",pid=11487,fd=5))Jakmile budete hotovi, můžete přejít k dalšímu kroku.
Instalovat MongoDB
Pritunl je postaven na MongoDB, takže budete muset nainstalovat server MongoDB do vašeho systému. Ve výchozím nastavení není MongoDB k dispozici ve výchozím úložišti Ubuntu 20.04, takže budete muset do systému přidat úložiště MongoDB.
Nejprve si stáhněte a přidejte klíč MongoDB pomocí následujícího příkazu:
curl -fsSL https://www.mongodb.org/static/pgp/server-4.4.asc | apt-key add -Dále přidejte úložiště MongoDB pomocí následujícího příkazu:
echo "deb [ arch=amd64,arm64 ] https://repo.mongodb.org/apt/ubuntu focal/mongodb-org/4.4 multiverse" | tee /etc/apt/sources.list.d/mongodb-org-4.4.listJakmile je úložiště přidáno, aktualizujte úložiště a nainstalujte server MongoDB pomocí následujícího příkazu:
apt-get update -y
apt-get install mongodb-server -yPo dokončení instalace spusťte službu MongoDB a povolte její spuštění při restartu systému pomocí následujícího příkazu:
systemctl spustit mongodb
systemctl povolit mongodbStav služby MongoDB můžete ověřit pomocí následujícího příkazu:
systemctl status mongodbMěli byste získat následující výstup:
? mongodb.service – Objektově/dokumentově orientovaná databáze Načteno:načteno (/lib/systemd/system/mongodb.service; povoleno; přednastaveno dodavatelem:povoleno) Aktivní:aktivní (běžící) od So 2021-01-09 11:52:12 UTC; Před 11 s Dokumenty:muž:mongod(1) Hlavní PID:11782 (mongod) Úkoly:23 (limit:2353) Paměť:41,9M CGroup:/system.slice/mongodb.service ??11782 /usr/bin/mongod -- unixSocketPrefix=/run/mongodb --config /etc/mongodb.confJan 09 11:52:12 ubuntu2004 systemd[1]:Spuštěna objektově/dokumentově orientovaná databáze.V tomto okamžiku se MongoDB spustí a naslouchá na portu 27017. Můžete to ověřit pomocí následujícího příkazu:
ss -antpl | grep 27017Měli byste získat následující výstup:
LISTEN 0 4096 127.0.0.1:27017 0.0.0.0:* users:(("mongod",pid=11782,fd=11))Jakmile budete hotovi, můžete přejít k dalšímu kroku.
Přístup k webovému rozhraní Pritunl
Nyní otevřete webový prohlížeč a otevřete průvodce webovou instalací Pritunl pomocí adresy URL https://ip-vaseho-serveru . Měli byste vidět následující obrazovku:
Nyní otevřete svůj terminál a spusťte následující příkaz pro vygenerování klíče:
pritunl setup-keyMěli byste získat následující výstup:
/usr/lib/pritunl/lib/python2.7/site-packages/OpenSSL/crypto.py:12:CryptographyDeprecationWarning:Python 2 již není podporován základním týmem Pythonu. Podpora pro něj je nyní v kryptografii zastaralá a bude odstraněna v příštím vydání. import z kryptografie x50908b35282d88d4fce8dc9516cd5d03892Zkopírujte klíč z výše uvedeného výstupu, přejděte do webového rozhraní, vložte klíč a klikněte na Uložit knoflík. Budete přesměrováni na přihlašovací stránku Pritunl:
Nyní otevřete svůj terminál a spusťte následující příkaz pro vygenerování hesla:
pritunl default-passwordMěli byste získat následující výstup:
z importu kryptografie x509[undefined][2021-01-09 13:09:17,430][INFO] Získání výchozího hesla správce Výchozí heslo správce:uživatelské jméno:"pritunl" heslo:"27Z4n6yGFZnW"Zkopírujte uživatelské jméno a heslo z výše uvedeného výstupu, poté přejděte do webového rozhraní, zadejte své uživatelské jméno, heslo a klikněte na tlačítko Přihlásit se . Budete přesměrováni na obrazovku úvodního nastavení:
Pokud si přejete, změňte své heslo nebo uživatele a poté klikněte na Uložit knoflík. Měli byste vidět následující stránku.
Nyní klikněte na Přidat Organizace knoflík. Měli byste vidět následující stránku:
Zadejte název své organizace a klikněte na Přidat knoflík. Měli byste vidět následující stránku:
Klikněte na Přidat uživatele knoflík. Měli byste vidět následující stránku:
Zadejte své uživatelské jméno, připněte a klikněte na Přidat knoflík. Měli byste vidět následující stránku:
Nyní klikněte na Servery tab. Měli byste vidět následující stránku:
Klikněte na Přidat server knoflík. Měli byste vidět následující stránku:
Zadejte název serveru, port, DNS IP, virtuální síť a klikněte na Přidat knoflík. Měli byste vidět následující stránku:
Klikněte na Připojit organizaci tlačítko pro připojení vaší organizace k serveru. Měli byste vidět následující stránku:
Klikněte na Připojit knoflík. Měli byste vidět následující stránku:
Klikněte na Spustit server tlačítko pro spuštění serveru VPN. Měli byste vidět následující stránku:
Instalovat klienta Pritunl
V tomto okamžiku je server Pritunl nainstalován a nakonfigurován. Nyní budete muset nainstalovat a nakonfigurovat klienta Pritunl na klientském počítači.
Na klientském počítači přidejte klíč Pritunl pomocí následujícího příkazu:
apt-key adv --keyserver hkp://keyserver.ubuntu.com --recv E162F504A20CDF15827F718D4B7C549A058F8B6B
apt-key adv --keyserver hkp://keyserver.ubuntu.com --keyserver hkp://keyserver.ubuntu.com AEAE258AAE2558AAE2558DAA69558DAA459558DAAE258D AAE>Po přidání klíče přidejte úložiště Pritunl pomocí následujícího příkazu:
echo "deb http://repo.pritunl.com/stable/apt focal main" | tee /etc/apt/sources.list.d/pritunl.listJakmile je úložiště přidáno, aktualizujte úložiště a nainstalujte klientský balíček Pritunl pomocí následujícího příkazu:
apt-get update -y
apt-get install pritunl-client-electron -yPo dokončení instalace můžete přejít k dalšímu kroku.
Připojení klienta Pritunl k serveru Pritunl
Dále budete muset otevřít klientskou aplikaci Pritunl a připojit se k serveru VPN.
Než začnete, přejděte do webového rozhraní Pritunl, klikněte na Uživatelé a stáhněte si uživatelský profil do svého klientského počítače:
Klikněte na stáhnout tlačítko pro stažení uživatelského profilu do klientského počítače.
Po dokončení stahování rozbalte stažený soubor tar pomocí následujícího příkazu:
tar -xvf user1.tarExtrahovaný soubor byste měli vidět v následujícím výstupu:
myorg_user1_server1.ovpnNyní otevřete klientskou aplikaci Pritunl z nabídky Aplikace, jak je uvedeno níže:
Klikněte na Importovat Profil tlačítko pro import souboru myorg_user1_server1.ovpn soubor z vašeho systému. Měli byste vidět následující obrazovku:
Nyní klikněte na červený čtverec knoflík. Měli byste vidět následující obrazovku:
Nyní klikněte na Připojit tlačítko pro připojení k serveru VPN. Budete požádáni o zadání kódu PIN, jak je znázorněno níže:
Zadejte svůj uživatelský PIN a klikněte na OK knoflík. Po připojení byste měli vidět následující obrazovku:
Připojení VPN můžete také ověřit pomocí následujícího příkazu:
ifconfig tun0Měli byste vidět následující výstup:
tun0 Link encap:UNSPEC HWaddr 00-00-00-00-00-00-00-00-00-00-00-00-00-00-00-00 inet addr:192.168.237.2 P-t-P:192.168. 237.2 Mask:255.255.255.0 UP POINTOPOINT RUNNING NOARP MULTICAST MTU:1500 Metrika:1 RX pakety:3752 chyby:0 zahozené:0 přetečení:0 snímek:0 TX pakety:3847 chyby:0 zahozené:0 přetečení:0 přenašeč:0 :0 txqueuelen:100 RX bajtů:2399700 (2,3 MB) TX bajtů:807236 (807,2 kB)Nyní je veškerý provoz směrován přes váš server VPN.
Chcete-li to ověřit, otevřete webový prohlížeč a přejděte na stránku https://whatismyipaddress.com/ . IP adresu vašeho VPN serveru byste měli získat na následující stránce:
Závěr
Gratulujeme! úspěšně jste nainstalovali server a klienta Pritunl na Ubuntu 20.04. Nyní můžete anonymně surfovat na internetu tím, že skryjete svou identitu. Pokud máte nějaké dotazy, neváhejte se mě zeptat.
Jak nainstalovat Jenkins pomocí souboru .war na instanci AWS EC2 Ubuntu 20.04 Jak nainstalovat a používat GVM Vulnerability Scanner na Ubuntu 20.04Ubuntu