ONLYOFFICE Docs je open-source kancelářský balík distribuovaný pod GNU AGPL v3.0. Obsahuje webové editory pro spolupráci pro textové dokumenty, tabulky a prezentace vysoce kompatibilní s formáty OOXML (docx, xlsx, pptx).
ONLYOFFICE Docs lze používat s různými platformami cloudového úložiště, jako je Nextcloud, ownCloud, Seafile, Alfresco, HumHub, Plone atd., a také je lze začlenit do vašeho vlastního řešení. ONLYOFFICE Docs lze také používat společně s ONLYOFFICE Groups, bezplatnou open-source platformou pro spolupráci distribuovanou pod Apache 2.0 (kompletní řešení je dostupné jako ONLYOFFICE Workspace).
V tomto tutoriálu se naučíme, jak aktualizovat Docker verzi ONLYOFFICE Docs. Pokud jste v ONLYOFFICE Docs noví, zjistěte, jak nainstalovat sadu na váš počítač Ubuntu v tomto článku.
Co je nového v ONLYOFFICE Docs 6.2
- Nastavení ověřování dat pro ovládání parametrů informací zadávaných do buněk jinými uživateli.
- Tabulka obrázků v dokumentech pro uspořádání ilustrací a navigaci mezi nimi.
- Průřezy pro kontingenční tabulky k označení stavu filtrování, aby bylo možné zjistit, jaká data jsou aktuálně zobrazena.
- Možnost nastavit vlastní formát čísel pro buňky.
- Nové funkce:GROWTH, TREND, LOGEST, UNIQUE, MUNIT a RANDARRAY.
- Nové možnosti kontroly pravopisu v prezentacích pro výběr místa, kde chcete použít automatické opravy při psaní.
- Nové jazyky rozhraní:běloruština, katalánština, řečtina, laoština a rumunština.
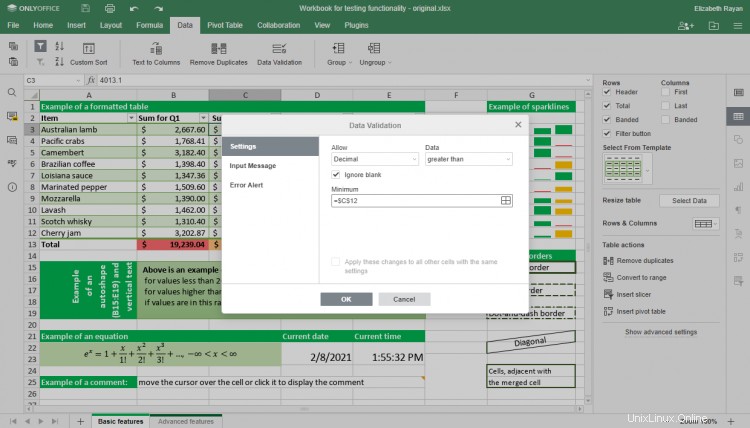
Aktualizace Docker verze ONLYOFFICE Docs
Krok 1:Vypněte ONLYOFFICE Docs
sudo docker exec {{DOCUMENT_SERVER_ID}} documentserver-prepare4shutdown.sh V tomto skriptu {{DOCUMENT_SERVER_ID}} představuje aktuální název nebo ID kontejneru ONLYOFFICE Docs. Chcete-li to zjistit, použijte následující příkaz Docker:
sudo docker ps -a
Krok 2:Ujistěte se, že jsou připojeny všechny svazky kontejnerů používané k ukládání dat ONLYOFFICE Docs
sudo docker inspect --format='{{range $p,$conf:=.HostConfig.Binds}}{{$conf}};{{end}}' {{DOCUMENT_SERVER_ID}} Krok 3:Zastavte aktuální kontejner ONLYOFFICE Docs Docker
stop sudo docker {{DOCUMENT_SERVER_ID}} Krok 4:Stáhněte si nejnovější obrázek ONLYOFFICE Docs
docker pull onlyoffice/documentserver:latest
Krok 5:Spusťte nový obrázek se stejnými cestami mapy
sudo docker spustit -i -t -d -p 80:80 --restart=always \
-v /složka_hostitele:/svazek \
-v /složka_hostitele:/pouze svazek kancelář/server dokumentůSpusťte nový obraz s cestami složek namapovanými přesně tak, jak byly připojeny pro předchozí verzi. Zadejte -v argumenty možností nahrazující /složka_hostitele:/volume hodnoty se skutečnými cestami.
V případě, že byla předchozí verze ONLYOFFICE Docs použita s jiným portem nebo HTTPS, nakonfigurujte potřebné parametry podle pokynů z jednoho z našich předchozích výukových programů.
Po dokončení spusťte ONLYOFFICE Docs a zkontrolujte, zda funguje správně.
Volitelný krok:Odeberte starý kontejner a obrázek ONLYOFFICE Docs
Poté, co se ujistíte, že aktualizovaná verze funguje správně, budete moci odstranit starý kontejner ONLYOFFICE Docs:
sudo docker rm {{OLD_DOCUMENT_SERVER_CONTAINER_ID}}{{OLD_DOCUMENT_SERVER_CONTAINER_ID}} představuje předchozí název nebo ID kontejneru ONLYOFFICE Docs.
Chcete-li odebrat starý obrázek dokumentů ONLYOFFICE, zobrazte všechny obrázky dockeru:
obrazy sudo docker -aNajděte nepotřebné ID obrázku v seznamu obrázků a odstraňte jej:
sudo docker rmi {{OLD_DOCUMENT_SERVER_IMAGE_ID}}To je vše! Nyní můžete používat všechny nově přidané funkce a efektivně upravovat a spolupracovat na svých dokumentech.
Jak nainstalovat nástroj Arkime Full Packet Capture na Ubuntu 20.04 Jak zvětšit místo na disku instance AWS EC2 UbuntuUbuntu