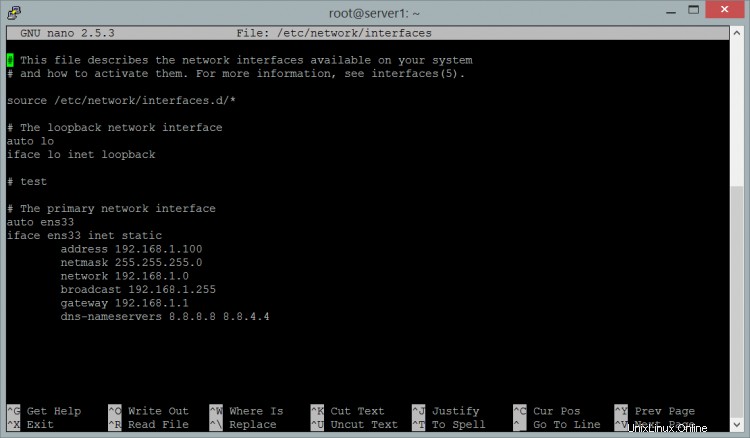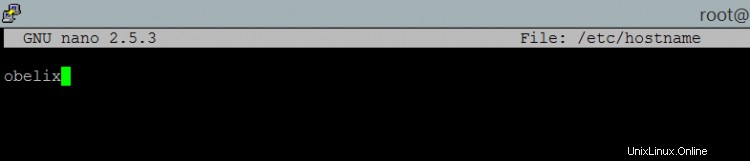Tento tutoriál vysvětluje, jak nastavit statickou IP adresu v systému Ubuntu z příkazového řádku. Zahrnuje konfiguraci sítě pro všechny aktuální verze Ubuntu a obsahuje pokyny pro konfiguraci statické IP adresy, nastavení názvu hostitele a konfiguraci překladu názvů.
Konfigurace sítě na Ubuntu 20.04 LTS a Ubuntu 18.04 LTS
Konfigurace sítě v Ubuntu se provádí pomocí nástroje nazvaného netplan, který nahradil tradiční soubor /etc/network/interfaces.
Konfigurace statické IP adresy pomocí Netplan na Ubuntu
Zde jsou kroky ke konfiguraci statické IP adresy pomocí Netplan. Konfigurační soubory Netplan jsou umístěny v adresáři /etc/netplan/ . Výchozí konfigurační soubor je /etc/netplan/01-netcfg.yaml .
Otevřete konfigurační soubor sítě pomocí editoru. Název konfiguračního souboru netplan se liší v závislosti na verzi Ubuntu.
Ubuntu 20.04 :
sudo nano /etc/netplan/00-installer-config.yaml
Ubuntu 18.04 :
sudo nano /etc/netplan/01-netcfg.yaml
Syntaxe konfigurace je v programovacím jazyce Python (formát .yaml), takže odsazení řádků je důležité!
Obsah souboru je stejný na Ubuntu 20.04 a 18.04.
Zde je příklad statické adresy IPv4 192.168.1.100 na prvním síťovém rozhraní ens33 a IP brány 192.168.1.1 . Server bude využívat bezplatné servery Google DNS 8.8.8.8 a 8.8.4.4 na pro rozlišení jmen.
# Tento soubor popisuje síťová rozhraní dostupná ve vašem systému
# Další informace viz netplan(5).
network:
verze:2
renderer:networkd
ethernety:
ens33:
dhcp4:ne
dhcp6:ne
adresy:[192.168.1.100/24]
brána4:192.168.1.1
jmenné servery:
adresy:[8.8.8.8,8.8.4.4]
Nebo jako snímek obrazovky ze serveru Ubuntu:

Adresu IPv6 lze přidat do adres řádek oddělený čárkou. Příklad:
# Tento soubor popisuje síťová rozhraní dostupná ve vašem systému
# Další informace viz netplan(5).
network:
verze:2
renderer:networkd
ethernety:
ens33:
dhcp4:ne
dhcp6:ne
adresy:[192.168.1.100/24, '2001:1::1/64']
brána4:192.168.1.1
jmenné servery:
adresy:[8.8.8.8, 8.8.4.4]
Je důležité, abyste adresu IPv6 zabalili do jednoduchých uvozovek, jinak se zobrazí chyba syntaxe.
Chcete-li použít změny, spusťte:
použije se sudo netplan
Nebo jej použijte s přepínačem --debug, abyste získali nějaký užitečný výstup, pokud byla analýza konfiguračního souboru netplan úspěšná.
použít sudo netplan --debug
Konfigurace adresy DHCP pomocí Netplan
Zde je konfigurace pro získání konfigurace sítě pro IPv4 a IPv6 ze serveru DHCP.
# Tento soubor popisuje síťová rozhraní dostupná ve vašem systému
# Další informace viz netplan(5).
network:
verze:2
renderer:networkd
ethernety:
ens33:
dhcp4:ano
dhcp6:ano
Chcete-li použít změny, spusťte:
použije se sudo netplan
Další možnosti konfigurace Netplan
Netplan je komplexní nový konfigurační systém pro konfiguraci síťových karet, virtuálních zařízení, VLAN a mostů v Ubuntu 18.04. Další příklady a podrobné vysvětlení syntaxe naleznete v manuálové stránce.
Konfigurace sítě na Ubuntu 12.04 – 17.04 (včetně Ubuntu 16.04 LTS)
Krok 1:Konfigurace síťového rozhraní
V tomto kroku ručně nakonfigurujete své síťové rozhraní úpravou následujících souborů pomocí preferovaného textového editoru (nano gedit vi). Pro účely tohoto příkladu používám editor "nano". Příslušný soubor můžete upravit zadáním následujícího příkazu do terminálu:
Můžete kopírovat a vkládat přímo z tohoto řádku.
sudo nano /etc/network/interfaces
Zadejte své root heslo, jakmile váš preferovaný editor otevře soubor, uvidíte toto na starších verzích Ubuntu:
auto lo eth0iface lo inet loopbackiface eth0 inet dynamic
Systémy Ubuntu se systemd (jako Ubuntu 16.04 a novější) se nyní síťové rozhraní jmenuje ens33 místo eth0 a slovo 'dynamické' bylo nahrazeno 'dhcp'.
Konfigurace, kde je IP adresa přidělována automaticky pomocí DHCP, bude vypadat takto:
# Tento soubor popisuje síťová rozhraní dostupná ve vašem systému
# a jak je aktivovat. Další informace viz interfaces(5).
zdroj /etc/network/interfaces.d/*
# Síťové rozhraní zpětné smyčky
auto lo
iface lo inet loopback
# Primární síťové rozhraní
auto ens33
iface ens33 inet dhcp
Staticky nakonfigurované síťové karty budou mít na starších verzích Ubuntu sekci podobnou této:
auto lo eth0iface lo inet loopbackiface eth0 inet statická adresa xxx.xxx.xxx.xxx (zde zadejte svou ip) maska sítě xxx.xxx.xxx.xxx brána xxx.xxx.xxx.xxx (zde zadejte ip brány, obvykle adresa routeru)
Zde je příklad starší verze Ubuntu:
auto lo eth0iface lo inet loopbackiface eth0 inet statická adresa 192.168.1.100 maska sítě 255.255.255.0 brána 192.168.1.1
A zde příklad pro Ubuntu 16.04 a novější:
# Tento soubor popisuje síťová rozhraní dostupná ve vašem systému
# a jak je aktivovat. Další informace viz interfaces(5).
zdroj /etc/network/interfaces.d/*
# Síťové rozhraní zpětné smyčky
auto lo
iface lo inet loopback
# test
# Primární síťové rozhraní
auto ens33
iface ens33 inet statická
adresa 192.168. 1.100
maska sítě 255.255.255.0
síť 192.168.1.0
vysílání 192.168.1.255
brána 192.168.1.1
dns-nameservery> 8.8.4.8.8.4A zde kompletní soubor konfigurace sítě ze systému Ubuntu 16.04.
Pokud k úpravě konfiguračního souboru používáte editor „nano“, uložte změny stisknutím Ctrl+x.
Uložit upravenou vyrovnávací paměť (ODPOVĚĎ „Ne“ ZNIČÍ ZMĚNY)?
<---Zadejte "y"
Název souboru pro zápis:rozhraní
<---ENTER
Krok 2:Konfigurace serverů DNS
Změny v /etc/resolv.conf jsou vyžadovány pouze na systémech s Ubuntu <14.04, pro novější verze Ubuntu se jmenné servery konfigurují v souboru /etc/network/interfaces nebo v konfiguračním souboru netplan.
a) Ubuntu 20.04
Otevřete konfigurační soubor netplan pomocí editoru. V tomto příkladu použiji nano editor:
sudo nano /etc/netplan/00-installer-config.yamlIP adresy serveru DNS jsem označil tučně:
# Tento soubor popisuje síťová rozhraní dostupná ve vašem systému
# Další informace viz netplan(5).
network:
verze:2
renderer:networkd
ethernety:
ens33:
dhcp4:ne
dhcp6:ne
adresy:[192.168.1.100/24]
brána4:192.168.1.1
jmenné servery:
adresy:[8.8.8.8, 8.8.4.4 ]b) Ubuntu 18.04
Otevřete konfigurační soubor netplan pomocí editoru nano:
sudo nano /etc/netplan/01-netcfg.yamlIP adresy serveru DNS jsem označil tučně:
# Tento soubor popisuje síťová rozhraní dostupná ve vašem systému
# Další informace viz netplan(5).
network:
verze:2
renderer:networkd
ethernety:
ens33:
dhcp4:ne
dhcp6:ne
adresy:[192.168.1.100/24]
brána4:192.168.1.1
jmenné servery:
adresy:[8.8.8.8, 8.8.4.4 ]c) Ubuntu verze 14.04 a 16.04
Znovu otevřete soubor /etc/network/interfaces a přidejte řádek dns-nameservers 8.8.8.8 hned za řádek brány.
sudo nano /etc/network/interfacesauto loiface lo inet loopbackiface ens33 inet statická adresa xxx.xxx.xxx.xxx (zde zadejte svou ip) maska sítě xxx.xxx.xxx.xxx brána xxx.xxx.xxx.xxx (zde zadejte ip brány, obvykle adresu routeru) DNS-nameservers 8.8.8.8Jmenné servery 8.8.8.8 a 8.8.4.4 poskytuje Google pro veřejné použití, takže je můžete použít v konfiguraci sítě.
Pokud používáte editor „nano“, uložte změny stisknutím Ctrl+x.
Uložit upravenou vyrovnávací paměť (ODPOVĚĎ „Ne“ ZNIČÍ ZMĚNY)?
<---Zadejte "y"
Název souboru pro zápis:rozhraní
<---ENTER
d) Verze Ubuntu <14.04
V tomto kroku ručně nakonfigurujete konfigurační soubor DNS.
sudo nano /etc/resolv.confJakmile váš editor otevře soubor, chcete zadat následující informace...
nameserver xxx.xxx.xxx.xxx (zadejte ip dns serveru)nameserver xxx.xxx.xxx.xxx (zadejte ip alt dns serveru)Pokud používáte editor „nano“, uložte změny stisknutím Ctrl+x.
Uložit upravenou vyrovnávací paměť (ODPOVĚĎ „Ne“ ZNIČÍ ZMĚNY)?
<---Zadejte "y"
Název souboru pro zápis:resolv.conf
<---ENTER
Zde je příklad:
nameserver 8.8.8.8nameserver 8.8.4.4Krok 3:Restartujte síť
Ručně restartujte síťové rozhraní s novým nastavením.
Pro Ubuntu 20.04 a 18.04 , použijte příkaz netplan k použití změn a restartování sítě. Příkaz je:
použije se sudo netplanPro verze Ubuntu 14.04 a 16.04 místo toho používáme systemctl:
restart systemctl [chráněno e-mailem]V tomto okamžiku můžete zkontrolovat, zda jsou nastavení správná:
ifconfigPokud je vše v pořádku, dostanete tento výsledek.
eth0 Odkaz encap:Ethernet direcciónHW 00:33:27:46:2v:34
Direc. inet:192.168.1.101 Difus.:0.0.0.0 Masc:255.255.255.0
...Pro Ubuntu <14.04 použijte síťový init skript:
sudo /etc/init.d/networking restartTo by mělo vrátit výsledek, který vypadá takto:
*Překonfigurování síťových rozhraní… [OK]Nakonfigurujte název hostitele
Název hostitele serveru nebo plochy Ubuntu se konfiguruje v souborech /etc/hostname a /etc/hosts . Soubor /etc/hostname nastavuje skutečný název hostitele systému, zatímco /etc/hosts se používá pro překlad místních názvů.
V tomto příkladu změním název hostitele svého systému na obelix.example.com.
Nejprve upravte soubor /etc/hostname
sudo nano /etc/hostnameSoubor názvu hostitele obsahuje pouze místní část názvu hostitele. Zdejší místní částí je „obelix“. Změňte obsah souboru /etc/hostname na:
obelixa uložte soubor. Soubor názvu hostitele, jak vypadá v nano po úpravě:
Poté otevřete soubor /etc/hosts pomocí editoru:
sudo nano /etc/hostsa změňte řádek, který začíná IP adresou systému, takto:
192.168.1.100 obelix.example.com obelixZde je snímek obrazovky /etc/hosts soubor.
Formát je tento:
[IP Addesss] [úplný název hostitele vč. doména] [místní část názvu hostitele]
Nakonec restartujte systém, abyste použili změnu názvu hostitele.
Ubuntu