MERN Stack se skládá ze čtyř komponent:MongoDB, Express, React a Node. Poskytuje balík technologií JavaScript používaných pro vytváření dynamických webových stránek JS.
MongoDB je open-source a nejrozšířenější databázový systém NoSQL používaný pro vývoj robustních webových aplikací. Express.js je rámec webových aplikací Node.js používaný pro vývoj hybridních webových aplikací. React.js je open-source JavaScript framework používaný k vytvoření front-end rozhraní pro mobilní aplikace. Node.js je prostředí JavaScriptu, které umožňuje vývojářům spouštět kódy na serveru.
V této příručce vám ukážeme, jak nainstalovat MERN stack na Ubuntu 20.04.
Předpoklady
- Server se systémem Ubuntu 20.04.
- Na serveru je nakonfigurováno heslo uživatele root.
Začínáme
Nejprve aktualizujte systémové balíčky na aktualizovanou verzi spuštěním následujícího příkazu:
apt-get update -y
Jakmile jsou všechny balíčky aktualizovány, můžete přejít k dalšímu kroku.
Instalace serveru MongoDB
Ve výchozím nastavení není nejnovější verze MongoDB součástí výchozího úložiště Ubuntu 20.04. Budete tedy muset do svého systému přidat úložiště MongoDB.
Nejprve nainstalujte všechny požadované závislosti pomocí následujícího příkazu:
apt-get install gnupg2 wget curl unzip git -y
Po instalaci všech závislostí přidejte klíč MongoDB GPG pomocí následujícího příkazu:
wget -qO- https://www.mongodb.org/static/pgp/server-4.4.asc | apt-key add -
Dále přidejte úložiště MongoDB pomocí následujícího příkazu:
echo "deb [ arch=amd64,arm64 ] https://repo.mongodb.org/apt/ubuntu focal/mongodb-org/4.4 multiverse" | tee /etc/apt/sources.list.d/mongodb-org-4.4.list
Dále aktualizujte úložiště a nainstalujte server MongoDB pomocí následujícího příkazu:
apt-get update -y
apt-get install mongodb-org -y
Po instalaci MongoDB spusťte službu MongoDB a povolte její spuštění při restartu systému:
systemctl start mongod
systemctl enable mongod
Dále ověřte stav služby MongoDB pomocí následujícího příkazu:
systemctl status mongod
Měli byste vidět následující výstup:
? mongod.service - MongoDB Database Server
Loaded: loaded (/lib/systemd/system/mongod.service; disabled; vendor preset: enabled)
Active: active (running) since Fri 2021-07-23 12:21:17 UTC; 5s ago
Docs: https://docs.mongodb.org/manual
Main PID: 8774 (mongod)
Memory: 58.8M
CGroup: /system.slice/mongod.service
??8774 /usr/bin/mongod --config /etc/mongod.conf
Jul 23 12:21:17 ubuntu systemd[1]: Started MongoDB Database Server.
Dále ověřte instalaci MongoDB pomocí následujícího příkazu:
mongo --eval 'db.runCommand({ connectionStatus: 1 })' Měli byste získat následující výstup:
MongoDB shell version v4.4.7
connecting to: mongodb://127.0.0.1:27017/?compressors=disabled&gssapiServiceName=mongodb
Implicit session: session { "id" : UUID("59c89093-9e9d-413b-aafa-ae0a4ddda087") }
MongoDB server version: 4.4.7
{
"authInfo" : {
"authenticatedUsers" : [ ],
"authenticatedUserRoles" : [ ]
},
"ok" : 1
}
Vytvořit uživatele MongoDB Admin
Nejprve se připojte k instanci MongoDB pomocí následujícího příkazu:
mongo
Jakmile se připojíte, změňte databázi na admin pomocí následujícího příkazu:
> use admin
Dále vytvořte uživatele admin a nastavte heslo pomocí následujícího příkazu:
> db.createUser({user: "admin" , pwd: passwordPrompt() , roles: [{ role: "userAdminAnyDatabase" , db: "admin"}]})
Enter password: Měli byste získat následující výstup:
Successfully added user: {
"user" : "admin",
"roles" : [
{
"role" : "userAdminAnyDatabase",
"db" : "admin"
}
]
}
Dále ukončete prostředí MongoDB pomocí následujícího příkazu:
> quit()
Instalovat Node.js
Ve výchozím nastavení není nejnovější verze Node.js součástí výchozího úložiště Ubuntu. Takže budete muset přidat zdrojové úložiště Node do vašeho systému.
Chcete-li přidat zdrojové úložiště Node, spusťte následující příkaz:
curl -sL https://deb.nodesource.com/setup_14.x | bash -
Po přidání úložiště nainstalujte soubor Node.js pomocí následujícího příkazu:
apt-get install nodejs -y
Po instalaci ověřte verzi Node.js pomocí následujícího příkazu:
node --version
Měli byste vidět následující výstup:
v14.17.2
Verzi NPM můžete také ověřit pomocí následujícího příkazu:
npm --version
Měli byste vidět následující výstup:
6.14.13
Instalovat React.js
Nejprve si budete muset nainstalovat nástroj create-react-app k vytvoření aplikace React.js.
Můžete jej nainstalovat pomocí následujícího příkazu:
npm install -g create-react-app
Po instalaci vytvořte aplikaci React.js pomocí následujícího příkazu:
create-react-app myapp
Měli byste vidět následující výstup:
Success! Created myapp at /root/myapp
Inside that directory, you can run several commands:
npm start
Starts the development server.
npm run build
Bundles the app into static files for production.
npm test
Starts the test runner.
npm run eject
Removes this tool and copies build dependencies, configuration files
and scripts into the app directory. If you do this, you can’t go back!
We suggest that you begin by typing:
cd myapp
npm start
Happy hacking!
Dále změňte adresář na myapp a spusťte aplikaci následujícím příkazem:
cd myapp
npm start 0.0.0.0
Měli byste vidět následující výstup:
Compiled successfully! You can now view myapp in the browser. http://localhost:3000 Note that the development build is not optimized. To create a production build, use npm run build.
Nyní máte přístup k aplikaci React.js pomocí adresy URL http://ip-ip-vašeho-serveru:3000 . Na následující stránce byste měli vidět svůj řídicí panel React.js:
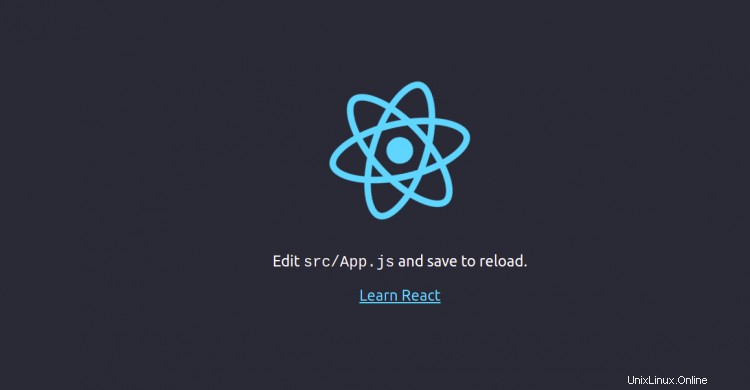
Nyní stiskněte CTRL+C ve vašem terminálu zavřete aplikaci.
Instalovat Express.js
Nejprve nainstalujte expresní generátor pomocí následujícího příkazu:
npm install -g express-generator
Po instalaci vytvořte nový projekt pomocí následujícího příkazu:
express myproject
Měli byste získat následující výstup:
warning: the default view engine will not be jade in future releases
warning: use `--view=jade' or `--help' for additional options
create : myproject/
create : myproject/public/
create : myproject/public/javascripts/
create : myproject/public/images/
create : myproject/public/stylesheets/
create : myproject/public/stylesheets/style.css
create : myproject/routes/
create : myproject/routes/index.js
create : myproject/routes/users.js
create : myproject/views/
create : myproject/views/error.jade
create : myproject/views/index.jade
create : myproject/views/layout.jade
create : myproject/app.js
create : myproject/package.json
create : myproject/bin/
create : myproject/bin/www
change directory:
$ cd myproject
install dependencies:
$ npm install
run the app:
$ DEBUG=myproject:* npm start
Nyní změňte adresář na svůj projekt a nainstalujte všechny závislosti NPM pomocí následujícího příkazu:
cd myproject
npm install
Nyní spusťte webový server Express pomocí následujícího příkazu:
npm start 0.0.0.0
Nyní otevřete webový prohlížeč a přejděte do aplikace Express pomocí adresy URL http://ip-ip-vašeho-serveru:3000 . Měli byste vidět následující stránku:
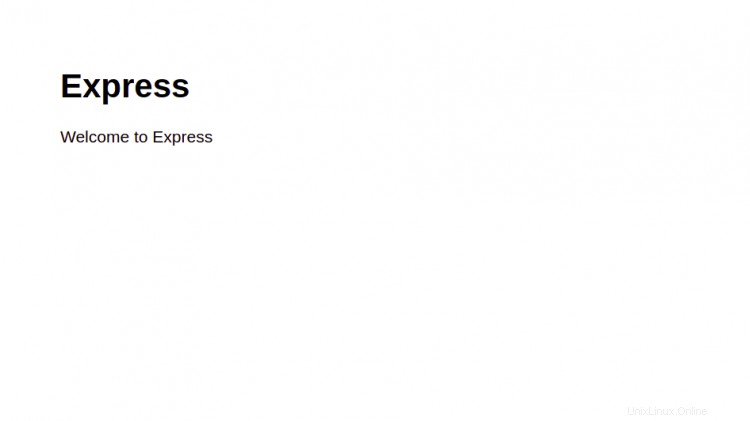
Závěr
Gratulujeme! úspěšně jste nainstalovali MERN stack na server Ubuntu 20.04. Nyní můžete zahájit vývoj aplikací MERN. Pokud máte nějaké dotazy, neváhejte se mě zeptat.