Fonty jsou velmi důležité, pokud jde o vytváření pěkných webových stránek a projektů, které vypadají dobře v očích čtenáře. Raději čtu online obsah, který se mi líbí, v pěkném specifickém stylu a průměrné velikosti, ale ne všechny weby a blogy používají stejná písma.
Někteří z nich používají příšerná písma a mně se zdá, že se o svůj vzhled v online světě moc nestarají.
Nebo možná ano, ale o technice toho moc neví. Ne každý na tomto světě je jako já a vy, kdo rádi celý den prozkoumává linuxové stroje.
Aby vaše webové stránky vypadaly hezky a leskly, nabízí Google knihovnu GoogleFont, která obsahuje mnoho krásných písem, která můžete zdarma používat ve svých vlastních projektech.
Jsem si jistý, že v GoogleFonts najdete všechna nejlepší písma a dobrá věc je, že za jejich stahování a používání offline nemusíte platit žádné peníze.
Písma nabízená společností Google si můžete snadno stáhnout a používat přímo z jejich oficiálních webových stránek, ale účelem tohoto článku je naučit vás, jak je nainstalovat do vašeho počítače Ubuntu Linux.
Linuxoví nadšenci budou milovat metodu, kterou zde podělím o instalaci písem z knihovny GoogleFonts do počítačů Ubuntu Linux.
Jak nainstalovat webová písma Google v Ubuntu
Program, který nám pomůže vyhledávat, procházet a stahovat webová písma Google pro offline použití, se nazývá TypeCatcher a je vyvinut Andrewem Starr-Bochichiem.
Tato aplikace s otevřeným zdrojovým kódem může dělat následující:
- Náhled písem s nastavitelnou velikostí a textem
- Hledat písma podle názvu
- Stáhněte si písma
- Instalace/odinstalace písem v našem počítači
- Vyhledávejte popis písem přímo z webu
TypeCatcher považuji za velmi užitečný, protože v podstatě vše automatizuje, po stažení zadaného písma z webu Google jej nemusím ručně instalovat.
TypeCatcher to udělá za mě.
TypeCatcher můžete snadno nainstalovat do systémů Ubuntu Linux prostřednictvím ppa. Následující příkazy vám pomohou nainstalovat tento úžasný program písem do vašeho vlastního počítače.
sudo add-apt-repository ppa:andrewsomething/typecatcher
sudo apt-get update
sudo apt-get install typecatcherPo dokončení instalace můžete snadno spustit TypeCatcher tak, že přejdete na Applications, Accessories a poté TypeCatcher.
Má velmi cool uživatelské rozhraní, které je jednoduché a má velmi pěkné barvy. V pravém horním rohu nástroje můžete pomocí vyhledávacího pole vyhledávat svá oblíbená písma, která si chcete stáhnout a nainstalovat do svého počítače.
Následující snímek obrazovky přesně ukazuje, co dělat při hledání písem v programu TypeCatcher.
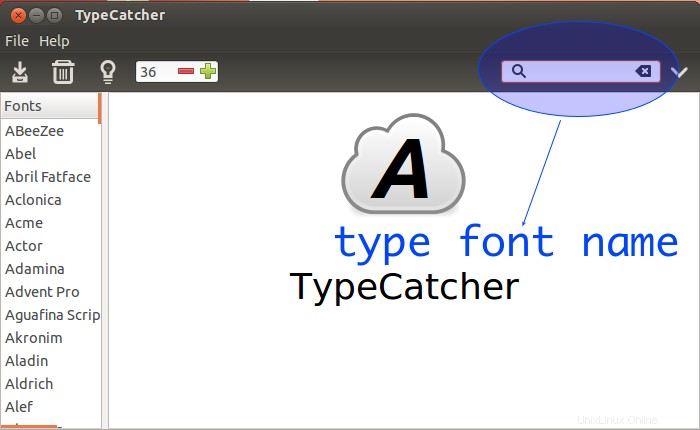
Jakmile najdete písmo, které se vám líbí, klikněte na tlačítko Stáhnout a TypeCatcher písmo automaticky stáhne a nainstaluje.
Pokud instalace proběhne úspěšně, zobrazí se upozornění, že vaše písmo bylo nainstalováno, jak je znázorněno na následujícím obrázku.
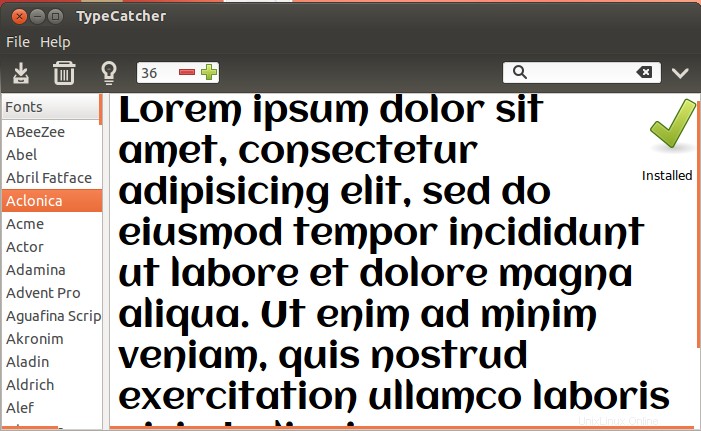
Ale řekněme, že chcete odinstalovat písmo ze svého počítače Ubuntu Linux, může vám s tím TypeCatcher pomoci?
Ano, může. Stačí vybrat písmo, které chcete odinstalovat, a kliknout na Koš aby TypeCatcher mohl písmo automaticky odinstalovat za vás.
Závěr
V tomto článku jste se naučili, jak nainstalovat webová písma Google v Ubuntu Linux pomocí programu TypeCatcher, ale můžete si písma stáhnout a nainstalovat také ručně poklepáním na ně, stejně jako spouštíte spustitelné soubory.
Ale abych k vám byl upřímný, rád věci automatizuji a držím věci velmi organizované. Pokud jde o vyhledávání, stahování, instalaci a odinstalaci písem v mém počítači, TypeCatcher je jediný nástroj, který potřebuji.
Jednoduché uživatelské rozhraní, velmi snadné a rychlé. Poslední věc, kterou bych chtěl říci před ukončením tohoto článku, je:Funguje to jako kouzlo.