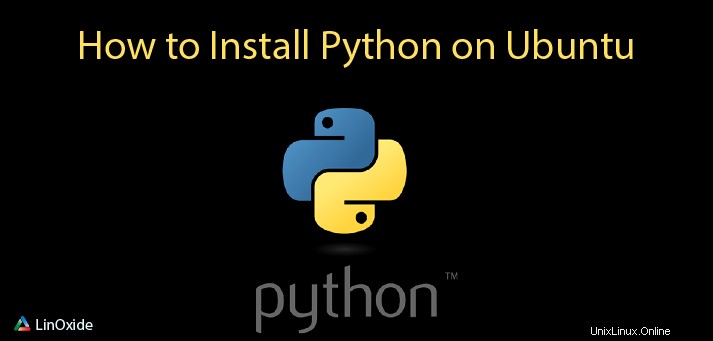
V tomto tutoriálu ukážeme, jak nainstalovat nejnovější python na stroj Ubuntu 18.04 pomocí terminálu. Také vytvoříme virtuální prostředí a jednoduchý program a spustíme jej. V době psaní tohoto článku byla nejnovější stabilní verze pythonu 3.6.5, ale proces instalace vám umožňuje nainstalovat nejnovější verzi pouze změnou čísla verze.
Všimněte si, že Ubuntu 18.04 má předinstalovaný python 3. My vám však ukážeme, jak jej nainstalovat, aktualizovat a odinstalovat.
Jak nainstalovat nejnovější python
Před instalací nejnovější verze pythonu zkontrolujte verzi pythonu aktuálně nainstalovanou na vašem počítači. Chcete-li to provést, můžete spustit:
python3 -Vnebo
python3 --versionPokud je na vašem počítači nainstalováno několik verzí, můžete spustit následující příkaz a zobrazit všechny verze:
apt list --installed | grep pythonPokud chcete nainstalovat nejnovější verzi python3 na svůj počítač Ubuntu18, můžete spustit:
sudo apt-get install python3nebo pokud je již předinstalován, můžete spustit příkaz níže a aktualizovat jej na nejnovější verzi.
sudo apt-get upgrade python3Pokud jej však chcete nainstalovat ručně, můžete použít zdrojový kód. Chcete-li tak učinit, postupujte podle pokynů níže.
Jak nainstalovat python ze zdroje
Chcete-li nainstalovat nejnovější python ze zdroje, získejte odkaz ke stažení nejnovější verze z oficiálního webu pythonu a stáhněte si ji do svého počítače Ubuntu. Chcete-li to provést, můžete spustit:
wget https://www.python.org/ftp/python/3.6.5/Python-3.6.5.tgzPo stažení archiv rozbalte pomocí příkazu níže:
tar -xvf Python-3.6.5.tgzZměňte svůj adresář na nově vytvořenou složku Python3.6.5 spuštěním:
cd Python-3.6.5a spusťte konfigurační skript pro kontrolu sestavení
./configurePo dokončení kontroly spusťte následující příkazy ve zmíněném pořadí a nainstalujte python 3.6.5
sudo makesudo make install
Pokud by však nebylo potřeba použít zlib1g-dev balíček předtím, dostanete chybu o jeho absenci, která bude vypadat takto:
zipimport.ZipImportError: can't decompress data; zlib not available
Makefile:1099: recipe for target 'install' failed
make: *** [install] Error 1Chcete-li nainstalovat chybějící balíček, spusťte:
sudo apt install zlib1g-dev
Po instalaci balíčku spusťte sudo make a sudo make install příkazy ještě jednou. Po dokončení instalace zkontrolujte nainstalovanou verzi pomocí následujícího příkazu:
python3.6 -VVýstup musí vypadat takto:
Python 3.6.5rc1Jak aktualizovat python na nejnovější verzi
Chcete-li aktualizovat python na nejnovější verzi, můžete spustit:
sudo apt-get upgrade python3nebo pokud jste instalovali ručně ze zdroje, musíte odinstalovat předchozí verzi a nainstalovat nejnovější verzi nebo tu, kterou chcete. Kroky, jak to udělat, jsou popsány v části níže.
Jak odinstalovat python
Chcete-li odinstalovat python z počítače Ubuntu 18, spusťte:
sudo apt remove python3.6Všimněte si, že nemůžete zmínit hlavní verzi pythonu3, protože ji systém používá, ale můžete odinstalovat vedlejší verzi, která je na vašem počítači předinstalovaná.
Pokud jste nainstalovali python ze zdroje a potřebujete jej aktualizovat, musíte odinstalovat předchozí a zopakovat kroky instalace popsané výše v tomto článku. Jako tato metoda, pokud instalace najde soubory pythonu v /usr/local/bin cestu, musíte z této cesty odstranit soubory pythonu. Chcete-li tak učinit, můžete spustit následující příkazy:
sudo rm /usr/local/bin/py*
sudo rm /usr/local/bin/pip*
sudo rm /usr/local/bin/idle*
sudo rm /usr/local/bin/2to3*
sudo rm /usr/local/bin/easy_install-3.6Po odstranění všech souborů můžete přistoupit k instalaci novější verze.
Jak nastavit virtuální prostředí pro python3
Virtuální prostředí pro python je izolovaný prostor na vašem počítači pro projekty Python, který každému z vašich projektů umožňuje mít vlastní sadu závislostí a nerušit žádný jiný projekt. Uvnitř virtuálního prostředí můžete použít python a pip příkazy namísto python3 a pip3 podle toho. Mimo prostředí musíte ke spuštění Pythonu 3 používat příkazy python3 a pip3.
Podle níže uvedených kroků můžete nastavit virtuální prostředí pro python3 a použít jej k vývoji aplikací.
Nejprve musíte zkontrolovat, zda pip (správce balíčků python) nainstalovaný spolu s vaší instalací pythonu. Pokud jste nainstalovali python ze zdroje, pip se instaluje spolu s pythonem. Chcete-li zkontrolovat verzi pipu, spusťte:
pip3 -VVýstup musí vypadat takto:
pip 9.0.1 from /usr/lib/python3/dist-packages (python 3.6)Pokud pip není na vašem počítači nainstalován, spusťte následující příkaz k jeho instalaci:
sudo apt install python3-pipJakmile je pip nainstalován, můžete spustit následující příkaz k instalaci balíčků pythonu:
pip3 install [package-name]Kromě pip potřebujete několik dalších balíčků, které je třeba nainstalovat jako předpoklady. Chcete-li je všechny nainstalovat, spusťte:
sudo apt-get install build-essential libssl-dev libffi-dev python-devJakmile jsou všechny předpoklady nainstalovány, můžete přistoupit k vytvoření virtuálního prostředí. Chcete-li tak učinit, postupujte podle následujících kroků:
Nainstalujte balíček virtuálního prostředí python3 spuštěním příkazu níže:
sudo apt install -y python3-venvVytvořte složku pro prostředí a změňte do ní svůj pracovní adresář. Chcete-li to provést, spusťte:
mkdir environments && cd environmentsVytvořte virtuální prostředí a dejte mu název, který bude nejlépe popisovat účel prostředí:
python3 -m venv my_first_envVe skutečnosti výše uvedený příkaz vytvoří adresář s potřebnými soubory. Chcete-li je zobrazit, zadejte:
ls my_first_envVýstup musí vypadat takto:
bin include lib lib64 pyvenv.cfg shareAbyste mohli používat nově vytvořené prostředí, musíte spustit:
source my_first_env/bin/activatePo aktivaci prostředí musíte vidět název prostředí v hranatých závorkách před vaší předponou. Např.
(my_first_env) root@ubuntu:~/environments#Chcete-li opustit prostředí, zadejte příkaz níže:
deactivateJak vytvořit jednoduchou pythonovou aplikaci ve virtuálním prostředí
Po vytvoření virtuálního prostředí v něm můžeme vytvořit jednoduchou aplikaci a vyzkoušet, zda funguje. Naše aplikace vypíše "Jsem v Pythonu nový!" pokaždé, když to spustíme. Nejprve musíme aktivovat prostředí nebo chcete-li vstoupit do virtuálního prostředí. Chcete-li tak učinit, změňte svůj pracovní adresář na složku prostředí a spusťte příkaz pro aktivaci požadovaného prostředí:
cd ~/environmentssource my_first_env/bin/activateVytvořte soubor s příponou .py pomocí svého oblíbeného textového editoru a pojmenujte jej:
vim my_first_app.pyPřidejte do souboru následující text a uložte jej:
print("I am new to Python!")Nyní při každém spuštění aplikace pomocí tohoto příkazu:
python my_first_app.pyuvidíte výstup:
I am new to Python!Přečtěte si také:
- Jak nainstalovat Golang 1.8 na Debian 9 Stretch
Python 3 je již nainstalován s Ubuntu 18.04 a je velmi snadné jej aktualizovat na nejnovější, jakmile to bude potřeba. Pokud však používáte minimální verzi Ubuntu 18, musíte nainstalovat python ručně a existují dva způsoby, jak jej nainstalovat. Jeden používá apt, který nainstaluje minimální balíčky python3, a druhý pomocí zdrojového kódu, který nainstaluje plnou verzi pythonu 3.