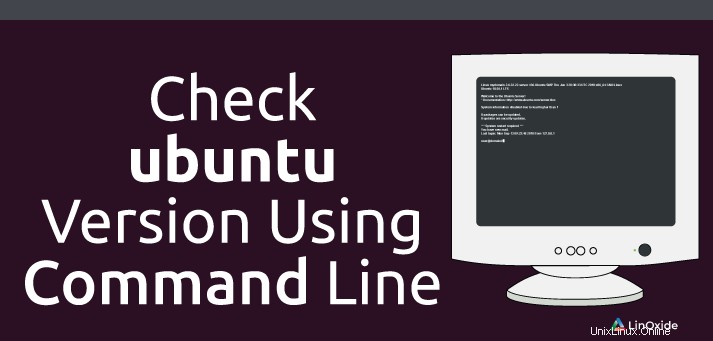
V této příručce vám ukážeme, jak můžete snadno zkontrolovat, jakou verzi Ubuntu máte ve svém systému. Existují 2 hlavní způsoby, jak toho můžete dosáhnout
- Použití terminálu
- Používání GUI
Pojďme se tedy ponořit a podívat se, jak můžete pomocí výše uvedených metod zkontrolovat, která verze Ubuntu se nachází ve vašem systému.
1) Pomocí terminálu
Tato metoda funguje bez ohledu na verzi Ubuntu nebo desktopové prostředí, které používáte.
Chcete-li zkontrolovat verzi, otevřete svůj terminál a spusťte následující příkaz
lsb_release -aVýstup
No LSB modules are available.
Distributor ID: Ubuntu
Description: Ubuntu 16.04.5 LTS
Release: 16.04
Codename: xenialChcete-li být konkrétnější, můžete také spustit
lsb_release -rVýstup
Release: 16.04Dalším způsobem, jak můžete získat verzi svého systému Ubuntu, je spuštění
cat /etc/lsb-releaseVýstup
DISTRIB_ID=Ubuntu
DISTRIB_RELEASE=16.04
DISTRIB_CODENAME=xenial
DISTRIB_DESCRIPTION="Ubuntu 16.04.5 LTS"Chcete-li získat podrobnější informace, spusťte
cat /etc/*releaseVýstup
DISTRIB_ID=Ubuntu
DISTRIB_RELEASE=16.04
DISTRIB_CODENAME=xenial
DISTRIB_DESCRIPTION="Ubuntu 16.04.5 LTS"
NAME="Ubuntu"
VERSION="16.04.5 LTS (Xenial Xerus)"
ID=ubuntu
ID_LIKE=debian
PRETTY_NAME="Ubuntu 16.04.5 LTS"
VERSION_ID="16.04"
HOME_URL="http://www.ubuntu.com/"
SUPPORT_URL="http://help.ubuntu.com/"
BUG_REPORT_URL="http://bugs.launchpad.net/ubuntu/"
VERSION_CODENAME=xenial
UBUNTU_CODENAME=xenial
Navíc se to může také hodit
# cat /etc/os-releaseVýstup
NAME="Ubuntu"
VERSION="18.04.1 LTS (Bionic Beaver)"
ID=ubuntu
ID_LIKE=debian
PRETTY_NAME="Ubuntu 18.04.1 LTS"
VERSION_ID="18.04"
HOME_URL="https://www.ubuntu.com/"
SUPPORT_URL="https://help.ubuntu.com/"
BUG_REPORT_URL="https://bugs.launchpad.net/ubuntu/"
PRIVACY_POLICY_URL="https://www.ubuntu.com/legal/terms-and-policies/privacy-policy"
VERSION_CODENAME=bionic
UBUNTU_CODENAME=bionicChcete-li získat informace o jádře a architektuře spustit
uname -aVýstup
Linux ubuntu-16-04-1 4.4.0-57-generic #78-Ubuntu SMP Fri Dec 9 23:50:32 UTC 2016 x86_64 x86_64 x86_64 GNU/Linux
Také hostnamectl příkaz vám může pomoci získat verzi Ubuntu, kterou používáte
hostnamectlTo poskytne podrobnější informace, jako je operační systém, jádro, architektura a v případě, že je systém virtualizován, zobrazí typ virtualizace a šasi.
Výstup
Static hostname: ubuntu-16-04-1
Icon name: computer-vm
Chassis: vm
Machine ID: bc429e3618b24cebbb4ba8e951e20250
Boot ID: 9b1912bef4064d1cb449a009c31fc1c6
Virtualization: kvm
Operating System: Ubuntu 16.04.5 LTS
Kernel: Linux 4.4.0-57-generic
Architecture: x86-64
Nakonec můžete tento příkaz spustit na terminálu, abyste získali verzi Ubuntu, kterou používáte.
awk '/^Description: Ubuntu [0-9]/ {print "Ubuntu",$3; exit;}' /usr/share/python-apt/templates/Ubuntu.infoVýstup
Ubuntu 16.04
2) Použití GUI – GNOME Desktop
Pokud používáte Ubuntu z desktopového prostředí, je kontrola verze Ubuntu docela snadná a přímočará.
Pokud používáte prostředí Unity Desktop, otevřete 'Nastavení systému ' z hlavní nabídky, jak je uvedeno níže
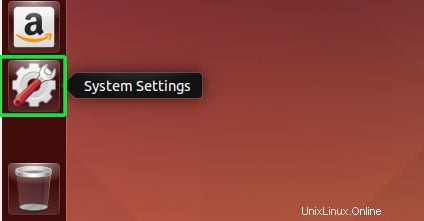
Poté klikněte na 'Podrobnosti ', jak je znázorněno
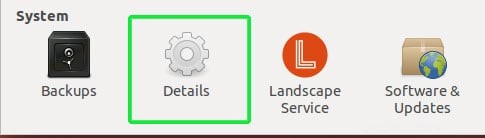
Tím se otevře okno s mnohem více informacemi, například
- Typ CPU
- Kapacita RAM
- Operační systém
- GPU
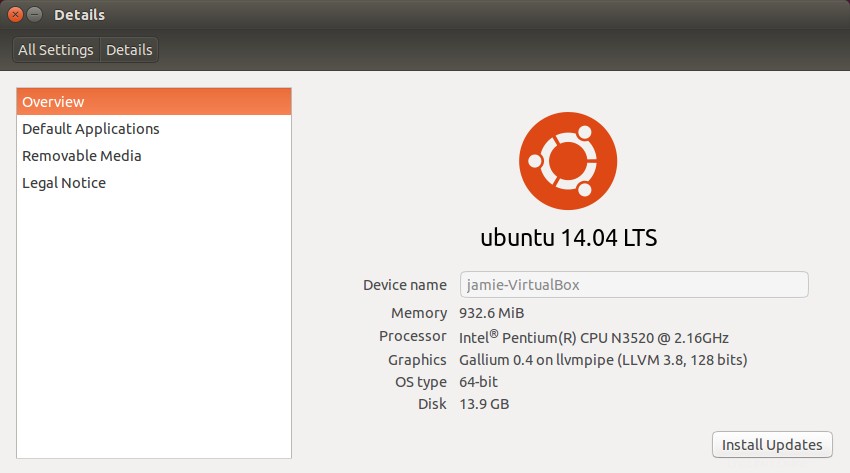
Pokud používáte displej GNOME jako v Ubuntu 18.04 a novějším, klikněte na šipku rozevíracího seznamu v levém horním rohu.
Tím se vyplní rozbalovací nabídka. Vyberte možnost Nastavení ' je zobrazena ikona
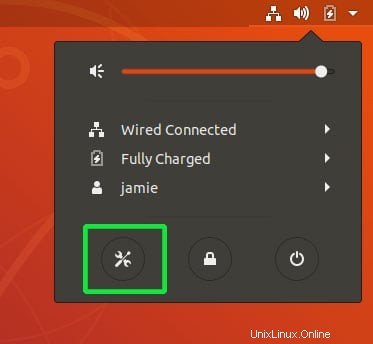
V dalším okně přejděte dolů a klikněte na 'Podrobnosti '
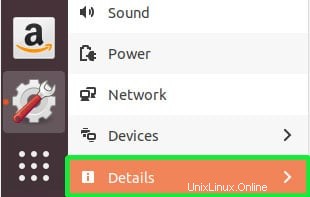
Zobrazí se spousta informací včetně typu OS, CPU, RAM a systémové architektury
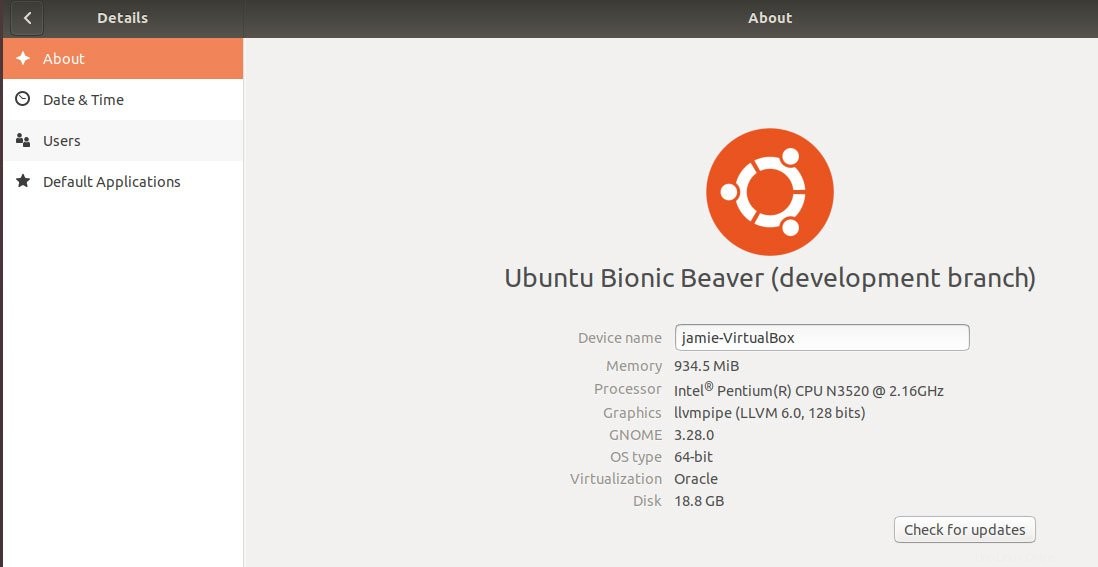
A takto můžete zkontrolovat svou verzi Ubuntu a další vlastnosti systému! Podívejte se také na nástroj neofetch, který můžete snadno použít k naplnění systémových informací. Doufáme, že vám tento průvodce pomohl. Zanechte své komentáře a neváhejte je sdílet na svých sociálních platformách.
Přečtěte si také:
- Jak odebrat staré verze jádra ze spouštění na Ubuntu 18.04
- Shell skript pro nalezení verze jádra z více serverů