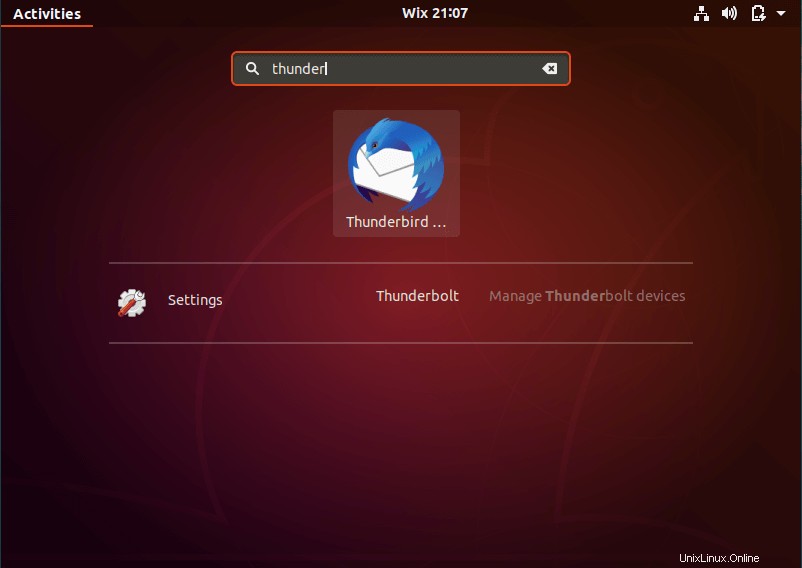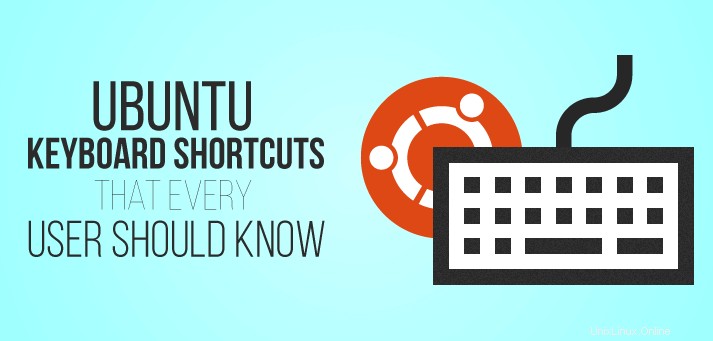
Bez ohledu na operační systém, který používáte, se klávesové zkratky hodí a pomáhají šetřit čas a energii při spouštění aplikací nebo navigaci do požadovaného okna.
Stejně jako ve Windows existují klávesové zkratky Ubuntu, které můžete použít jako zkratky pro usnadnění práce. V tomto tutoriálu se naučíte některé ze šikovných klávesových zkratek Ubuntu, které vám mohou usnadnit život a zvýšit produktivitu.
1) Pomocí klávesy Super (Windows Key)
Jednoduchým stisknutím tlačítka Windows Key, nebo toho, co se v unixových systémech nazývá Super Key, spustí vyhledávací nabídku, jak je uvedeno níže.

Chcete-li vyhledat aplikaci, jednoduše zadejte název aplikace a klikněte na ikonu aplikace.
Můžete také použít klávesu Super k zobrazení všech spuštěných aplikací najednou, jak je znázorněno níže.

2) Spuštění terminálu pomocí super klíče
Další užitečnou a šikovnou zkratkou je terminálová zkratka. Terminál můžete spustit pomocí jednoduché klávesové zkratky Ubuntu 'CTRL + ALT + T '. Je to jedna z nejjednodušších a nejšikovnějších zkratek pro spuštění terminálu v co nejkratším čase.
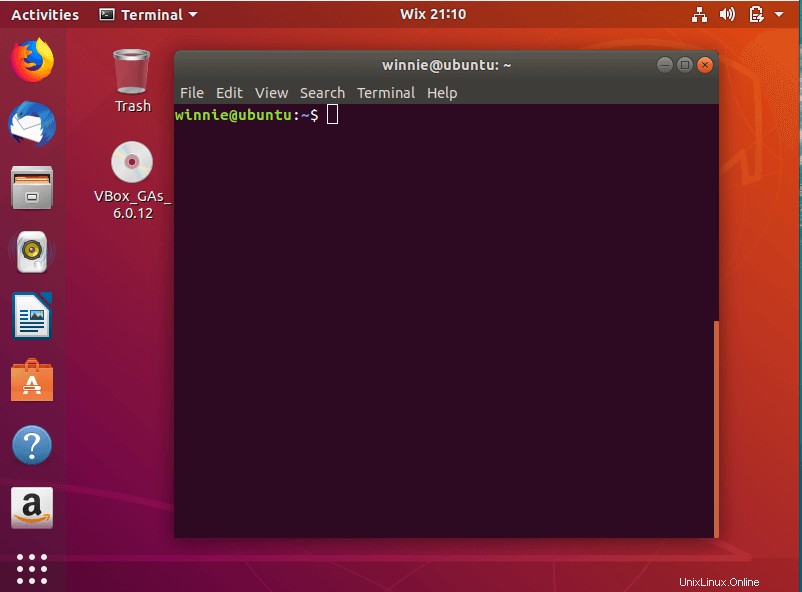
3) Uzamčení obrazovky
Stejně jako ve Windows, pro zamknutí obrazovky jednoduše stiskněte 'Super Key + L nebo 'CTRL + ALT + L '. Je to mnohem rychlejší způsob uzamčení obrazovky, který směřuje do pravého horního rohu a vybírá možnost uzamčení obrazovky.
4) Odhalení plochy, když je otevřeno několik oken
Obvykle pravděpodobně zjistíte, že máte v danou chvíli otevřeno jedno nebo dvě okna nebo více. Chcete-li je všechny minimalizovat a vrátit se na plochu, jednoduše stiskněte 'Super Key + D '. Případně můžete stisknout 'CTRL + ALT + D 'klíče. Všechna aktivní okna budou minimalizována a zůstane vám pouze plocha.
5) Spusťte nabídku aplikací
Ubuntu 18.04 je obvykle dodáván se správcem zobrazení GNOME, který vám umožňuje zobrazit aplikaci stisknutím tlačítka v levém dolním rohu, které se skládá ze skupiny teček. Zkratka, jak to udělat jednodušším způsobem, je stisknout 'Super Key + A ' kombinaci.
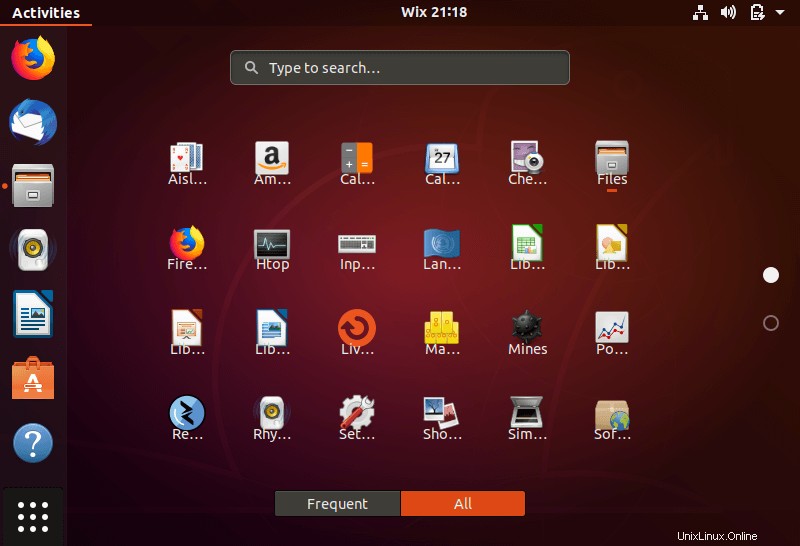
6) Přepínání mezi spuštěnými aplikacemi
V některých případech můžete mít otevřeno mnoho aplikací. Pro snadné přepínání mezi nimi použijte 'Super + Tab “ nebo „Alt + Tab ' kombinace kláves. zatímco u toho. držte klávesu Super a klepejte na klávesu Tab pro procházení mezi aplikacemi. Jakmile se dostanete k požadované aplikaci, jednoduše uvolněte obě klávesy.
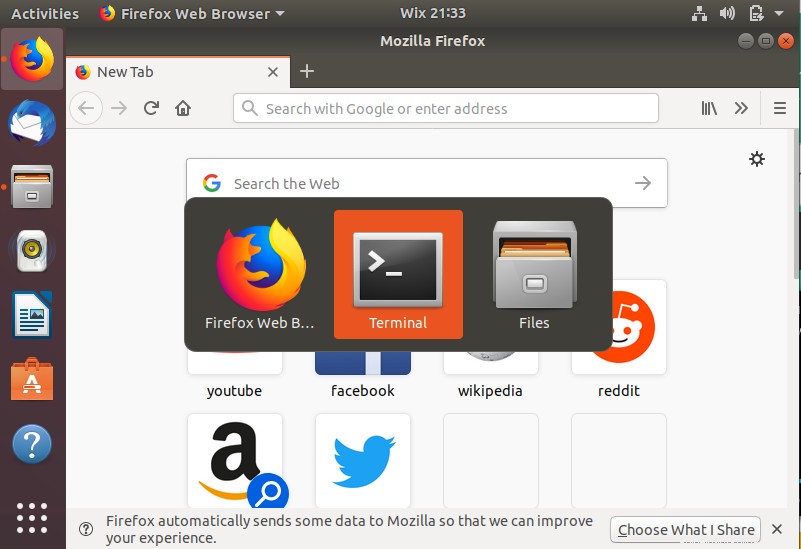
7) Přepněte oznamovací lištu
Rozhraní GNOME na Ubuntu 18.04 přichází s oznamovacím panelem, ke kterému lze přistupovat kliknutím na datum v horní liště. Panel oznámení vám umožňuje zobrazit některé činnosti aplikace. Chcete-li spustit oznamovací lištu, jednoduše stiskněte 'Super Key + M '. Navíc můžete stisknout 'Super Key + V ' pro přepínání mezi různými upozorněními.
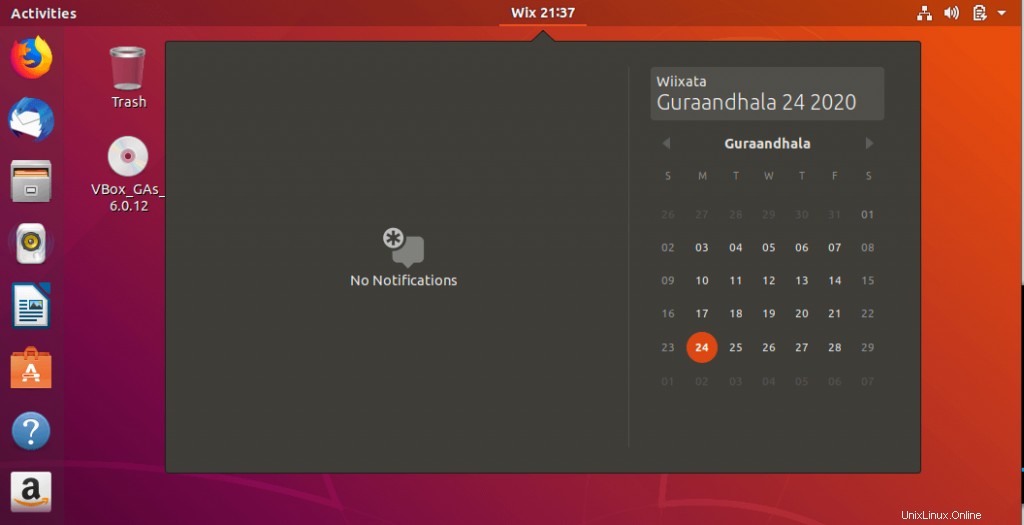
8) Přichytávání oken
Stejně jako v operačním systému Windows můžete okno aplikace přichytit doleva nebo doprava, výsledkem je, že okno zabere polovinu obrazovky. Chcete-li chytit doprava, stiskněte 'Super Key + Šipka doprava '.
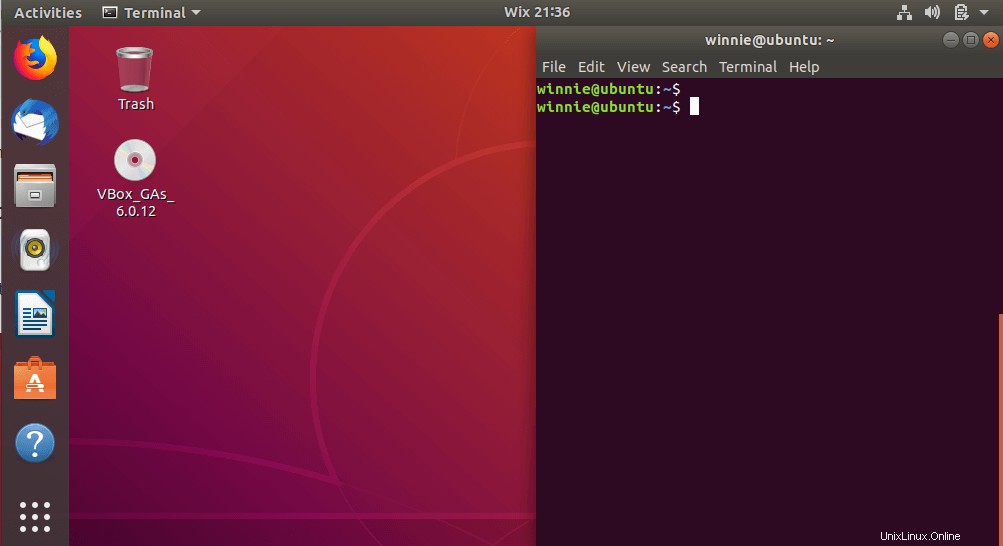
Chcete-li přitáhnout aplikaci doleva, stiskněte 'Super Key + Šipka doleva '.
9) Náhodné přehrávání mezi pracovními prostory
Pokud máte otevřených několik pracovních prostorů, můžete mezi nimi snadno přepínat stisknutím kláves 'CTRL + ALT + šipka NAHORU nebo 'CTRL + ALT + šipka dolů ' kombinaci.
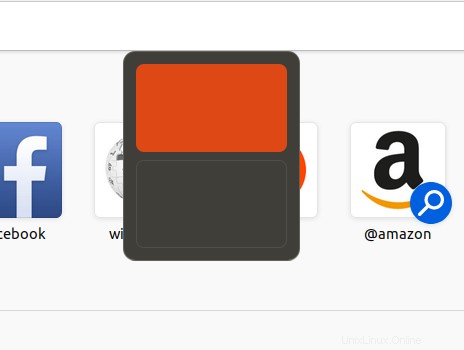
10) Spouštění příkazů za běhu
Chcete-li spustit příkaz bez nutnosti přístupu k terminálu, jednoduše stiskněte Ubuntu 'Alt F2 'klíče. Tím se spustí textové pole konzoly, které vyzve k zadání příkazu. Pokud chcete spustit aplikaci, řekněme prohlížeč FireFox, zadejte název aplikace a stiskněte ENTER
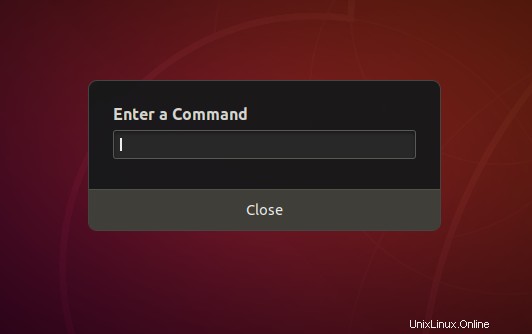
11) Odhlášení
Chcete-li se kdykoli odhlásit, stiskněte 'CTRL + ALT + DEL ' klávesy na klávesnici. Pokud máte otevřenou aplikaci, budete dotázáni, zda se opravdu chcete odhlásit. Pokud o tom máte jiné myšlenky, jednoduše klikněte na tlačítko 'Zrušit'. Pokud chcete pokračovat v odhlášení, klikněte na 'Odhlásit se '.
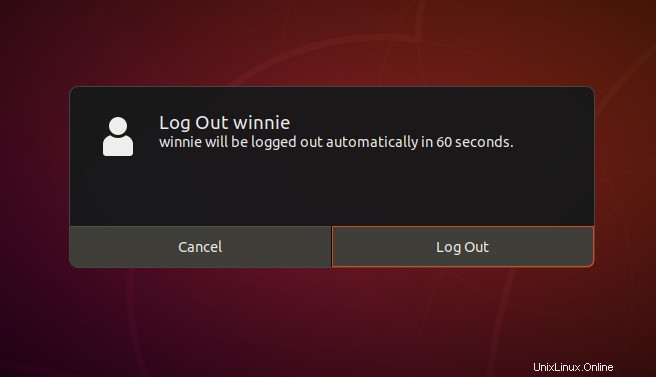
12) Zavření okna
Existuje několik způsobů, jak zavřít běžící aplikaci v Ubuntu. Univerzální způsob, který funguje i na Windows, je 'Alt + F4 ' kombinace. Navíc můžete stisknout 'CTRL + Q ' do docela aplikace.
Přiřazení vlastních klávesových zkratek
To není vše, co existuje u klávesových zkratek Ubuntu. Můžete si také vytvořit své vlastní zástupce. Jednoduše klikněte na 'Nastavení> Zařízení> Klávesnice '. Zobrazí se seznam možných klávesových zkratek. Chcete-li definovat své zkratky, přejděte dolů a stiskněte tlačítko plus ( + ) zobrazené níže.
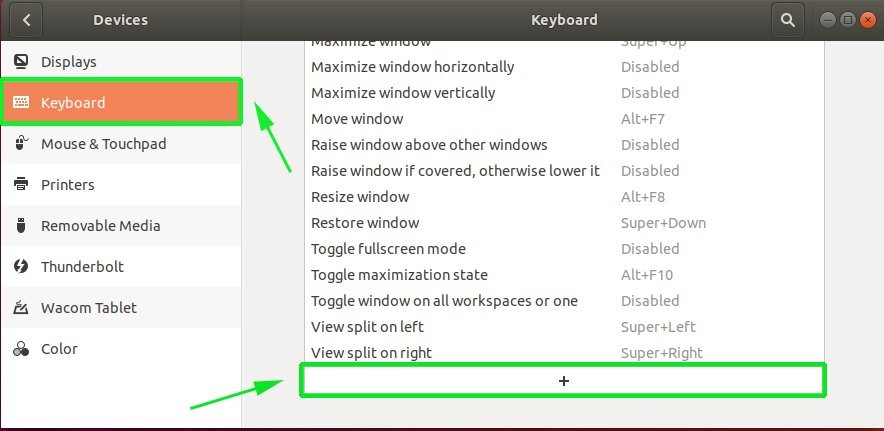
Dále definujte název zkratky a zadejte příkaz klávesové zkratky Ubuntu. Dále klikněte na „Nastavit zástupce“ a klikněte na tlačítko „Přidat“ v pravém horním rohu vyskakovacího okna.
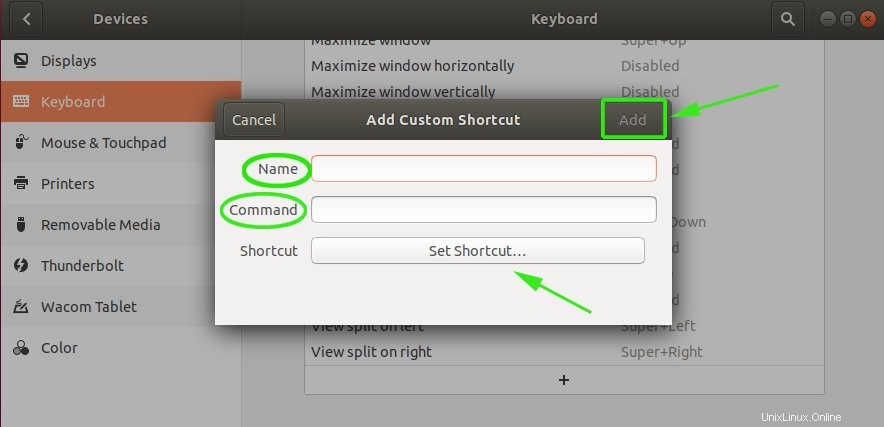
Závěr
Toto zabalí naše téma o klávesových zkratkách Ubuntu. Neváhejte a pohrajte si s výše uvedenými zkratkami a experimentujte s přidáním některých sami. Doufáme, že jsme poskytli užitečné informace o žalování některých šikovných klávesových zkratek Ubuntu.