
Google Chrome je multiplatformní webový prohlížeč, který je považován za nejlepší mezi ostatními prohlížeči. Chrome není prohlížeč s otevřeným zdrojovým kódem, a proto není dostupný v centru softwaru Ubuntu.
Kde chromium je open-source verze chromu, která měla méně funkcí. Chrome již nepodporuje 32bitovou verzi, prohlížeč chromium aktuálně podporuje 32 a 64bitovou verzi. Chrome podporuje velké množství rozšíření, zabraňuje zranitelnostem skriptování mezi weby, DevTools atd.
V tomto tutoriálu vám ukážu, jak nainstalovat prohlížeč Google Chrome na Ubuntu 20.04. Můžete postupovat podle stejných pokynů pro Ubuntu 18.04, 16.04 a další distribuce Debianu.
Zde diskutujeme o dvou metodách, první zobrazí GUI plochy metoda, která je velmi jednoduchá a za druhé přes terminál .
Nainstalujte Chrome na Ubuntu z GUI
Instalace google chrome z grafického rozhraní je nejjednodušší metoda. Pořídil jsem snímky obrazovky, aby to bylo srozumitelnější.
Chcete-li pokračovat podle následujících kroků, ujistěte se, že je váš počítač připojen k internetu.
01) Navštivte web google chrome a klikněte na „Stáhnout Chrome“:

02) Vyberte svůj balíček ke stažení, v tomto případě jsem pro Debian/Ubuntu zvolil 64bitový .deb, poté klikněte na tlačítko Přijmout a nainstalovat:
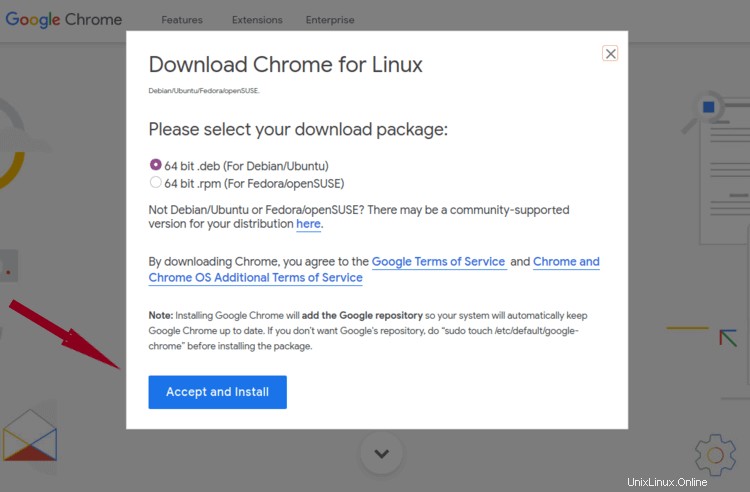
03) Deb soubor bude stažen do vaší složky 'Downloads':

04) Klepněte pravým tlačítkem myši na soubor a 'Otevřít pomocí jiné aplikace',
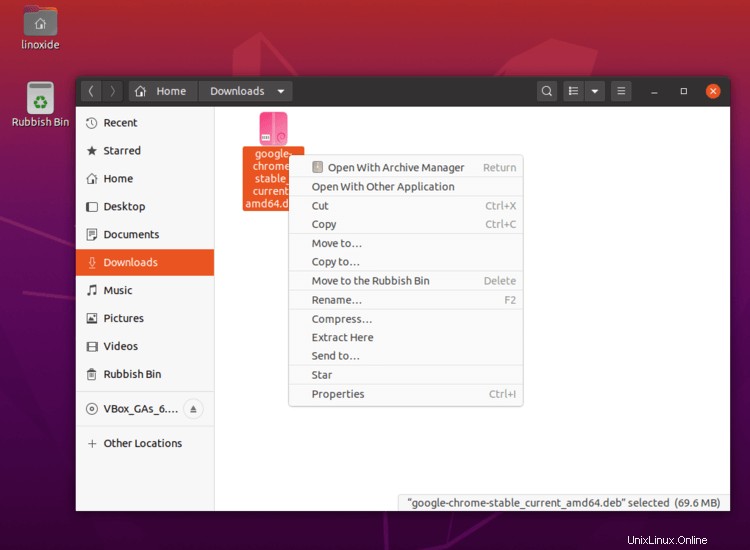
Poznámka: V předchozí verzi Ubuntu můžete dvojitým kliknutím na soubor spustit instalaci. Na Ubuntu 20.04, abyste to napravili, můžete vybrat soubor 'Vlastnosti' -> Vyberte kartu 'Otevřít v programu' -> vyberte 'Instalovat software' a poté klikněte na 'Nastavit jako výchozí'.
05) Vyberte aplikaci „Instalovat software“:
06) Nyní klikněte na tlačítko 'Instalovat':
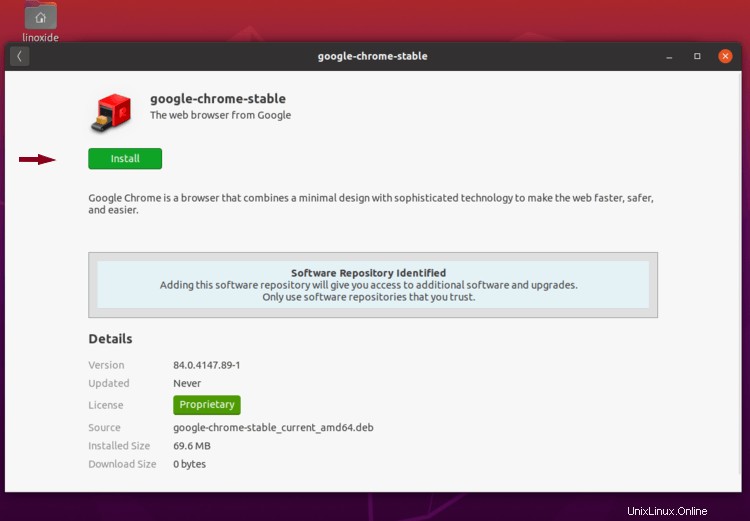
07) Zadejte své heslo privilegovaného uživatele k ověření:
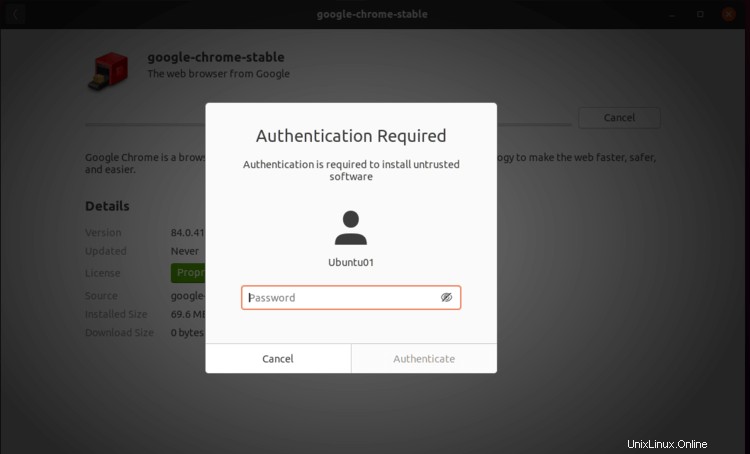
08) Chcete-li spustit Chrome, stiskněte klávesu „Windows“ a zadejte „chrome“:
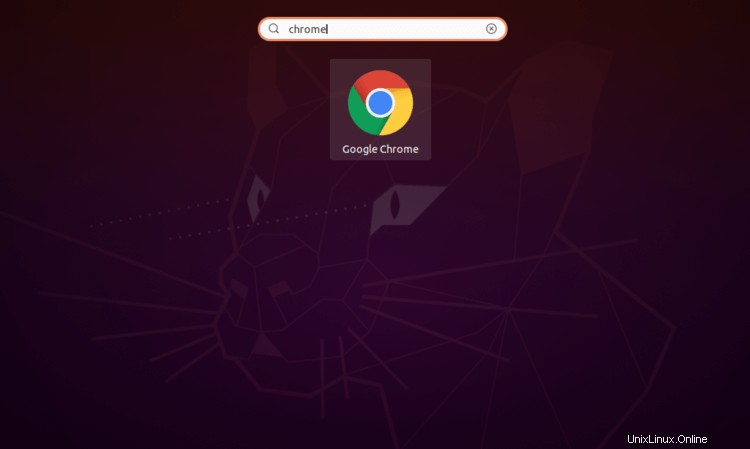
09) Poprvé se zobrazí výzva k výběru, zda potřebujete jako výchozí prohlížeč google chrome:
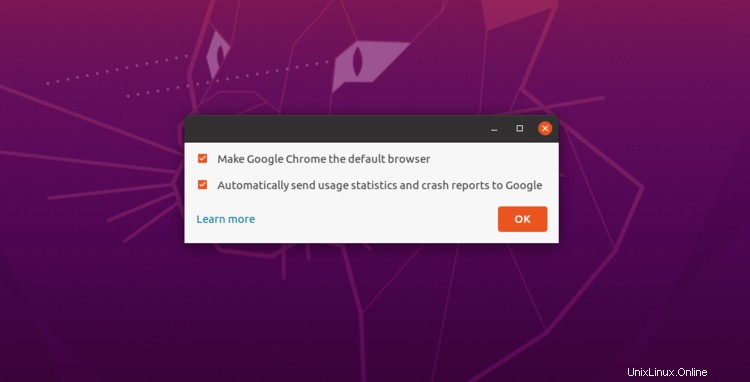
10) Konečně máte webový prohlížeč Chrome připravený k použití:
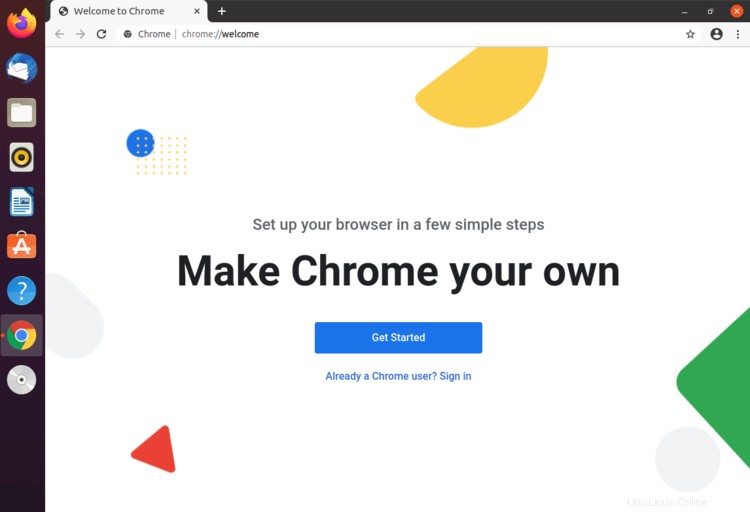
Nyní je čas importovat své záložky, přidat je mezi oblíbené a nastavit svá oblíbená pozadí v prohlížeči Chrome.
Nainstalujte Chrome na Ubuntu z Terminálu
Nejprve si stáhněte soubor .deb pomocí souboru wget z oficiálního webu z terminálu a nainstalujte jej pomocí dpkg nebo apt-get.
Stáhněte soubor deb pomocí příkazu wget:
$ wget https://dl.google.com/linux/direct/google-chrome-stable_current_amd64.debPomocí dpkg install .deb soubor:
$ sudo dpkg -i google-chrome-stable_current_amd64.debNebo pomocí příkazu apt-get:
$ sudo apt-get install ./google-chrome-stable_current_amd64.debChcete-li spustit google chrome přes terminál, spusťte:
$ google-chromenebo spustit Chrome na pozadí:
$ google-chrome &Aktualizujte Google Chrome
Doporučuje se udržovat aktuální informace o aktualizacích Chrome, protože přibývají další funkce zabezpečení, další vylepšení a funkce.
Proces instalace přidá do vašeho systému PPA, takže Google Chrome bude automaticky přijímat nejnovější aktualizace, kdykoli aktualizujete systém pomocí nástroje Aktualizace softwaru.
Můžete to ověřit kontrolou následujícího souboru:
$ cat /etc/apt/sources.list.d/google-chrome.listOutput
### THIS FILE IS AUTOMATICALLY CONFIGURED ###
# You may comment out this entry, but any other modifications may be lost.
deb [arch=amd64] http://dl.google.com/linux/chrome/deb/ stable mainRučním přidáním repozitářů Google
Pro uživatele zaměřené na terminál můžete nainstalovat prohlížeč Chrome ručním přidáním úložiště Google. Chcete-li to provést, vytvořte soubor s názvem 'google-chrome.list' v adresáři '/etc/apt/sources.list.d'.
Zadejte do terminálu následující příkaz:
$ sudo vi /etc/apt/sources.list.d/google-chrome.listPoté přidejte následující obsah a uložte soubor:
deb http://dl.google.com/linux/chrome/deb/ stable mainnebo použijte pod jednou vložkou:
$ sudo sh -c 'echo "deb [arch=amd64] http://dl.google.com/linux/chrome/deb/ stable main" >> /etc/apt/sources.list.d/google-chrome.list'Po přidání úložiště Google do zdrojového souboru musíte získat klíč úložiště pomocí následujícího příkazu
$ wget -q -O - https://dl-ssl.google.com/linux/linux_signing_key.pub | sudo apt-key add -Pokud jste provedli všechny výše uvedené kroky, spusťte:
$ sudo apt-get install google-chrome-stable
Chcete-li provést aktualizaci, můžete znovu spustit stejný výše uvedený příkaz, jakmile bude k dispozici nová verze, nebo aktualizovat systém pomocí následujícího příkazu sudo apt-get update .
Upozorňujeme, že pomocí stejného úložiště můžete nainstalovat také beta a nestabilní verze Chromu. K tomu použijte následující příkazy.
Pro beta verzi:
$ sudo apt-get install google-chrome-betaPro nestabilní verzi Chrome:
$ sudo apt-get install google-chrome-unstableOdinstalujte Google Chrome
Nejprve otevřete Terminál buď pomocí klávesové zkratky (Ctrl + Alt + T) nebo z hlavního panelu.
Chcete-li odstranit google chrome ze systému, zadejte:
$ sudo apt remove google-chrome-stableChcete-li vyčistit správce balíčků, abyste se ujistili, že neexistují žádné konfigurační soubory nebo balíčky závislostí, spusťte:
$ sudo apt-get autoremoveZávěr
Všechny uvedené kroky nejsou omezeny na operační systém Ubuntu, ale měly by fungovat na Linux Mint, elementární OS, Zorin OS na dalších distribucích Ubuntu.
Doufám, že jste si užili čtení instalačních kroků google chrome, který je jedním z nejlepších prohlížečů na světě.
