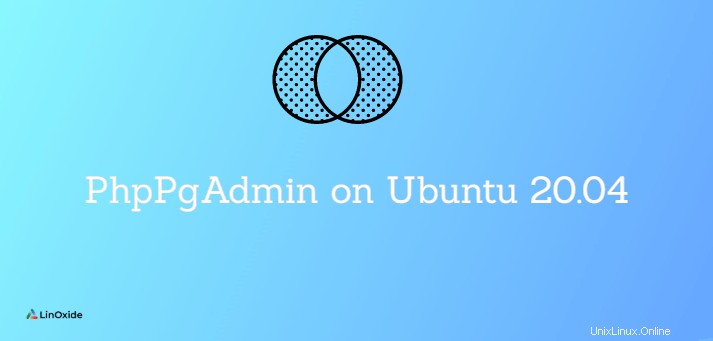
PhpPgAdmin je plně spravovaný webový administrační nástroj pro databázový server PostgreSQL. Dokáže zpracovat všechny základní funkce a pokročilé funkce pro manipulaci s databázovými informacemi.
V tomto článku se naučíme, jak nainstalovat PhpPgAdmin na server Ubuntu 20.04.
Předpoklady
Instalace PhpPgAdmin na ubuntu server vyžaduje některé základní požadavky, které jsou následující.
- Čerstvě nainstalovaný server Ubuntu 20.04
- Uživatelský účet Sudo Privileged
- Připojení k internetu pro stahování balíčků.
Aktualizujte server ubuntu
Podle doporučení musíte aktualizovat úložiště balíčků vašeho systému na nejnovější verzi.
Chcete-li aktualizovat index úložiště Ubuntu, spusťte následující příkaz:
$ sudo apt-get update -y
Nainstalujte PostgreSQL na Ubuntu
Nejprve nainstalujme PostgreSQL. Úložiště PostgreSQL je k dispozici na Ubuntu 20.04 ve výchozím nastavení. Chcete-li nainstalovat PostgreSQL na Ubuntu pomocí apt, zadejte:
$ sudo apt install postgresql postgresql-contrib -y
postgresql-contrib je balíček, který poskytuje další nástroje a funkce.
Po instalaci se PostgreSQL spustí automaticky. V případě, že se nespustí, použijte následující příkaz:
$ sudo systemctl start postgresql.service
Ve výchozím nastavení není služba Postgres nastavena na automatické spouštění po restartu systému. Chcete-li povolit automatické spuštění služby Postgres po restartování systému, spusťte následující příkaz:
$ sudo systemctl enable postgresql.service
Chcete-li ověřit stav PostgreSQL, spusťte následující příkaz:
$ sudo systemctl status postgresql.service

Nastavení databáze pro PhpPgAdmin
Budete muset nastavitdatabázi a vytvořit uživatele pro PhpPgAdmin . Přihlaste se do postgres uživatelský účet a zadejte psql pro vstup do prostředí PostgreSQL.
$ sudo su - postgres $ psql
Po přihlášení získáte následující výstup.
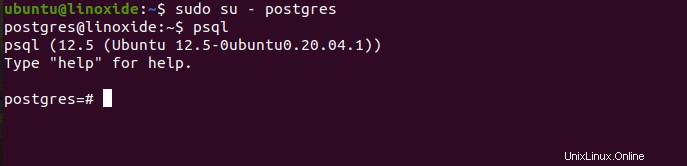
V dalším kroku je potřeba vytvořit databázi a uživatele pro PhpPgAdmin. Vytvoříme uživatelské jméno jerry s heslem mystrongpassword .
postgres=# CREATE USER jerry WITH PASSWORD 'mystrongpassword'
Vytvořte databázi (např. pgadmindb) pomocí následujícího příkazu.
postgres=# CREATE DATABASE pgadmindb;
Chcete-li přistupovat k databázi a ovládat ji, měli byste mít udělená oprávnění. Zde udělím všechna oprávnění k databázi pgadmindb uživateli jerry.
postgres=# GRANT ALL PRIVILEGES ON DATABASE pgadmindb TO jerry;
Chcete-li ukončit prostředí PostgreSQL, spusťte následující příkaz.
postgres=# \q

Nainstalujte si PhpPgAdmin na Ubuntu
PhpPgAdmin je k dispozici v výchozí úložiště Ubuntu 20.04 ve výchozím nastavení. Můžete jej nainstalovat pomocí následujícího příkazu apt:
$ sudo apt-get install phppgadmin -y
PhpPgAdmin je standardně přístupný pouze z localhost. Chcete-li jej zpřístupnit externě, musíte provést změny v konfiguračním souboru Apache. Upravte soubor /etc/apache2/conf-available/phppgadmin.conf konfigurační soubor pomocí vašeho oblíbeného textového editoru.
$ sudo nano /etc/apache2/conf-available/phppgadmin.conf
Najděte následující řádek v konfiguračním souboru.
Vyžadovat místní
Nahraďte jej následujícím řádkem a uložte konfigurační soubor.
Vyžadovat udělení všech
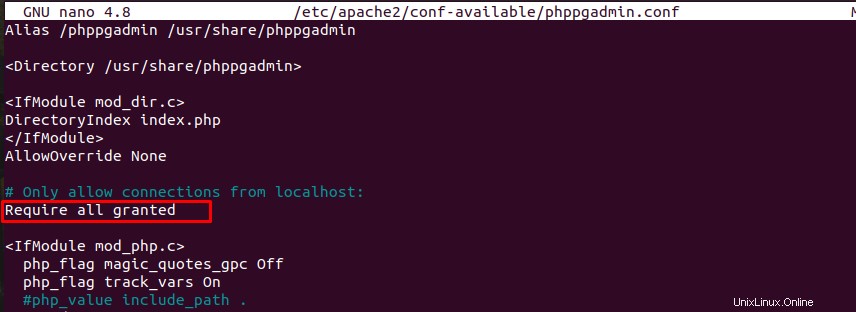
Zkontrolujte konfiguraci Apache, zda neobsahuje nějakou chybu pomocí následujícího příkazu:
$ sudo apachectl configtest
Pro správnou konfiguraci uvidíte následující výstup.
Syntax OK
Nyní restartujte službu apache, aby se projevily provedené změny.
$ sudo systemctl restart apache2
Nastavení brány UFW Firewall
Pokud jste na svém ubuntu počítači povolili UFW firewall, možná budete muset některé službě povolit přístup k PhpPgAdmin. Chcete-li povolit službu HTTP a HTTPS pro příchozí připojení, spusťte následující příkaz:
$ sudo ufw allow http $ sudo ufw allow https
Ověřte pravidla brány firewall spuštěním příkazu:
$ sudo ufw status verbose
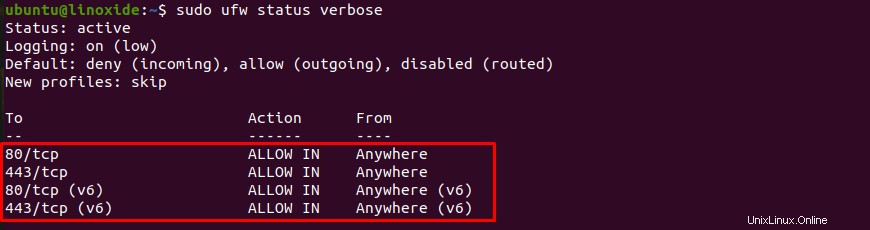
Přístup k PhpPgAdmin
Otevřete svůj oblíbený webový prohlížeč a přejděte do webového rozhraní PhpPgAdmin pomocí adresy URL http://server-ip/phppgadmin.
Uvidíte následující obrazovku:
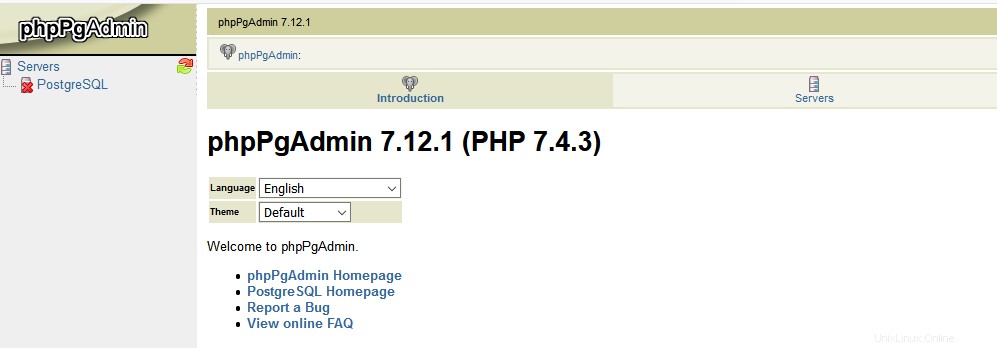
Klikněte na Servers=> PostgreSQL . Zobrazí se přihlašovací obrazovka PhpPgAdmin jako:
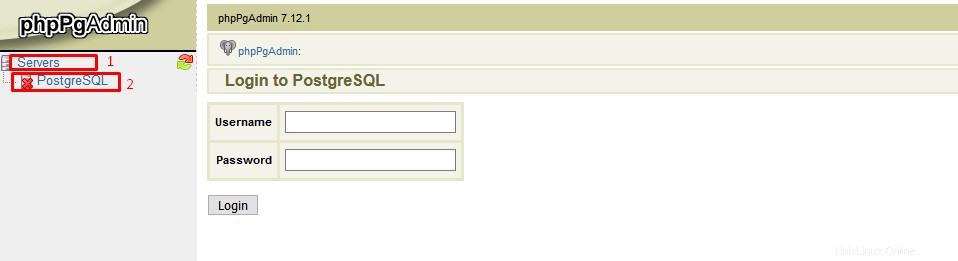
Zadejte své uživatelské jméno PhpPgAdmin, heslo, které bylo vytvořeno dříve ve výše uvedeném kroku, a klikněte na tlačítko Přihlásit. Nakonec můžete vidět řídicí panel PhpPgAdmin takto:
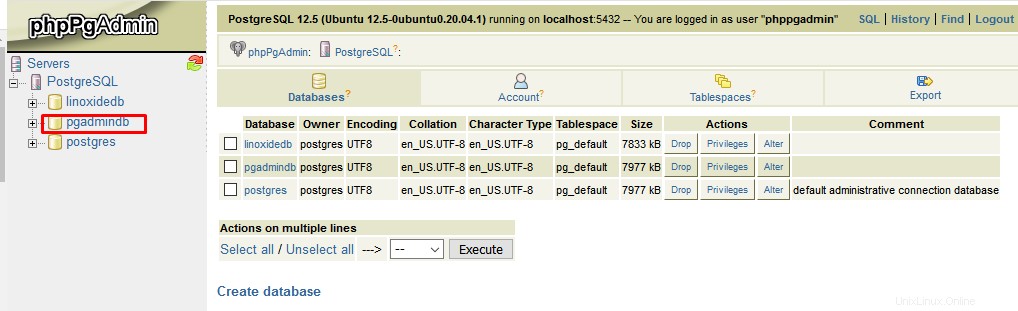
Z tohoto dashboardu můžete vytvořit novou databázi a spustit libovolný dotaz na databázový server PostgreSQL.
Závěr
V tomto článku jsme se naučili, jak nainstalovat PhpPgAdmin na Ubuntu 20.04 včetně některých základních konfigurací. Také jsme se naučili konfigurovat UFW firewall, který přijímá příchozí HTTP připojení.