
PrestaShop je open-source aplikace pro elektronické obchodování. Je napsán v PHP a nabízí mnoho vestavěných témat. Aplikace nabízí koncovému uživateli plně responzivní design. Přeloženo do mnoha jazyků a podporuje všechny hlavní platební služby.
PrestaShop je vysoce přizpůsobitelný a poskytuje mnoho vestavěných doplňků, které prodejcům pomohou přizpůsobit jejich online obchody.
Existují dva různé způsoby, jak nastavit PrestaShop. Můžete jej hostovat sami na svém serveru a mít plný přístup k datům a konfiguračním souborům, nebo si otevřít online účet na oficiálních stránkách.
V tomto tutoriálu se dozvíte, jak instalovat PrestaShop na Ubuntu 20.04 s Apache .
Krok 1:Instalace serveru LAMP
PrestaShop je napsán v PHP, a proto ke spuštění vyžaduje zásobník LAMP nebo LEMP. LAMP se skládá z Linuxu, Apache, MariaDB a PHP. Pokud je vaší preferovanou databází MYSQL, můžete ji použít také.
Nejprve aktualizujte systém Ubuntu – tím se aktualizuje index balíčků:
$ sudo apt updateChcete-li nainstalovat PHP a další rozšíření PHP, zadejte:
$ sudo apt install php php-cli php-common php-curl php-zip php-gd php-mysql php-xml php-mbstring php-json php-intl libapache2-mod-php
Prestashop podporoval PHP 7.1 a vyšší. Na Ubuntu 20.04 je v úložišti k dispozici PHP 7.4. Konfigurační soubor se nachází na adrese /etc/php/7.4/apache2/php.ini .
Zvažte změnu níže uvedených odvozenin PHP v souboru php.ini. Další informace naleznete na stránce základních požadavků na systém PrestaShop.
memory_limit = 256M
post_max_size = 32M
upload_max_filesize = 16MChcete-li nainstalovat Apache2 webový server, zadejte:
$ sudo apt install apache2
Povolit mod_rewrite modul pro Apache2, zadejte:
$ sudo a2enmod rewriteAby se změny projevily, restartujte Apache2:
$ sudo systemctl restart apache2Chcete-li nainstalovat MariaDB typ databázového serveru:
$ sudo apt install mariadb-serverChcete-li zlepšit zabezpečení instalace MariaDB, zadejte:
$ sudo mysql_secure_installationTo vám umožní nastavit heslo pro uživatele root, odebrat anonymní uživatele, zakázat vzdálené přihlášení root a odstranit testovací databázi.
Krok 2:Vytvořte databázi pro PrestaShop
PrestaShop podporuje relační databáze jako MySQL nebo MariaDB. Zde budeme používat MariaDB.
Chcete-li se přihlásit do systému správy databází MariaDB, zadejte:
$ sudo mysql -u root -pPojďme vytvořit databázi pro Prestashop. Chcete-li vytvořit novou databázi s názvem presta_shop v prostředí MariaDB:
mysql>create database presta_shop;
Chcete-li vytvořit uživatele pro typ databáze:
mysql>create user 'prestashop_user'@'localhost' identified by 'password';
Chcete-li uživateli udělit všechna oprávnění pro typ databáze presta_shop:
mysql>grant all privileges on presta_shop.* to `prestashop_user`@localhost;
Chcete-li, aby se změna projevila opětovným načtením tabulek grantů:
mysql> flush privileges;Poté ukončete prostředí MySQL:
mysql>exit;
Krok 3:Stáhněte si PrestaShop na Ubuntu
Nejnovější verze PrestaShopu je k dispozici ke stažení z jejich webových stránek. V době psaní tohoto tutoriálu je nejnovější dostupná verze Prestashop 1.7.7.5.
Instalační zip PrestaShopu si můžete stáhnout pomocí příkazu wget:
$ wget https://github.com/PrestaShop/PrestaShop/releases/download/1.7.7.5/prestashop_1.7.7.5.zipRozbalte soubory do veřejného adresáře:
$ unzip prestashop_1.7.7.5.zip -d /var/www/html/root-prestashopPřidělme kořenovému adresáři dokumentu správné vlastnictví a oprávnění.
$ sudo chown -R www-data:www-data /var/www/html/root-prestashop/$ chmod -R 755 /var/www/html/root-prestashop
Krok 4:Vytvořte soubor virtuálního hostitele na Apache
Soubor virtuálního hostitele určuje konfiguraci vaší domény. Apache je dodáván s výchozím virtuálním konfiguračním souborem s názvem 000-default.conf. Můžete to buď použít, nebo vytvořit nový soubor.
Zde vytvoříme nový soubor virtuálního hostitele:
$ sudo vim /etc/apache2/sites-available/prestashop.confDo konfiguračního souboru vložte následující:
<VirtualHost *:80>
ServerAdmin admin@your_example.com
ServerName your_example.com
DocumentRoot /var/www/html/root-prestashop
<Directory /var/www/html/root-prestashop>
Options +FollowSymlinks
AllowOverride All
Require all granted
</Directory>
ErrorLog /var/log/apache2/prestashop-error_log
CustomLog /var/log/apache2/prestashop-access_log common
</VirtualHost>Změňte váš_example.com zadejte název své domény a uložte konfigurační soubor.
Chcete-li povolit konfiguraci, zadejte:
$ sudo a2ensite prestashop.conf
$ sudo systemctl reload apache2Krok 5:Dokončete instalaci PrestaShopu
Chcete-li zahájit instalaci PrestaShopu, přejděte na URL prostřednictvím webového prohlížeče. Pro konfiguraci SSL použijete buď bezplatný Let's Encrypt nebo certifikát dodavatele.
http://your_example.com/Jakmile zadáte svou doménu, spustí se instalace Prestashopu.
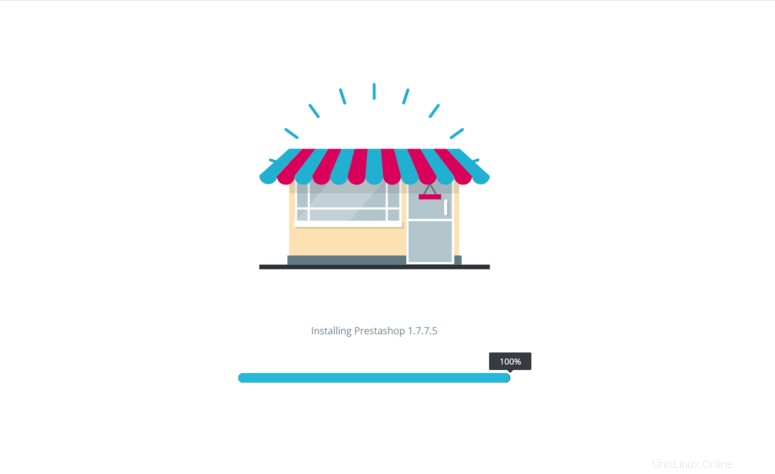
Zadejte preferovaný jazyk a klikněte na tlačítko Další.
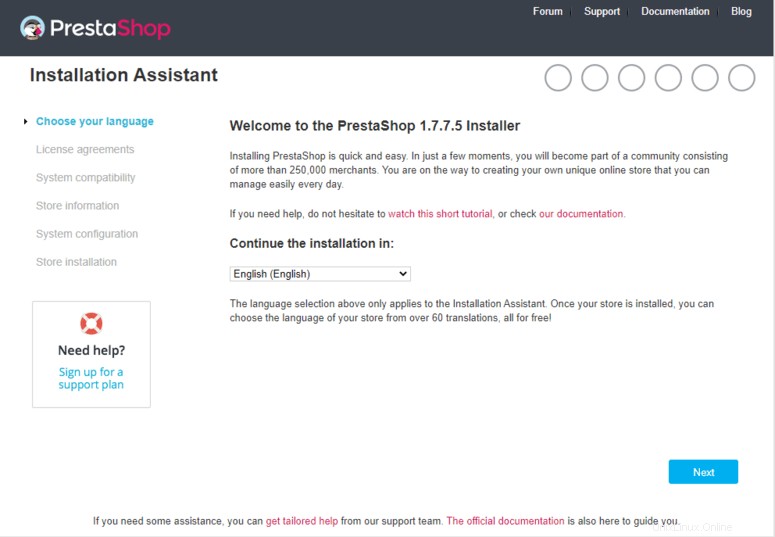
Přijměte licenční smlouvu zaškrtnutím políčka
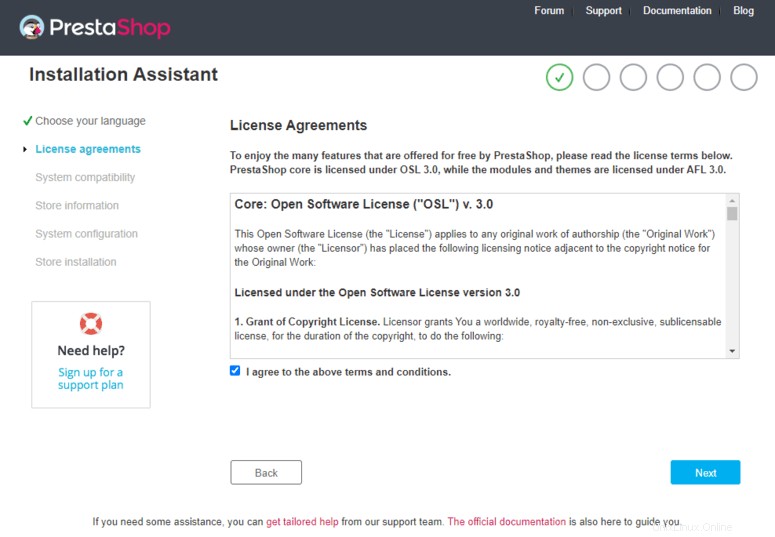
Dále přidejte informace o svém obchodě, jako je název obchodu, země, časové pásmo, název účtu, e-mailová adresa, heslo k účtu. Pamatujte, že tato e-mailová adresa a heslo se používají pro přístup správce k řídicímu panelu PrestaShop.
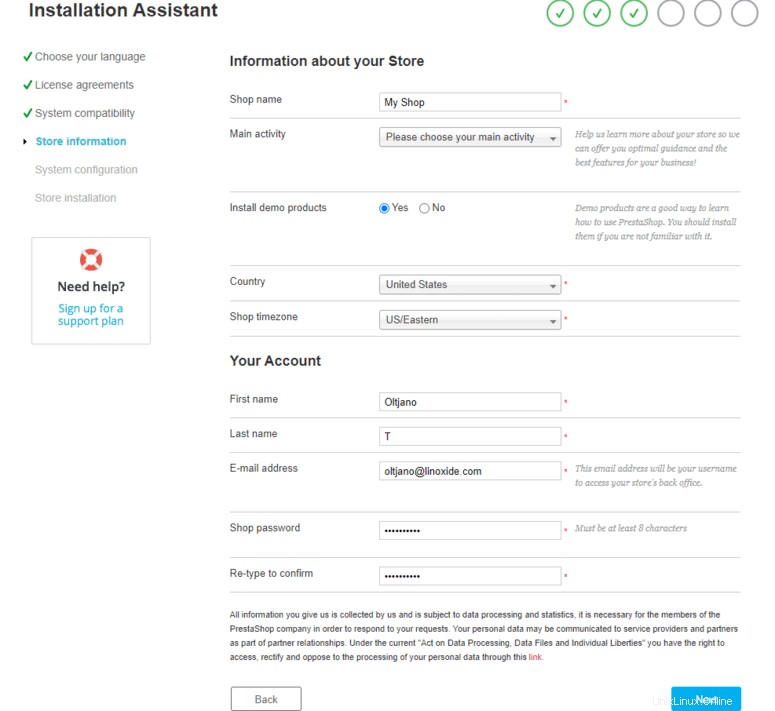
V tomto kroku poskytněte informace o vaší databázi, které jsme vytvořili v kroku 2.
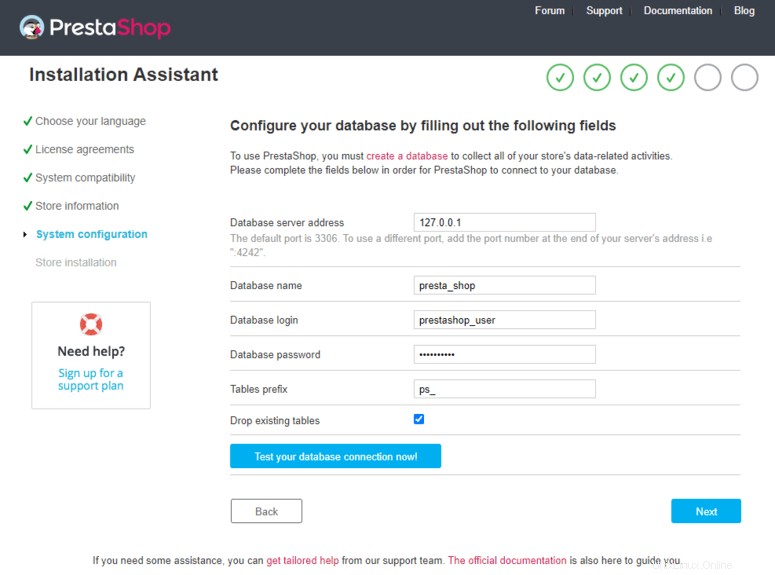
Nyní počkejte, až se systém nakonfiguruje.
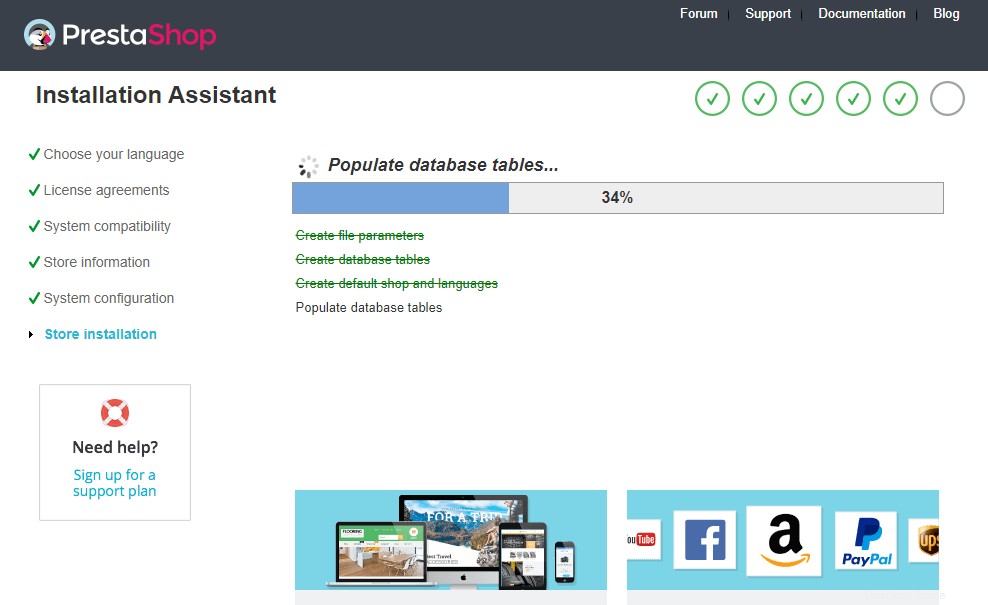
Po dokončení se zobrazí uživatelské jméno a heslo pro přihlášení – tj. údaje o účtu, které jste uvedli dříve.
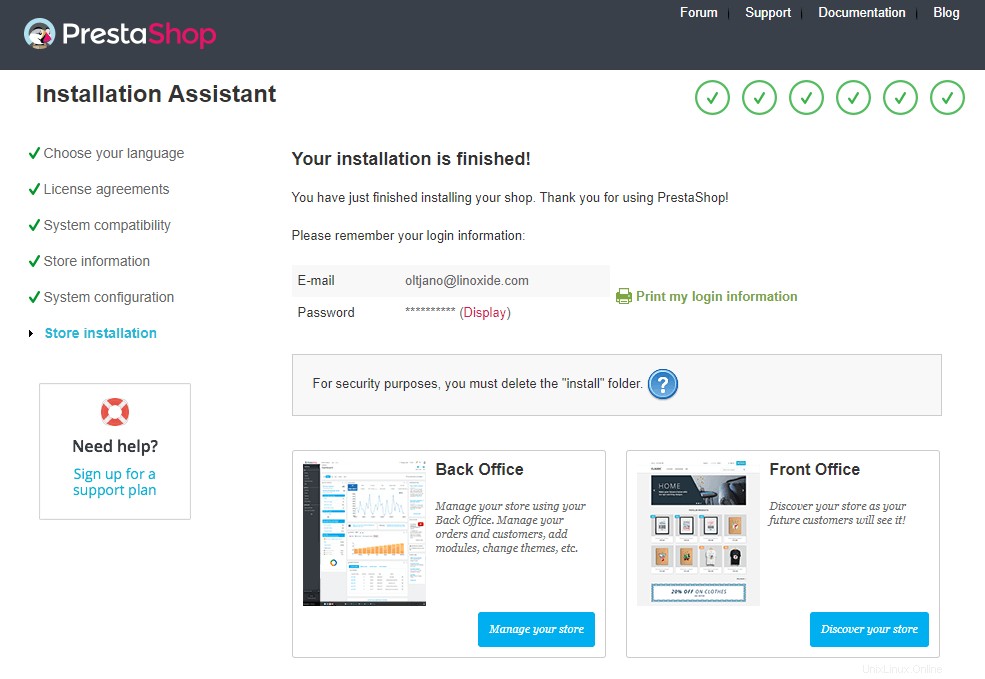
Než začnete používat Prestashop, ujistěte se, že jste odstranili dočasný instalační adresář – je to z bezpečnostních důvodů.
$ sudo rm -Rf /var/www/html/root-prestashop/installNyní se můžete přihlásit do PrestaShopu buď kliknutím na „Spravovat svůj obchod“ nebo pomocí tlačítka Přihlásit se na domovské stránce.
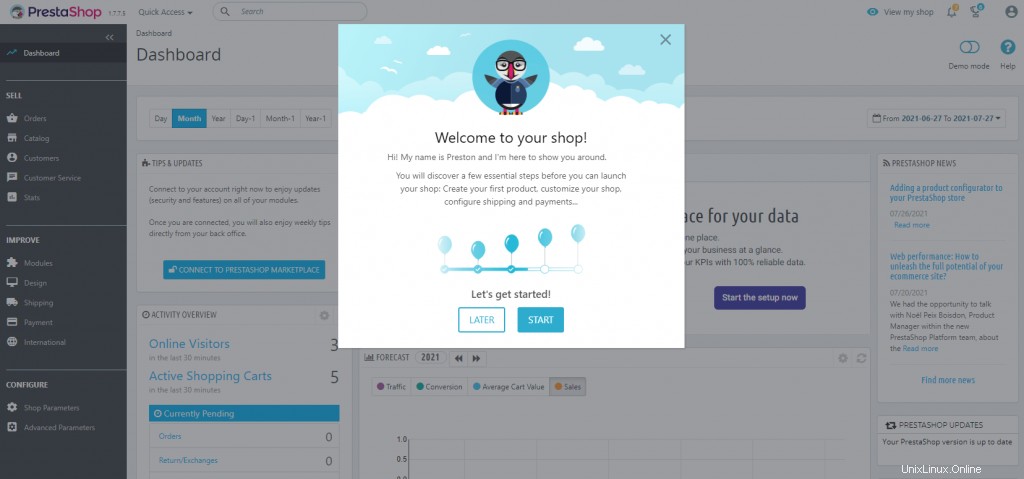
Závěr
V tomto tutoriálu jsme se naučili, jak nainstalovat PrestaShop na Ubuntu 20.04 s Apache. Prestashop se snadno instaluje a konfiguruje, dáte nám vědět o svých zkušenostech s jeho používáním.