
Apache JMeter je desktopová aplikace pro provádění zátěžového testování a měření výkonu různých služeb. Je zcela zdarma a s otevřeným zdrojovým kódem. JMeter je projekt Apache napsaný v Javě.
Apache JMeter lze použít k testování výkonu na statických a dynamických zdrojích. Začalo to jako způsob testování webových serverů, ale vyvinulo se to na mnohem více protokolů, jako je SOAP, FTP, poštovní servery nebo databázové servery. JMeter lze použít k simulaci velkého zatížení serveru, skupiny serverů, sítě nebo objektu.
V tomto tutoriálu se naučíme, jak nainstalovat Apache JMeter na Ubuntu 20.04. Stejné kroky můžete použít pro ostatní distribuce Linuxu.
Předpoklady :
- Počítač Ubuntu Desktop 20.04
- Uživatel s přístupem sudo
Nainstalujte Apache Jmeter na Ubuntu
Instalace Apache JMeter je poměrně jednoduchá na Ubuntu a dalších distribucích Linuxu. JMeter vyžaduje nainstalovanou Java. Můžete použít JRE nebo JDK.
JMeter je k dispozici ve výchozím úložišti Ubuntu, ale má velmi starou verzi. Doporučený způsob je stažení z webu Apache JMeter.
01. Nainstalujte Javu
Nejprve se ujistěte, že je Java nainstalována nebo ne. Spusťte následující příkaz a zkontrolujte verzi Java.
$ java --versionChcete-li nainstalovat výchozí javu na Ubuntu, zadejte:
$ sudo apt install default-jreNa Ubuntu 20.04 to nainstaluje verzi OpenJDK 11.
02. Stáhněte si Apache JMeter
Chcete-li najít nejnovější verzi JMeter, navštivte Apache JMeter download. Zde stahuji JMeter 5.4.1 zip soubor.
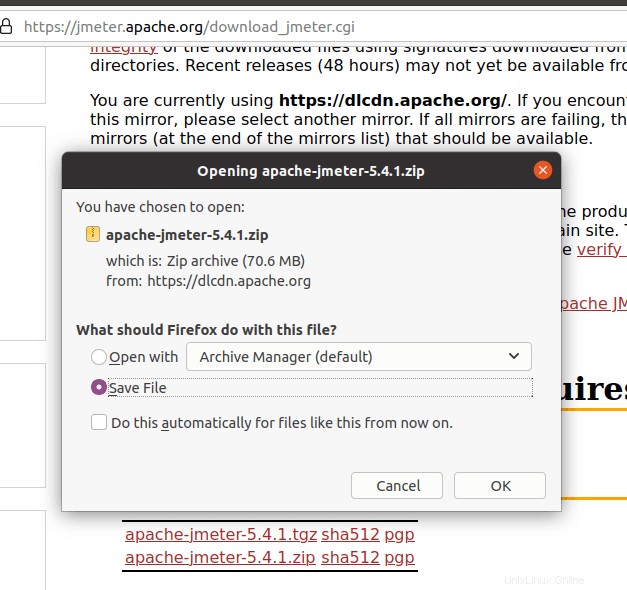
Případně si můžete stáhnout JMeter pomocí terminálu:
$ wget https://dlcdn.apache.org//jmeter/binaries/apache-jmeter-5.4.1.zip03. Extrahovat archivní soubor
Soubor .zip najdete v adresáři Downloads. Chcete-li extrahovat, klikněte pravým tlačítkem myši na soubor .zip a z nabídky vyberte 'Extrahovat zde'.
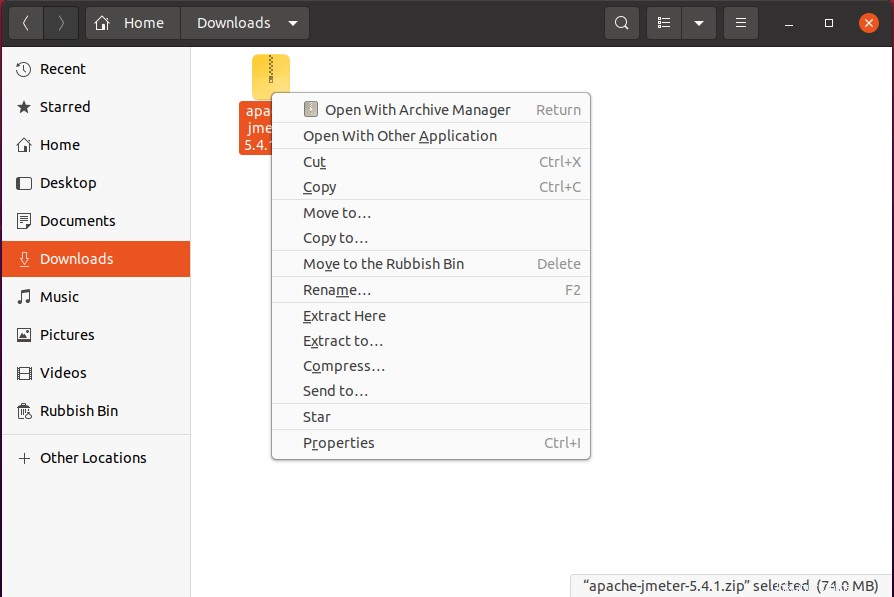
Totéž můžete provést z terminálu pomocí:
$ unzip apache-jmeter-5.4.1.zip
Verzi JMeter můžete zkontrolovat pomocí následujícího příkazu:
$ ./apache-jmeter-5.4.1/bin/jmeter --version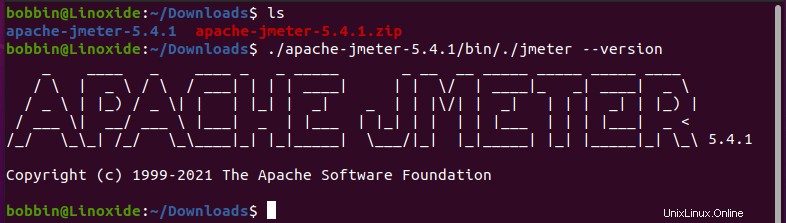
04. Spusťte Jmeter
Chcete-li spustit JMeter, musíte změnit adresář následujícím způsobem
$ cd apache-jmeter-5.4.1/bin
Nyní spusťte JMeter pomocí následujícího příkazu:
$ ./jmeterTím se otevře rozhraní JMeter a vše je dobré pro nastavení vašeho testovacího plánu.

Nejprve přidejte název do svého testovacího plánu (zde jsem ponechal výchozí název) a poté vytvořte skupinu vláken kliknutím pravým tlačítkem myši na testovací plán a výběrem z nabídky Přidat> Vlákna (uživatelé)> Skupina vláken
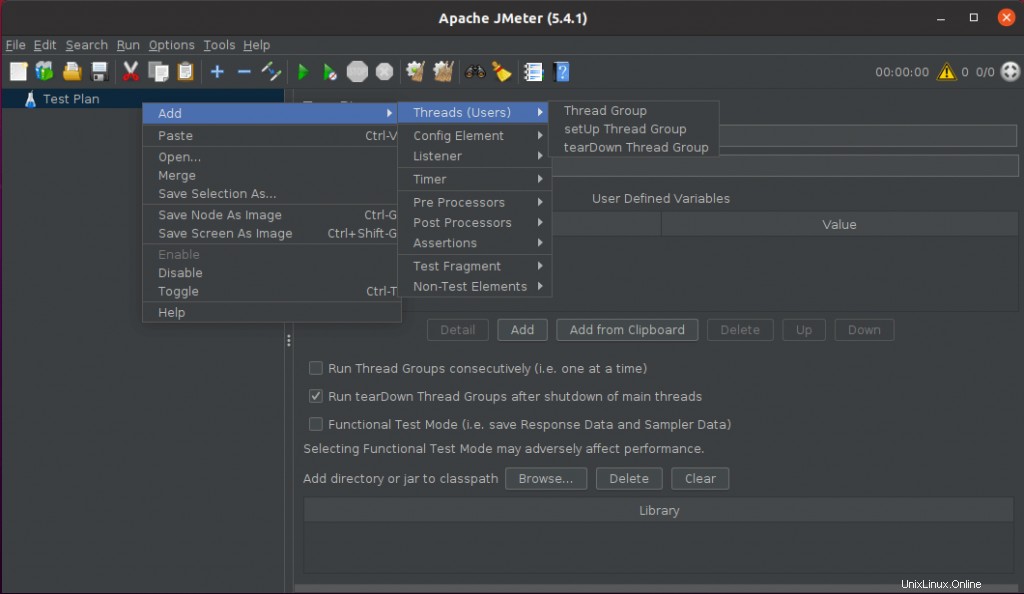
V nastavení skupiny vláken budete mít 3 důležitá pole, která budete muset nastavit:
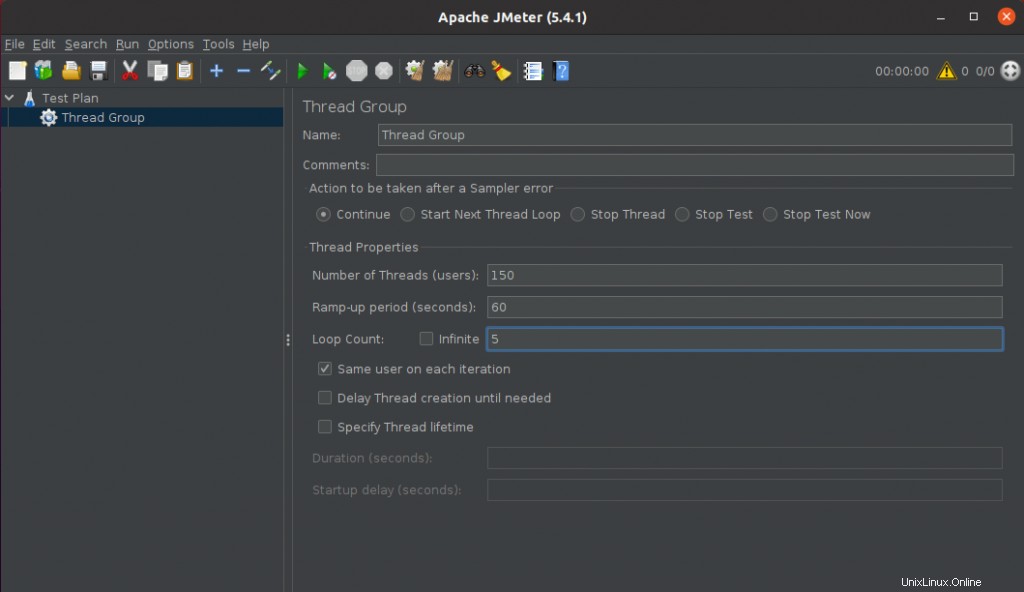
Počet vláken (uživatelů) :Toto je počet připojení, která aplikace použije.
Doba náběhu (v sekundách) :Perioda náběhu říká JMeter, jak dlouho bude trvat, než se "rozběhne" na plný počet zvolených vláken. Pokud je použito 10 vláken a doba náběhu je 100 sekund, pak JMeter bude trvat 100 sekund, než se všech 10 vláken zprovozní a spustí. Pokud si přejete načíst souběžná vlákna, počet vláken může být také větší než nárůst.
Počet smyček :Kolikrát se bude proces opakovat.
Dále klikněte pravým tlačítkem na skupinu vláken a klikněte na Přidat> Konfigurační prvek> Výchozí nastavení požadavku HTTP.
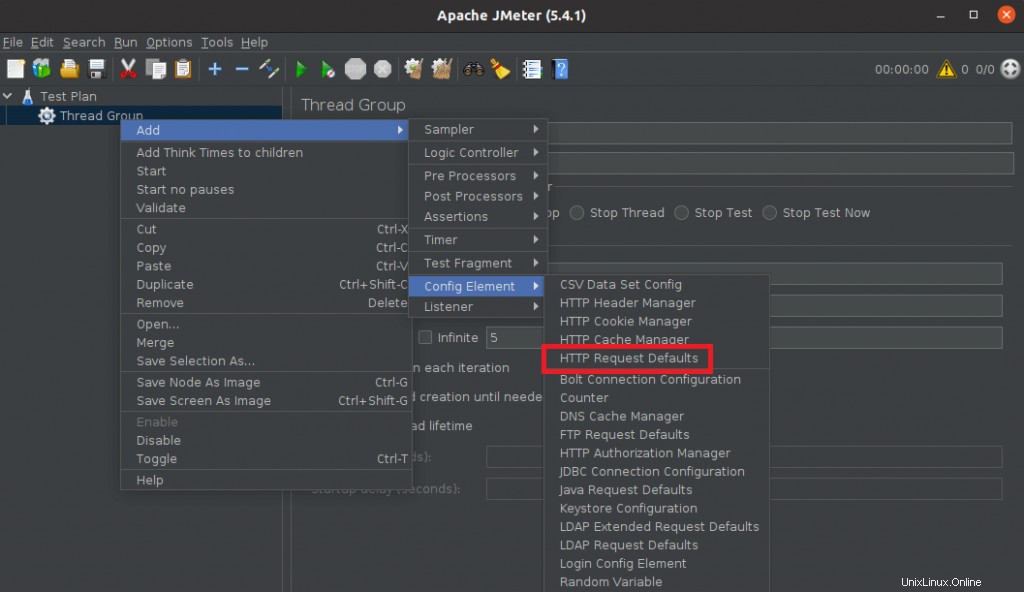
A do pole Název serveru nebo IP zadejte IP nebo název hostitele webového serveru, který chcete testovat.

Nyní můžete přidat požadavky HTTP do skupiny vláken tak, že na ni kliknete pravým tlačítkem a vyberete Přidat> Vzorkovač> Požadavek HTTP

A stačí přidat cestu ke stránce, kterou chcete načíst. Můžete přidat více požadavků HTTP, například „/“ (kořenový adresář webu), „/about.html“ (informační stránka), „/download.html“ (stránka ke stažení) a tak dále.

Nakonec přidejte posluchače do skupiny vláken – Přidat> Posluchač> Zobrazit výsledky v tabulce.
Testovací plán můžete spustit pomocí zeleného tlačítka Start na panelu nástrojů a výsledky se zobrazí v tabulce.

Vybírat můžete z různých grafů a tabulek. Můžete si také vybrat různá vlákna a čísla náběhu, abyste zatížili webový server tak, jak si přejete.
Závěr
V tomto tutoriálu jsme se naučili, jak nainstalovat Apache JMeter na Ubuntu 20.04. Děkujeme za přečtení, poskytněte nám prosím svůj názor a návrhy v sekci komentářů.