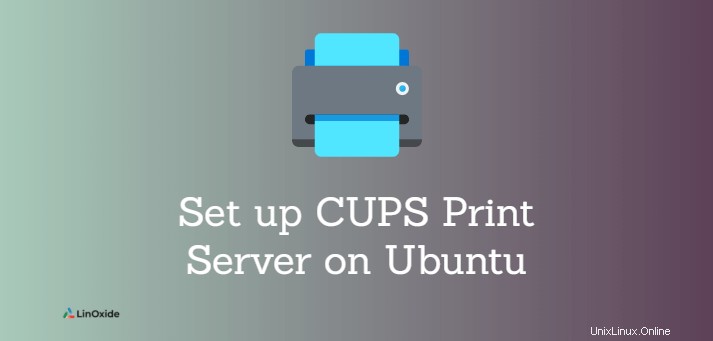
Pokud má vaše firma v síti více osobních počítačů, které potřebují tisknout, potřebujeme zařízení zvané tiskový server. Tiskový server funguje jako prostředník mezi PC a tiskárnami, které přijímají tiskové úlohy z PC a odesílají je na příslušné tiskárny.
CUPS je primární mechanismus v operačním systému typu Unix pro tisk a tiskové služby. Umožňuje počítači fungovat jako tiskový server.
V tomto tutoriálu se naučíme, jak nastavit tiskový server CUPS na Ubuntu 20.04 .
Předpoklady
- Počítač se serverem Ubuntu 20.04, který má síťové připojení k tiskárně
- Klientská verze Ubuntu pro stolní počítače nebo server pro přístup k tiskárně
1. Nainstalujte CUPS na Ubuntu
CUPS je standardní tiskový systém ve většině linuxových distribucí včetně Ubuntu. Podporuje tiskové úlohy, fronty, síťový tisk (pomocí IPP), podporuje širokou škálu tiskáren, automatickou detekci síťových tiskáren, webovou administraci a další.
Nejprve si získejte aktualizaci systému Ubuntu:
$ sudo apt updateCUPS je ve výchozím nastavení nainstalován v edici Ubuntu Desktop. Chcete-li nainstalovat poháry na serverovou edici Ubuntu, zadejte na svém terminálu následující příkaz:
$ sudo apt install cupsSpusťte démona cups:
$ sudo systemctl start cupsOvěřte, že démon běží:
$ sudo systemctl status cupsVýstup:
● cups.service - CUPS Scheduler
Loaded: loaded (/lib/systemd/system/cups.service; enabled; vendor preset: enabled)
Active: active (running) since Sun 2021-08-15 01:31:30 WAT; 53min ago
TriggeredBy: ● cups.socket
● cups.path
Docs: man:cupsd(8)
Main PID: 971 (cupsd)
Status: "Scheduler is running…"
Tasks: 1 (limit: 18958)
Memory: 26.3M
... Povolte také spuštění démona cups při spouštění:
$ sudo systemctl enable cups2. Nakonfigurujte CUPS na Ubuntu
CUPS lze konfigurovat pomocí webového rozhraní (dostupné na http://localhost:631/admin ) nebo direktivami obsaženými v souboru /etc/cups/cupsd.conf. Podívejme se, jak nakonfigurovat konfigurační soubor CUPS pro nastavení tiskového serveru.
Nejprve zálohujte konfigurační soubor uložením kopie výchozí konfigurace. To pro případ, že se něco pokazí a chcete věci vrátit zpět.
$ sudo cp /etc/cups/cupsd.conf /etc/cups/cupsd.conf.copyOtevřete původní soubor pomocí svého oblíbeného editoru a změňte následující.
Aby CUPS naslouchal na všech síťových rozhraních, vypněte řádek zobrazující Listen localhost:631 (v části 'Poslouchat pouze připojení z místního počítače') a přidat řádek Port 631 takto:
#Listen localhost:631
Port 631
Ujistěte se, že direktiva Browsing On je povoleno zobrazovat sdílené tiskárny v místní síti (v části 'Zobrazit sdílené tiskárny v místní síti'):
Browsing On
Nastavte BrowseLocalProtocols na dnsd protokol (který podporuje Bonjour), ve výchozím nastavení je povolen.
BrowseLocalProtocols dnssd
V části 'Omezit přístup k serveru' přidejte Allow @LOCAL povolit přístup z ostatních počítačů ze sítě.
#Restrict access to the server
<Location />
Order allow,deny
Allow @LOCAL
<Location>V části „Omezit přístup ke stránkám správce“ přidejte adresář /admin, abyste umožnili přístup na stránky správce z jiného počítače.
#Restrict access to the admin pages.
<Location /admin>
Order allow,deny
Allow @LOCAL
<Location>Uložte a zavřete soubor. Poté restartujte démona cups, aby se změny projevily:
$ sudo systemctl restart cupsPokud dáváte přednost konfiguraci pomocí webového rozhraní CUPS, doporučuje se použít buď root, nebo uživatele ověřeného ve skupině lpadmin.
Chcete-li přidat uživatele do lpadmin skupina, zadejte:
$ sudo usermod -aG lpadmin username3. Nainstalujte ovladač tiskárny
Většina tiskáren HP funguje v systému Linux ve výchozím nastavení. Ovladače HP se nazývají hplip a jsou již nainstalovány ve většině distribucí Linuxu.
Poznámka:Před instalací ovladače zkuste spustit službu CUPS, abyste zjistili, zda automaticky rozpozná tiskárnu.
V případě, že není nainstalován, použijte k instalaci ovladače HP následující příkaz:
$ sudo apt install hplipDalší ovladače tiskárny najdete na openprinting.org.
4. Nainstalujte Bonjour to Share CUPS Printer
Démonovi cups jsme již dali pokyn, aby z tisku udělal zjistitelnou službu v síti pomocí protokolu Bonjour (DNSSD).
Pro zjišťování služeb tiskárny je třeba nainstalovat avahi-daemon, který má zjišťování služeb mDNS/DNS-SD. avahi-daemon je server Bonjour, který bude vysílat informace o vašem počítači v síti. Umožňuje CUPS publikovat/objevovat služby a hostitele běžící v místní síti bez specifické konfigurace.
Chcete-li nainstalovat avahi-daemon na Ubuntu, zadejte:
$ sudo apt install avahi-daemonChcete-li spustit avahi-démon, napište:
$ sudo systemctl start avahi-daemonNyní můžete povolit avahi-daemon při spouštění:
$ sudo systemctl enable avahi-daemonOvěřte běžící avahi-daemon:
$ sudo sytemctl status avahi-daemonVýstup zobrazuje 192.168.43.105 jako jeden z koncových bodů služby v síti:
● avahi-daemon.service - Avahi mDNS/DNS-SD Stack
Loaded: loaded (/lib/systemd/system/avahi-daemon.service; enabled; vendor preset: enabled)
Active: active (running) since Sun 2021-08-15 09:45:44 WAT; 11s ago
TriggeredBy: ● avahi-daemon.socket
Main PID: 11518 (avahi-daemon)
Status: "avahi-daemon 0.8 starting up."
Tasks: 2 (limit: 18958)
Memory: 1.0M
...
Aug 15 09:45:44 user-HP-EliteBook-Folio-9470m avahi-daemon[11518]: Registering new address record for 192.168.43.105 on wlo1.IPv4.
...
Aug 15 09:45:45 user-HP-EliteBook-Folio-9470m avahi-daemon[11518]: Server startup complete. Host name is user-HP-EliteBook-Folio-9470m.local. Odblokovat port
Pokud jste povolili firewall, ujistěte se, že povolíte počítačům klienta komunikovat s portem CUPS 631.
Za předpokladu, že ufw je váš program brány firewall:
$ sudo ufw allow 631/tcpStejně jako UDP port 5353 pro avahi-daemon:
$ sudo ufw allow 5353/udpPřidat tiskárnu do počítače Cleint
Pojďme se podívat, jak přidat vzdálenou tiskárnu na klientský počítač Ubuntu, který je sdílen pomocí tiskového serveru CUPS.
K interpretaci vysílání Bonjour z tiskového serveru CUPS mohou klienti použít cups-browsed (což je součást CUPS - podpora IPP) nebo avahi-client (který je standardně nainstalován). IPP je potřeba pro správu tisku a pomáhá klientským počítačům používat sdílené tiskárny bez instalace ovladačů.
Démon cups-browsed automaticky najde sdílenou tiskárnu v síti, normálně tiskárnu nemusíte přidávat.
Pokud je vaším klientem serverová edice Ubuntu, nezapomeňte nainstalovat (většina distribucí Linuxu CUPS je předinstalovaná), povolit, spustit cups.
$ sudo apt install cups
$ sudo systemctl start cups && sudo systemctl enable cupsV případě, že vzdálená tiskárna neobjevila automaticky, přidejte ručně.
Stiskněte klávesu okna a přejděte do Nastavení> Tiskárny.
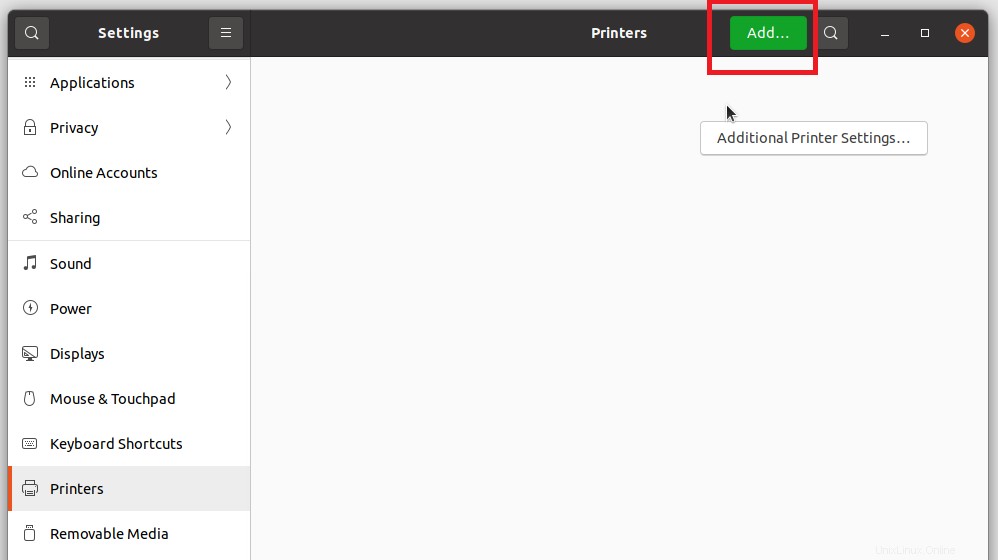
Klikněte na tlačítko Přidat.

Přidejte IP adresu nebo název tiskového serveru a klikněte na tlačítko Najít.

Vyberte tiskárnu ze seznamu a klikněte na tlačítko Vpřed.

Zadejte krátký popis tiskárny a klikněte na tlačítko Použít.
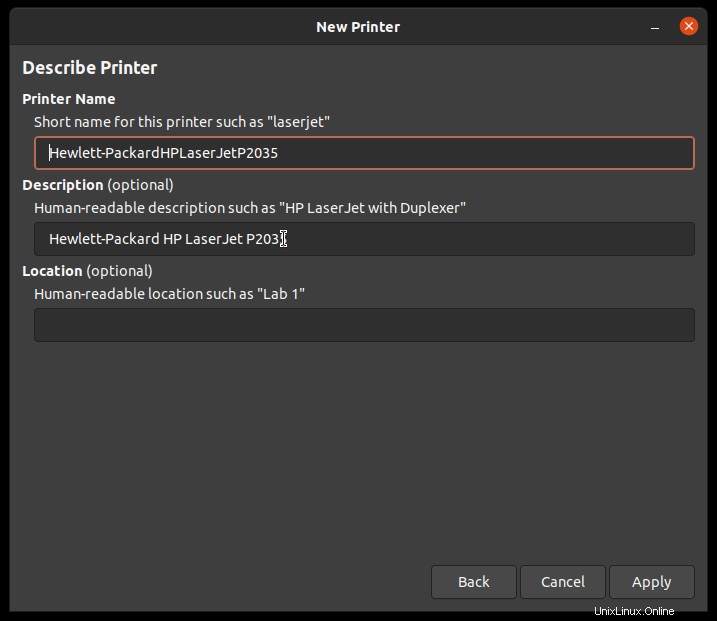
Můžete spustit zkušební tisk z příkazového řádku pomocí příkazu lp a sledovat kouzlo:
$ lp document.txtZávěr
V tomto tutoriálu jsme se naučili, jak nastavit tiskový server CUPS na Ubuntu 20.04. Sdělte nám prosím svůj názor a návrh v sekci komentářů.