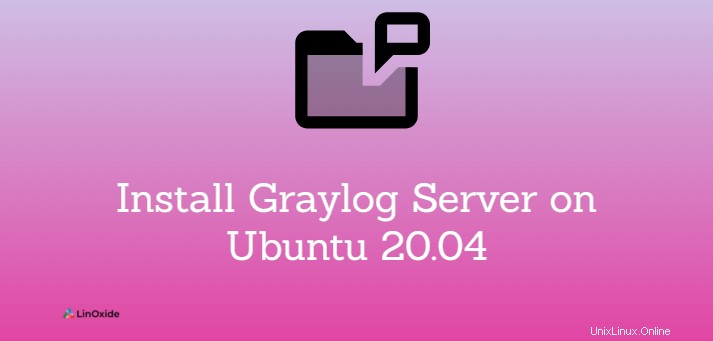
Všechny systémy, aplikace a software generují informace, které jsou uloženy v souborech nazývaných protokoly. Tyto protokoly je nutné neustále monitorovat, aby bylo zajištěno správné fungování daného systému a aby se předešlo chybám nebo bezpečnostním rizikům. Často jsou rozptýleny na několika serverech as rostoucím objemem dat je jejich správa stále složitější.
Graylog je bezplatný a open source systém správy protokolů podnikové úrovně, který zahrnuje Elasticsearch, MongoDB a server Graylog. Skládá se z hlavního serveru, který přijímá data od svých klientů nainstalovaných na různých serverech, a dále z webového rozhraní, které slouží k prohlížení dat shromážděných serverem. Graylog je podobný nástroj jako Splunk a LogStash.
V tomto tutoriálu se naučíme, jak nainstalovat Graylog 4 na Ubuntu 20.04 . Graylog server také zabezpečíme SSL certifikátem pomocí Let's Encrypt.
Požadavky:
- Počítač Ubuntu 20.04 nebo novější
- Hardware – 4 jádra CPU, 8 GB RAM, pevný disk SSD s vysokým IOPS pro ukládání protokolů Elasticsearch
- Elasticsearch
- MongoDB
- Oracle Java SE 8 (OpenJDK 8 nebo vyšší)
Krok 1:Instalace MongoDB na Ubuntu 20.04
Graylog používá MongoDB k ukládání konfiguračních dat, jako jsou streamy, výstrahy, uživatelé, nastavení atd. Ukládají se pouze metadata a neukládají data protokolů. Nejprve nainstalujme MongoDB na Ubuntu 20.04.
Nejprve nainstalujte všechny nezbytné balíčky:
$ sudo apt update
$ sudo apt install apt-transport-https openjdk-11-jre-headless uuid-runtime pwgen dirmngr gnupg wgetNyní importujte veřejný klíč GPG:
$ wget -qO - https://www.mongodb.org/static/pgp/server-5.0.asc | sudo apt-key add -Chcete-li vytvořit soubor se seznamem zdrojů, zadejte:
$ sudo touch /etc/apt/sources.list.d/mongodb-org-5.0.listNyní přidejte zdroj úložiště pro Ubuntu 20.04:
$ echo "deb [ arch=amd64,arm64 ] https://repo.mongodb.org/apt/ubuntu focal/mongodb-org/5.0 multiverse" | sudo tee /etc/apt/sources.list.d/mongodb-org-5.0.listNyní aktualizujte apt index:
$ sudo apt update Chcete-li nainstalovat MongoDB na Ubuntu, zadejte:
$ sudo apt install mongodb-orgSlužba MongoDB se po dokončení procesu instalace nespustí automaticky. Chcete-li službu spustit a povolit, zadejte:
$ sudo systemctl enable --now mongod.serviceOvěřte stav služby MongoDB:
$ sudo systemctl status mongod.serviceVýstup:
● mongod.service - MongoDB Database Server
Loaded: loaded (/lib/systemd/system/mongod.service; disabled; vendor preset: enabled)
Active: active (running) since Sun 2021-08-22 04:47:46 UTC; 3s ago
Docs: https://docs.mongodb.org/manual
Main PID: 17965 (mongod)
Memory: 66.1M
CGroup: /system.slice/mongod.service
└─17965 /usr/bin/mongod --config /etc/mongod.conf
Aug 22 04:47:46 li175-223 systemd[1]: Started MongoDB Database Server.Jak ukazuje výstup, MongoDB se spustil a služba je v provozu.
Můžete zkontrolovat verzi MongoDB, která je nainstalována
$ sudo mongod --versiondb version v5.0.2
Build Info: {
"version": "5.0.2",
"gitVersion": "6d9ec525e78465dcecadcff99cce953d380fedc8",
"openSSLVersion": "OpenSSL 1.1.1f 31 Mar 2020",
"modules": [],
"allocator": "tcmalloc",
"environment": {
"distmod": "ubuntu2004",
"distarch": "x86_64",
"target_arch": "x86_64"
}
}Výstup ukazuje, že jsme nainstalovali MongoDB verze 5.0.2 .
Krok 2:Nainstalujte Elasticsearch na Ubuntu 20.04
Graylog ukládá všechna data protokolu v Elasticsearch. Podporovanou verzi elasticseach najdete na oficiálních stránkách Graylogu.
Elasticseach potřebuje Javu, přichází s Java přibalenou verzí OpenJDK
Importujte klíč GPG úložiště:
$ wget -qO - https://artifacts.elastic.co/GPG-KEY-elasticsearch | sudo apt-key add -Dále přidejte úložiště Elasticsearch:
# echo "deb https://artifacts.elastic.co/packages/oss-7.x/apt stable main" | sudo tee -a /etc/apt/sources.list.d/elastic-7.x.listNyní aktualizujte úložiště
$ sudo apt updateNakonec nainstalujte opensource verzi elasticsearch zadáním:
$ sudo apt install elasticsearch-ossUpravte konfigurační soubor elasticsearch a nastavte některé informace, jako je název clusteru, IP adresa, na které elasticsearch naslouchá, a číslo portu
$ sudo vi /etc/elasticsearch/elasticsearch.ymlcluster.name: graylog-server
network.host: 0.0.0.0
http.port: 9200
discovery.zen.ping.unicast.hosts: ["127.0.0.1"]
action.auto_create_index: falseHlavní konfigurační soubory a adresář Elasticsearch jsou:
Data jsou uložena - adresář /var/lib/elasticsearch.
Konfigurační soubory - adresář /etc/elasticsearch
Možnosti spouštění Java - soubor /etc/default/elasticsearch
Elasticsearch přichází s přibalenou verzí OpenJDK. Chcete-li použít vlastní verzi Javy, nastavte proměnnou prostředí ES_JAVA_HOME.
Službu Elasticsearch můžete povolit a spustit jedním příkazem:
$ sudo systemctl enable --now elasticsearch.serviceNyní ověřte, že služba běží správně pomocí následujícího příkazu:
$ sudo systemctl status elasticsearch.serviceVýstup:
● elasticsearch.service - Elasticsearch
Loaded: loaded (/lib/systemd/system/elasticsearch.service; disabled; vendor preset: enabled)
Active: active (running) since Sun 2021-08-22 12:38:24 UTC; 11min ago
Docs: http://www.elastic.co
Main PID: 19502 (java)
Tasks: 41 (limit: 1071)
Memory: 833.2M
CGroup: /system.slice/elasticsearch.service
├─19502 /bin/java -Xms1g -Xmx1g -XX:+UseConcMarkSweepGC -XX:CMSInitiatingOccupancyFraction=75 -XX:+UseCMSInitiatingOccupancyOnly -Des.networkaddress.cache.ttl=60 -Des.networkaddress.cache.negat>
└─19565 /usr/share/elasticsearch/modules/x-pack-ml/platform/linux-x86_64/bin/controller
Aug 22 12:38:24 li663-124 systemd[1]: Started Elasticsearch.Stiskněte q pro ukončení, zpět do příkazového řádku.
Elasticsearch ve výchozím nastavení funguje na portu 9200 , měli byste jej otevřít na firewallu.
$ sudo ufw allow 9200Můžete zkontrolovat, zda to funguje
$ sudo curl -XGET 'http://localhost:9200'"name" : "Ubuntunode",
"cluster_name" : "graylog-server",
"cluster_uuid" : "sz3jP3rKTPWZlasWwD-rBg",
"version" : {
"number" : "7.10.2",
"build_flavor" : "oss",
"build_type" : "deb",
"build_hash" : "747e1cc71def077253878a59143c1f785afa92b9",
"build_date" : "2021-01-13T00:42:12.435326Z",
"build_snapshot" : false,
"lucene_version" : "8.7.0",
"minimum_wire_compatibility_version" : "6.8.0",
"minimum_index_compatibility_version" : "6.0.0-beta1"
},
"tagline" : "You Know, for Search"
}
Na výstupu příkazu můžete vidět řádek "number": "7.10.2" zobrazit verzi elasticsearch.
Krok 3:Nainstalujte Graylog na Ubuntu 20.04
Graylog shromažďuje protokoly z různých vstupů a poskytuje výstup do webového rozhraní, které nabízí ke správě protokolů.
Nejprve si budeme muset stáhnout soubor Graylog Repo pomocí příkazu wget:
$ wget https://packages.graylog2.org/repo/packages/graylog-4.1-repository_1-3_all.debChcete-li nakonfigurovat úložiště Graylog, zadejte:
$ sudo dpkg -i graylog-4.1-repository_1-3_all.deb Nyní můžeme nainstalovat Graylog server
$ apt update
$ sudo apt install graylog-serverPovolte a spusťte službu serveru graylog
$ sudo systemctl enable --now graylog-server.serviceUpravit konfigurační soubor
Nyní musíme nastavit password_secret a hast hodnotu vašeho root graylog root_password_sha2 .
Chcete-li nastavit tajemství pro zabezpečení uživatelských hesel, můžete použít příkaz pwgen:
$ pwgen -N 1 -s 968KOikhjxetTdcJ7qhtPlgtLgBqCX5y4vL36Ig423pqUQn32QatiecCcYol5UEw3XDzwgWDvcFOmMBJzkBZKC52aEpBrItwkeNyní upravte konfigurační soubor a nastavte heslo
$ sudo vi /etc/graylog/server/server.confpassword_secret = RlTRqWSBENLKeg89iAWlxSaf1zfqLvBW7VX5SH1d2ji3RMKyeXb8bmfOXLl3GaWkxp9oDRfvbjXiEr36AFd6T9CMmnjdG7dnNyní musíme definovat hash hodnotu vašeho účtu s heslem roota Graylog
$ echo -n GraylogRootPassword | shasum -a 2564b09467e174a03d5ebd720d514f57783ad1e03b4877fff5e0dc45356340ab215 -Nyní jej můžete zkopírovat a vložit
sudo vi /etc/graylog/server/server.confroot_password_sha2 = 4b09467e174a03d5ebd720d514f57783ad1e03b4877fff5e0dc45356340ab215Můžete přidat další informace, jako je kořenová e-mailová adresa Graylog a síťové rozhraní používané rozhraním Graylog HTTP
root_email = "[email protected]"
root_timezone = UTC
http_bind_address = 0.0.0.0:9000Měli byste otevřít porty na vašem firewallu
$ sudo ufw allow 9000Povolte a spusťte službu serveru graylog
$ sudo systemctl enable --now graylog-server.serviceMůžete najít data protokolu pro Graylog /var/log/graylog-server/server.log a jsou užitečná pro ladění nebo když se server nespustí.
Domovskou stránku můžete zobrazit zadáním veřejné IP vašeho serveru a čísla portu z vašeho prohlížeče, tj. http://admin a heslo je to, které se používá pro hodnotu hash
Krok 4:Konfigurace Nginx jako proxy pro ukončení SSL (volitelné)
Doporučuje se zabezpečit vaše webové rozhraní Graylog pomocí HTTPS. Zde použije Nginx jako reverzní proxy a vygeneruje bezplatný certifikát SSL pro doménu pomocí Let's Encrypt.
Nejprve budeme muset nainstalovat Nginx a poté cerbot pro certifikát let's encrypt.
Nyní nainstalujme Nginx
$ sudo apt install nginxNyní povolme Nginx na firewallu
$ sudo ufw allow 'Nginx Full'Nyní upravíme obsah našeho konfiguračního souboru názvu domény. Nezapomeňte nahradit název souboru názvem vaší domény
$ sudo vim /etc/nginx/sites-available/websitefortesting.com.confserver {
listen 80;
server_name websitefortesting.com;
add_header Strict-Transport-Security max-age=2592000;
rewrite ^ https://$server_name$request_uri? permanent;
access_log /var/log/nginx/websitefortesting.com.access.log combined;
error_log /var/log/nginx/websitefortesting.com.error.log;
}Nyní jej aktivujme
$ sudo ln -s /etc/nginx/sites-available/websitefortesting.com.conf /etc/nginx/sites-enabled/websitefortesting.com.confPoté ověřte, zda je konfigurace v pořádku
$ sudo nginx -tnginx: the configuration file /etc/nginx/nginx.conf syntax is ok
nginx: configuration file /etc/nginx/nginx.conf test is successfulNyní musíme nainstalovat cerbot s balíčkem nezbytným pro nginx
$ sudo apt install certbot python3-certbot-nginxNyní musíme spustit cerbot pro Nginx
$ sudo certbot --nginx Saving debug log to /var/log/letsencrypt/letsencrypt.log
Plugins selected: Authenticator nginx, Installer nginx
Enter email address (used for urgent renewal and security notices) (Enter 'c' to
cancel): [email protected]
Please read the Terms of Service at
https://letsencrypt.org/documents/LE-SA-v1.2-November-15-2017.pdf. You must
agree in order to register with the ACME server at
https://acme-v02.api.letsencrypt.org/directory
(A)gree/(C)ancel: A
Would you be willing to share your email address with the Electronic Frontier
Foundation, a founding partner of the Let's Encrypt project and the non-profit
organization that develops Certbot? We'd like to send you email about our work
encrypting the web, EFF news, campaigns, and ways to support digital freedom.
(Y)es/(N)o: N
Which names would you like to activate HTTPS for?
1: websitefortesting.com
Select the appropriate numbers separated by commas and/or spaces, or leave input
blank to select all options shown (Enter 'c' to cancel): 1
Obtaining a new certificate
Performing the following challenges:
http-01 challenge for websitefortesting.com
Waiting for verification…
Cleaning up challenges
Deploying Certificate to VirtualHost /etc/nginx/sites-enabled/websitefortesting.com.conf
Please choose whether or not to redirect HTTP traffic to HTTPS, removing HTTP access.
1: No redirect - Make no further changes to the webserver configuration.
2: Redirect - Make all requests redirect to secure HTTPS access. Choose this for
new sites, or if you're confident your site works on HTTPS. You can undo this
change by editing your web server's configuration.
Select the appropriate number [1-2] then [enter] (press 'c' to cancel): 2
Redirecting all traffic on port 80 to ssl in /etc/nginx/sites-enabled/websitefortesting.com.conf
Congratulations! You have successfully enabled https://websitefortesting.com
You should test your configuration at:
https://www.ssllabs.com/ssltest/analyze.html?d=websitefortesting.com
IMPORTANT NOTES:
Congratulations! Your certificate and chain have been saved at:
/etc/letsencrypt/live/websitefortesting.com/fullchain.pem
Your key file has been saved at:
/etc/letsencrypt/live/websitefortesting.com/privkey.pem
Your cert will expire on 2021-11-18. To obtain a new or tweaked
version of this certificate in the future, simply run certbot again
with the "certonly" option. To non-interactively renew all of
your certificates, run "certbot renew"
If you like Certbot, please consider supporting our work by:
Donating to ISRG / Let's Encrypt: https://letsencrypt.org/donate
Donating to EFF: https://eff.org/donate-le Z výstupu můžete vidět umístění SSL certifikátů a soukromého klíče. Tyto informace můžete použít ke konfiguraci SSL pro Nginx.
$ sudo vi /etc/nginx/sites-available/websitefortesting.com.confserver {
listen 80;
server_name websitefortesting.com;
add_header Strict-Transport-Security max-age=2592000;
rewrite ^ https://$server_name$request_uri? permanent;
access_log /var/log/nginx/websitefortesting.com.access.log combined;
error_log /var/log/nginx/websitefortesting.com.error.log;
}
server {
listen 443 ssl; # managed by Certbot
server_name websitefortesting.com;
ssl_certificate /etc/letsencrypt/live/websitefortesting.com/fullchain.pem; # managed by Certbot
ssl_certificate_key /etc/letsencrypt/live/websitefortesting.com/privkey.pem; # managed by Certbot
include /etc/letsencrypt/options-ssl-nginx.conf; # managed by Certbot
ssl_dhparam /etc/letsencrypt/ssl-dhparams.pem; # managed by Certbot
location / { proxy_set_header Host $http_host; proxy_set_header X-Forwarded-Host $host;
proxy_set_header X-Forwarded-Server $host;
proxy_set_header X-Forwarded-For $proxy_add_x_forwarded_for; proxy_pass http://127.0.0.1:9000;
}
}Nyní znovu ověřte pomocí
$ sudo nginx -tA restartujte službu Nginx
$ sudo systemctl restart nginx.service Nyní přistupujte ke své adrese URL Graylog pomocí názvu domény s HTTPS.
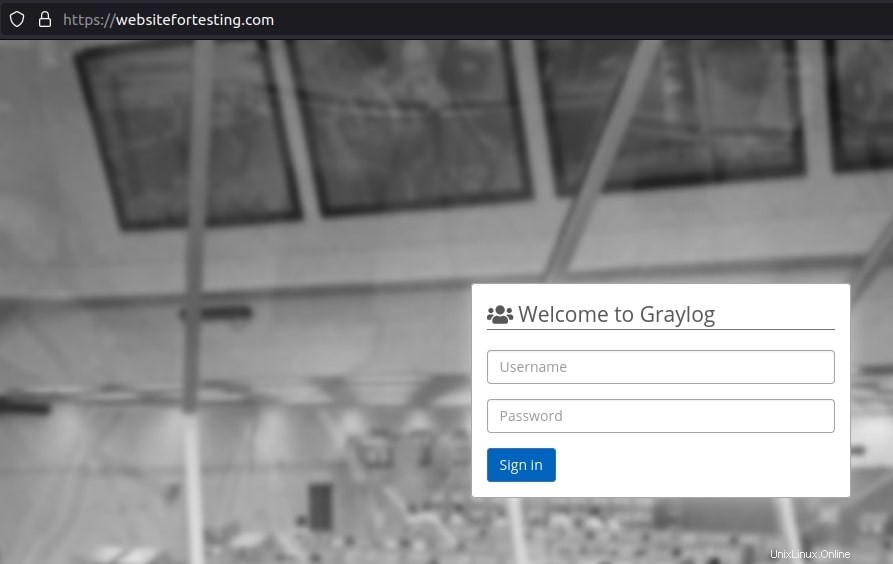
Po přihlášení uvidíte svou domovskou stránku
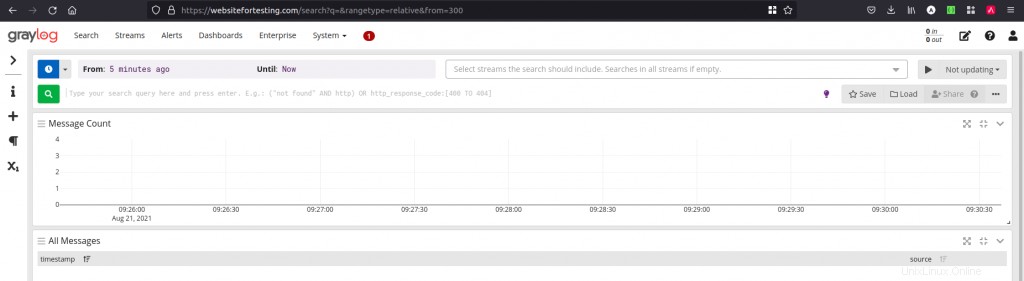
Závěr
V tomto tutoriálu jsme se naučili, jak nainstalovat server Graylog na Ubuntu 20.04, nakonfigurovaný SSL pomocí Nginx jako reverzního proxy.
Pokud se během procesu nastavení setkáte s nějakými problémy, neváhejte je komentovat nebo se na něco zeptat v sekci komentářů.