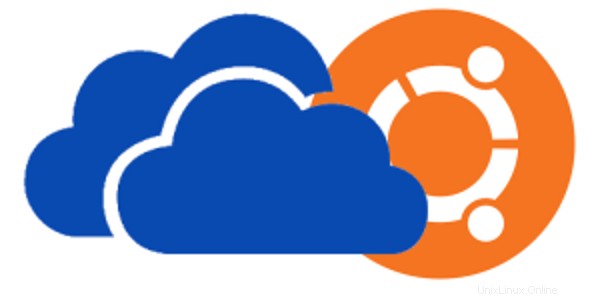
Vzhledem k tomu, že se svět šíří nad cloudovým úložištěm, řada operačních systémů také poskytuje své vlastní cloudové úložiště spolu s vyhrazenými cloudovými přehrávači, jako je Dropbox. Ubuntu má svůj vlastní Ubuntu One (Ubuntu One je nyní uzavřen), Apple má iCloud a Microsoft má OneDrive. Problém nastává s interpřenosností. Zatímco Ubuntu One je k dispozici pro Windows , OneDrive, zcela zjevně není k dispozici v Ubuntu nebo jiných systémech Linux.
V tomto tutoriálu vám ukážu, jak používat OneDrive v Ubuntu 14.04 stejným způsobem, jakým používáte Dropbox, tj. s plnou integrací a synchronizací plochy. I když je tento tutoriál proveden na Ubuntu 14.04, měl by být použitelný pro ostatní verze Ubuntu i další distribuce Linuxu.
Pro přístup k OneDrive v Ubuntu. použijeme nástroj třetí strany:Storage Made Easy. Storage Made Easy vám umožní používat několik cloudových služeb na jednom místě jak ve webovém rozhraní, tak v desktopové a mobilní aplikaci. Pro službu jsou k dispozici různé prémiové verze, ale my to snadno zvládneme s bezplatným účtem. Podívejme se, jak používat Snadné úložiště pro přístup k OneDrivu v Ubuntu Linux .
Používejte Microsoft OneDrive v Ubuntu 14.04 pomocí Storage Made Easy
Použití Storage Made Easy v Linuxu není složité. I když to nemusí být přímočaré. Stačí trochu upravit konfiguraci, je to. nebojte se Je to velmi snadné i pro začátečníky v Linuxu. Pojďme!
Krok 1:Získejte účet Storage Made Easy:
Přejděte na webovou stránku Storage Made Easy a zaregistrujte si bezplatný účet. K bezplatnému účtu získáte 5 GB cloudového úložiště zdarma PLUS, ke kterému můžete přidat až tři další cloudové služby.
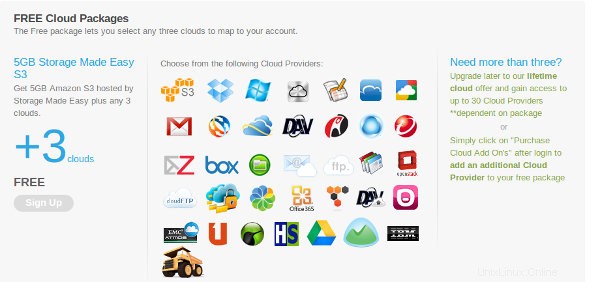
Krok 2:Snadné přidání OneDrive do úložiště:
Jakmile se úspěšně zaregistrujete, přihlaste se do Storage Made Easy a přejděte na hlavní panel. Zde klikněte na Přidat poskytovatele cloudu.

Dostanete seznam poskytovatelů cloudových služeb. Ze seznamu vyberte OneDrive API. Obrázek je starý, protože byl pořízen, když se OneDrive jmenoval SkyDrive. Ale možnost by měla být stále stejná.

Krok 3:Autorizujte používání OneDrive
Jakmile přidáte rozhraní OneDrive API, musíte jeho použití také povolit. Klikněte na Autorizovat přístup k rozhraní OneDrive API . Požádá vás, abyste použili svůj účet Microsoft. Použijte ten, který je propojený s vaším OneDrivem. Požádá o oprávnění, podobně jako aplikace Facebook a Twitter, stačí kliknout na Ano zde.
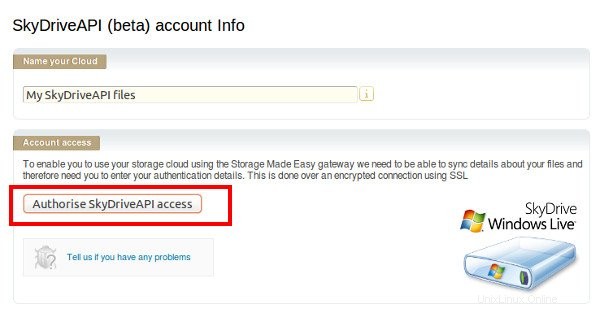
Krok 4:Stáhněte si klienta Linux
Když jste nyní přidali OneDrive do účtu Storage Made Easy, potřebujete získat linuxového klienta Storage Made Easy pro integraci s počítačem. Chcete-li získat klienta Linux, můžete přejít na stránku stahování. Pro všechny hlavní distribuce Linuxu jsou k dispozici různí klienti. Soubor .deb pro Ubuntu můžete získat z tohoto odkazu. Pokud máte potíže, podívejte se, jak snadno nainstalovat soubor .deb.
Krok 5:Snadná konfigurace úložiště
Jakmile jej nainstalujete, přejděte na Unity Dash a vyhledejte MSP. Spusťte klienta Storage Made Easy.
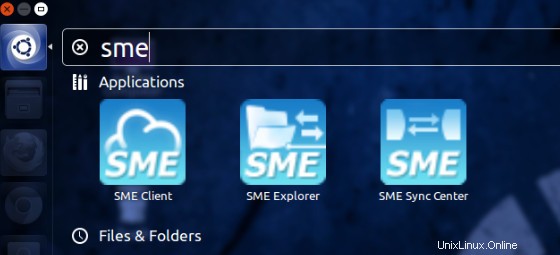
Dalším krokem je konfigurace klienta pro používání OneDrive v Ubuntu . Po spuštění klienta se otevře okno konfigurace serveru. Vyplňte informace. Věnujte zvláštní pozornost serveru, který si vyberete. Vaše přihlášení bude fungovat pouze se serverem, na kterém jste se zaregistrovali, tj. pokud jste se zaregistrovali na serveru EU, možná se nebudete moci přihlásit na server v USA.
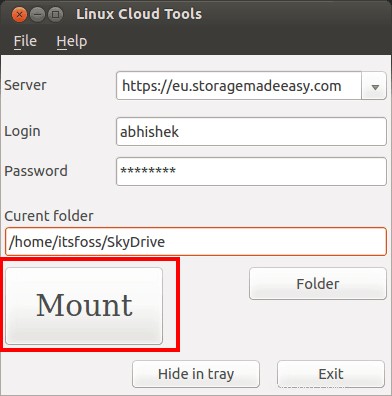
Měli byste vytvořit adresář na místě, kam chcete ukládat soubory OneDrive. Ve své domovské složce jsem vytvořil adresář OneDrive. Po vyplnění všech údajů v konfiguraci klikněte na připojit . Pokud byla úspěšná, zobrazí se pole s nápisem „Úspěch“.
Pokud nyní přejdete do adresáře, který jste pro OneDrive vybrali v předchozím kroku,. tam uvidíte své soubory. Pokud do tohoto adresáře vložíte nové soubory. automaticky se synchronizuje se serverem OneDrive. Skvělé, že?
Storage Made Easy je přínosem pro lidi, kteří využívají více cloudových služeb pro více místa. Zatímco oficiální linuxová aplikace pro OneDrive je prostě nemožná, tento trik pro použití OneDrive v Ubuntu 14.04 není nic menšího než zázrak. Co říkáš? Jste rádi, že máte přístup k OneDrive v Ubuntu, že? Otázky, návrhy, slova poděkování jsou vždy vítány. Do té doby ciao :)