Duální bootování Linuxu a Windows je docela běžné. Máte Linux a Windows ve stejném systému a můžete si vybrat, který z nich použijete při spouštění.
Věděli jste, že v počítači máte více než dva operační systémy? Říká se tomu vícenásobné spouštění. V tomto článku ukážu, jak trojité spouštění systému Windows se dvěma systémy Linux distribuce.
Aby bylo jasno, při duálním spouštění získáte při spuštění počítače dva operační systémy. Stejným způsobem získáte tři operační systémy, když se pokusíte o trojité spouštění.
V tomto tutoriálu předpokládám, že jste již nainstalovali Windows a zajistili dostatek místa na disku pro další dva operační systémy. Je bezpečné mít 25 GB volného místa pro každou distribuci Linuxu.
Zde v tomto příkladu třikrát spustíme Windows s Lubuntu a Debian, ale stejný postup můžete použít k instalaci dvou libovolných distribucí Linuxu . Používáme Debian jako instalační program se poněkud liší od mnoha jiných distribucí.
Poznámka:Tento výukový program je vytvořen v systému s nastavením systému BIOS. Pokud máte systém UEFI, měli byste mít jeden oddíl ESP pro spouštění UEFI. Kroky by zůstaly stejné kromě toho, protože většina moderních distribucí Linuxu dokáže rozpoznat oddíl ESP v době instalace. Tato příručka také předpokládá, že jste trochu obeznámeni s duálním spouštěním.
Za prvé, duální spouštění Windows a Lubuntu
Nejprve uložte důležité soubory. V případě, že uděláte nějakou chybu, o svá důležitá data nepřijdete. Data můžete ukládat na USB disk, externí pevný disk nebo tradičně na DVD.
Krok 1:Spuštění pro živé USB
Vytvořte spouštěcí USB disk Lubuntu. Můžete zkusit použít Etcher nebo Ventoy nebo svého oblíbeného živého tvůrce USB.
Nyní jej připojte k počítači. V případě, že používáte zaváděcí USB, ujistěte se, že jste v BIOSu nastavili spouštění z USB.
Můžete to udělat dvěma způsoby.
- Nastavte „Spouštěcí zařízení “na USB. Chcete-li tak učinit, musíte nejprve připojit USB, restartovat počítač a otevřít BIOS.
- Jiným způsobem je připojení USB, restartujte počítač a stiskněte klávesu (většinou F12 nebo DEL nebo F10 ) pro výběr spouštěcího zařízení pro aktuální relaci. Pro tuto dobu se nezmění nastavení, ale vybrané spouštěcí zařízení. Další informace naleznete v příručce k základní desce nebo v příručce k systému.
Pokud jste výše uvedené kroky provedli správně a počítač detekuje vaše spouštěcí zařízení, zobrazí se obrazovka podobná této:

Zde musíte vybrat „Install Lubuntu “.
Poté po nabootování budete uvítáni uvítací obrazovkou a spustí se instalace Lubuntu.
Klikněte na „Pokračovat ” a pokračujte v instalaci.

Krok 2:Nakonfigurujte možnosti instalace
Dalším krokem je výběr toho, co dodatečně nainstalovat do vašeho nového OS. Pokud máte dobré připojení k internetu, můžete vybrat možnost „Stáhnout aktualizace při instalaci Lubuntu “.

Doporučuji vám vybrat možnost instalace softwaru třetích stran, takže po instalaci budete mít nainstalované všechny ovladače a kodek médií.
Na další obrazovce uvidíte možnosti pro rozdělení, vyberte možnost „něco jiného “, abyste mohli ručně rozdělit HDD.
Krok 3:Rozdělení HDD
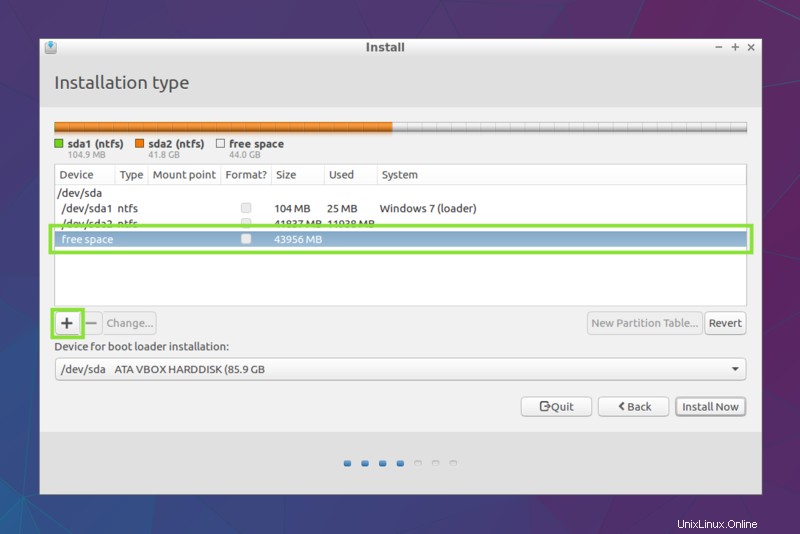
Uvidíte něco jako snímek obrazovky výše. Můžeme vidět dva (můžete mít více) oddíly s typem NTFS, které používají Windows. Ujistěte se, že s tím nic neuděláte.
Dole vidíme volný oddíl s přibližně 43 GB (43 kB =43 GB). Část tohoto volného místa využijeme k instalaci Lubuntu.
Vyberte volné místo a klikněte na tlačítko „+“.
Po kliknutí na „+ “, zobrazí se dialogové okno s možnostmi rozdělení tohoto prostoru.
V tomto dialogovém okně uvidíte možnosti jako velikost, použít jako, bod připojení.
Stručně „Velikost ” je pole, do kterého můžete zadat velikost nového oddílu v MB, takže například pokud chcete 1 GB, musíte tam zadat 10 000.
V části „použít jako ” si musíte vybrat, co název napovídá. Nastavíte svůj disk jako Ext4, Ext3, SWAP, EFI (v případě UEFI). Ale pokud toto všechno neznáte a chcete pouze vytvořit oddíl pro svůj kořenový adresář, vyberte „Ext4 Journaling file system“, což znamená, že vytváříme oddíl „Ext4“.
Další možností je „Mount point“. Toto je místo, kam chceme tento disk namontovat. Zde pouze vytváříme kořenový (/) oddíl a nevytváříme samostatný oddíl pro „/home“.
Pokud chcete vytvořit samostatný oddíl pro domácnost, můžete. Musíte pouze dát nějaké místo novému oddílu a připojit jej k „/home“ v „Typ připojení“.
Mějte na paměti, že musíme nainstalovat jiný OS, takže se ujistěte, že máte dostatek místa pro tento jiný OS. Zde můžete vidět, že využívám z téměř 40 GB, které používáme 15 GB pro první Lubuntu.
Poté klikněte na „OK “.

Po rozdělení klikněte na „tlačítko Instalovat nyní “.
Můžete být vyzváni k varování o nevytvoření oddílu SWAP. Pokud chcete, můžete vytvořit odkládací soubor, jak je znázorněno na obrázku níže:

Pokud nechcete vytvořit swap, můžete kliknout na „Pokračovat " pokračovat. Vždy můžete postupovat podle našeho průvodce a vytvořit odkládací soubor v Linuxu později.
Zobrazí se také výzva „Zapsat změny na disk? “, klikněte na „Pokračovat ” pokračovat.
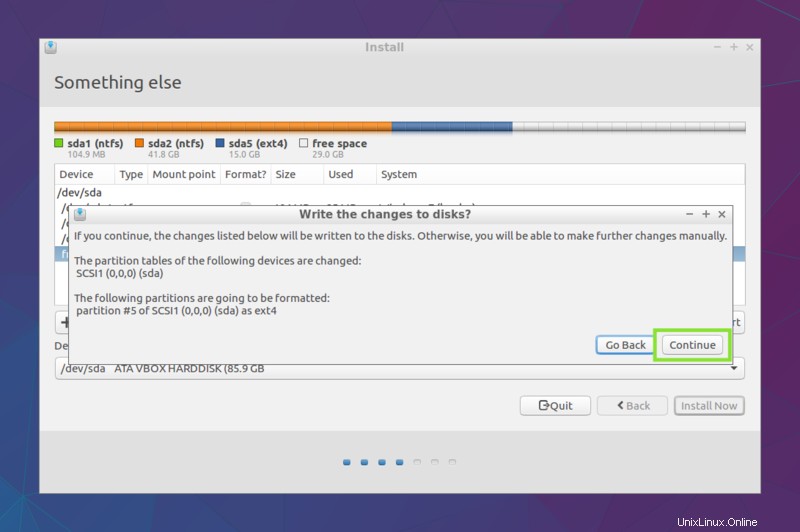
V dalším kroku musíte vybrat místo a čas a poté kliknout na „Pokračovat“.
Poté musíte vybrat „Rozvržení klávesnice “. V závislosti na tom, čemu dáváte přednost, vyberte rozložení klávesnice a otestujte jej.
Krok 4:Nastavení podrobností uživatele
Na další obrazovce musíte zadat podrobnosti o uživateli.
Nejprve zadejte jméno. Je to název vašeho uživatelského účtu. Poté zadejte název počítače, bude to název hostitelského počítače. A pak uživatelské jméno. Po instalaci to můžete kdykoli změnit.
Vše ostatní by mělo být samovysvětlující.
Toto je základní nastavení, které vyžaduje pokračování, klikněte na „Pokračovat“.
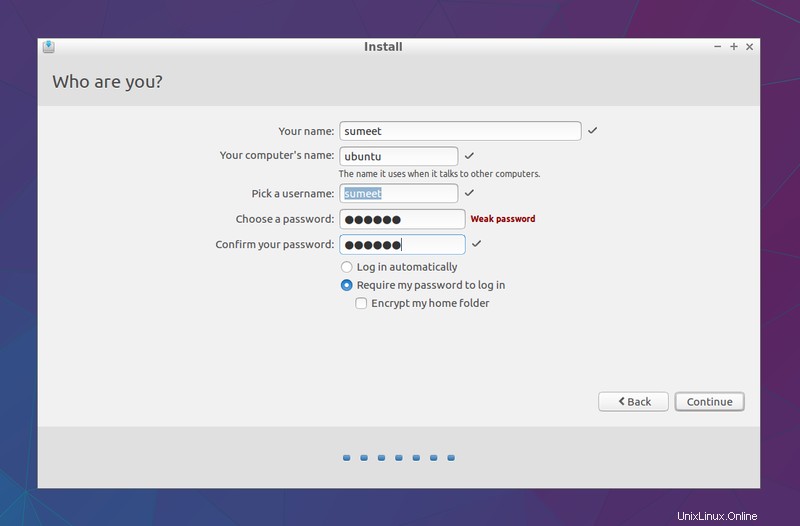
Nyní je vaše práce hotová, chvíli počkejte, Lubuntu se nyní nainstaluje.
Po dokončení instalace se zobrazí dialogové okno se zprávou „Instalace dokončena “, klikněte na „Restartovat “.

Uhodli jste správně, nainstalovali jsme Lubuntu vedle Windows.
Nyní je čas nainstalovat další distribuci Linuxu (třetí operační systém).
Nyní třikrát spusťte Debian s Lubuntu a Windows
Zatímco tento krok by měl být v podstatě stejný jako instalace Lubuntu. Ale právě proto, že instalujeme Debian, možná budete chtít provést trojité spouštění počítače podle následujících kroků.
Krok 1:Zavedení do živého USB
Zaváděcí USB můžete vytvořit pomocí libovolného OS na vašem počítači.
Zobrazí se tato obrazovka:
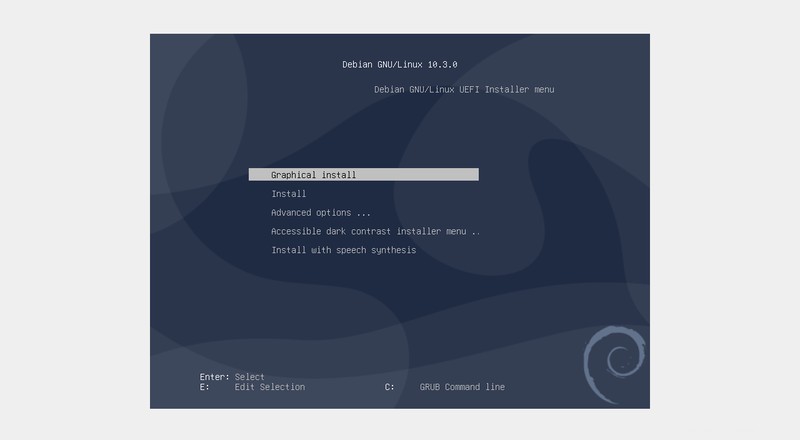
Nyní můžete vybrat „Grafická instalace “ možnost pokračovat.
Poté budete mít otevřený instalační program Debianu. Mějte na paměti, že instalační program Debianu se liší od mnoha jiných distribucí, takže musíte být opatrní, co děláte.
V případě, že neinstalujete Debian, měli byste začít.
Krok 2:Nakonfigurujte možnosti instalace
Na další obrazovce musíte vybrat „Jazyk “, „Krozložení klávesnice “ a klikněte na „Pokračovat “.
Krok 3:Nastavte název hostitele
Název hostitele je název vašeho počítače, je stejný jako „Název počítače“ pro Lubuntu.
Po zadání názvu hostitele klikněte na „Pokračovat “.

Krok 4:Nastavení podrobností uživatele
Nyní musíte zadat heslo pro účet root.
(To nebyl případ Lubuntu. V Lubuntu nemusíte nastavovat heslo pro uživatele root samostatně, ale to neznamená, že v Lubuntu žádný uživatel root neexistuje.)
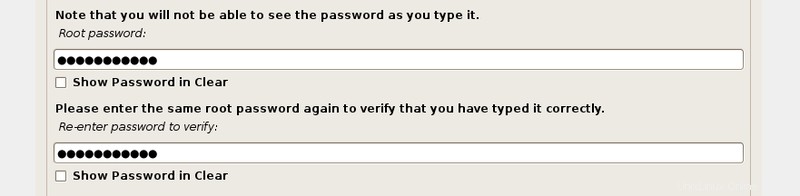
Dále musíte zadat jméno nového uživatele. Poté klikněte na „Pokračovat“ .
Poté se podle vašeho jména automaticky vyplní uživatelské jméno. Pokud chcete, můžete jej upravit.

Nyní nastavte heslo pro nově vytvořeného uživatele:
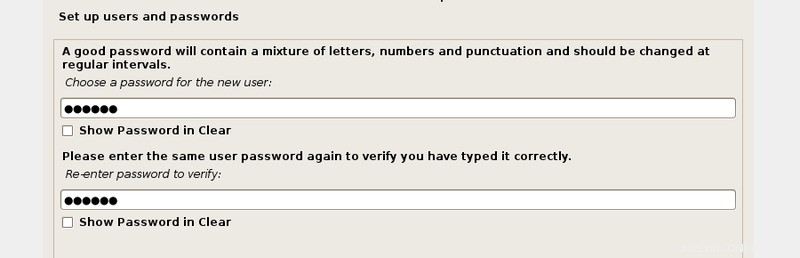
Krok 4:Rozdělení HDD
Po předchozím kroku se zobrazí obrazovka:
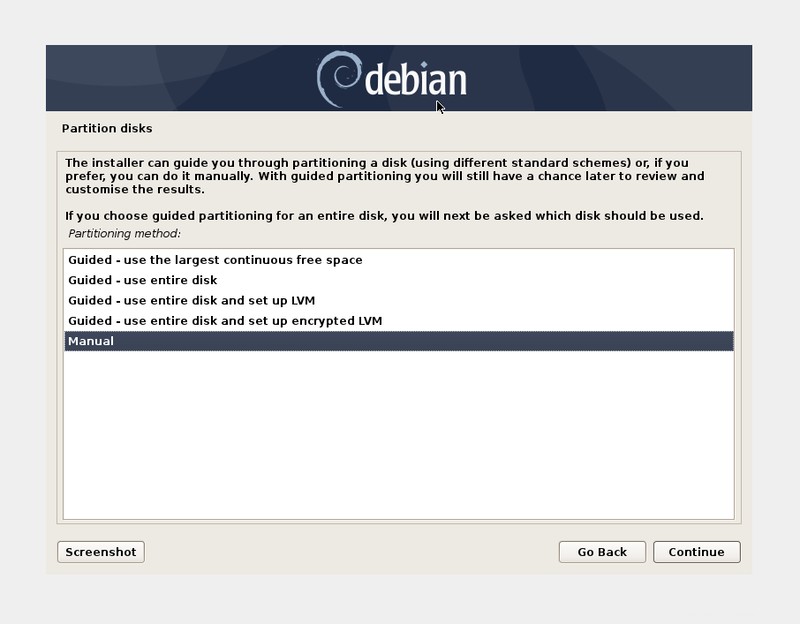
Zde musíme provést ruční rozdělení. Klikněte na „Ruční ” pokračovat.
Poté, co vyberete „Ručně “, zjistíte, že již máte oddíly pro Windows a Lubuntu.
V mém případě moje první dva oddíly s „NTFS ” jsou pro Windows, třetí oddíl s “ext4 ” je pro Lubuntu a má 29 GB volného místa.
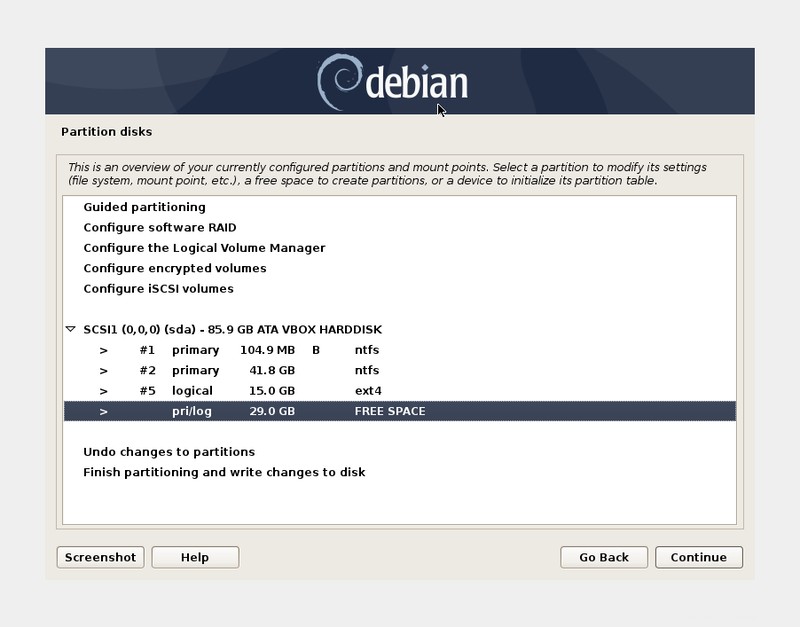
Dvakrát klikněte na toto volné místo. Ujistěte se, že s jinými oddíly neděláte nic jiného, patří Windows a Lubuntu.
Dále byste měli vidět něco takového:
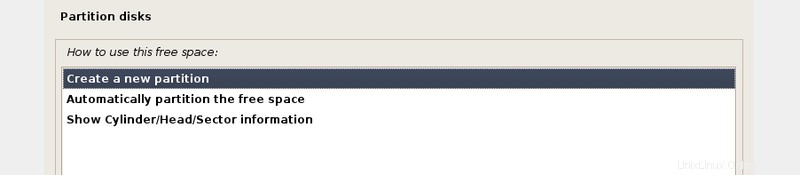
Dvakrát klikněte na „Vytvořit nový oddíl “.
Poté musíte zadat velikost nového oddílu. V tomto textovém poli je již vyplněna největší možná velikost. Měli byste to ponechat tak, jak to je, protože chceme dát oddílu Debianu veškerý dostupný volný prostor.
Dále budete požádáni, abyste vybrali „primární “ nebo „logické “, vyberte primární a klikněte na „pokračovat“.
Dále uvidíte možnosti konfigurace nově vytvořeného oddílu.
Ujistěte se, že máte následující nastavení:
- Použít jako:žurnálovací souborový systém Ext4.
- Bod připojení:/
Nyní dvakrát klikněte na „Nastavení oddílu dokončeno “.

Poté klikněte na „Dokončit dělení a zapsat změny na disk “.
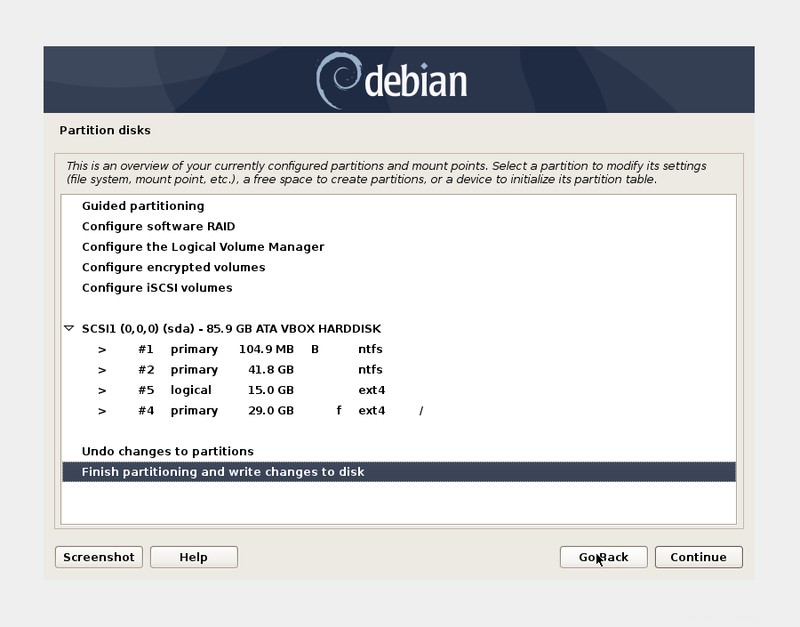
Můžete dostat varování, že nemáte prostor SWAP, můžete si ho vytvořit stejně jako pro Lubuntu. Pokud to nechcete udělat, klikněte na „Ne “ a klikněte na „Pokračovat “.
Vždy můžete postupovat podle našeho průvodce a vytvořit odkládací soubor v Linuxu později.
A pak na této další obrazovce vyberte Ano, chcete-li provést změny na disku, a klikněte na „Pokračovat ”
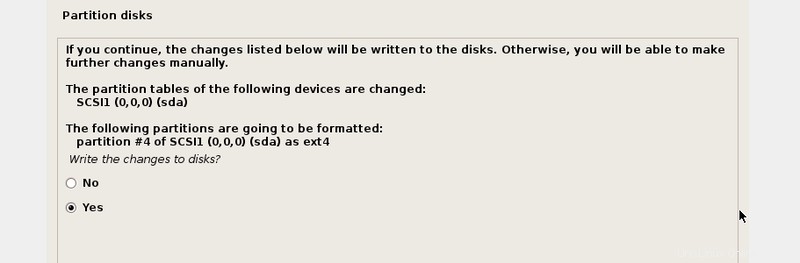
Můžete být vyzváni k účasti v průzkumu balíčku, vyberte „ano “ nebo „ne “, to je váš hovor.
Můžete také být vyzváni k „Skenování dalšího disku CD/DVD “ klikněte na „ne “ a poté „Pokračovat“.
Pak získáte scree pro použití síťového zrcadla nebo ne. Vyberu „Ne “, pokud chcete používat Network Mirror, měli byste mít připojení k internetu.
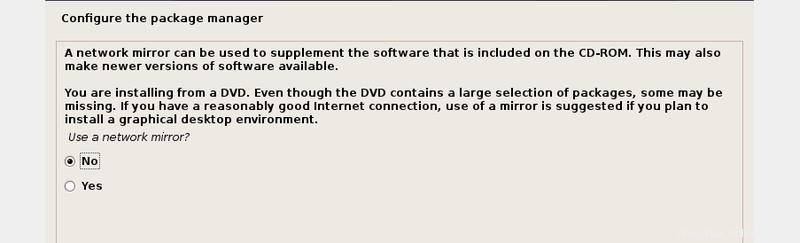
Krok 5:Vyberte software k instalaci
Nyní si musíte vybrat, který software chcete v nově nainstalovaném OS. Doporučuji vám vybrat libovolné desktopové prostředí, které chcete „SSH server“, „Standardní systémové nástroje“.
Jako pracovní prostředí si vyberu GNOME. Pokud nevíte, co jsou desktopová prostředí, doporučuji použít GNOME, myslím, že je pro nové uživatele uživatelsky přívětivější.
Vyberte všechny balíčky, které chcete, a klikněte na „Pokračovat“.
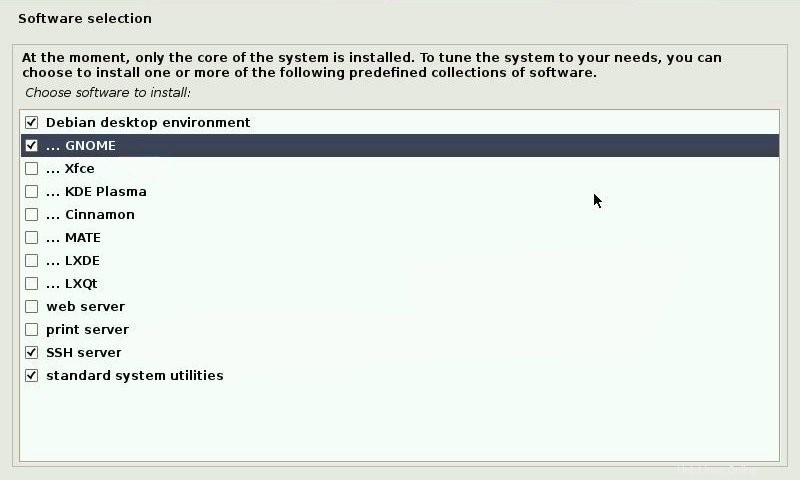
Poté možná budete muset nějakou dobu počkat, než dokončí instalaci.
Krok 6:Instalace GRUB
Když se zeptá, zda chcete nainstalovat zavaděč GRUB na disk? Klikněte na „Ano“ a „Pokračovat“
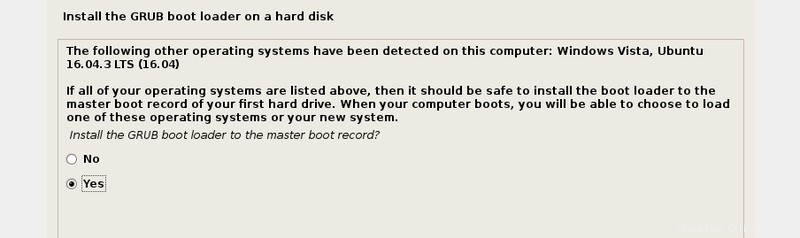
Vyberte disk, kam chcete nainstalovat GRUB. Zobrazí se seznam úložných jednotek, které máte ve svém systému. Pokud jich máte mnoho, ujistěte se, že jste vybrali ten, na kterém máte nainstalované všechny tři OS.
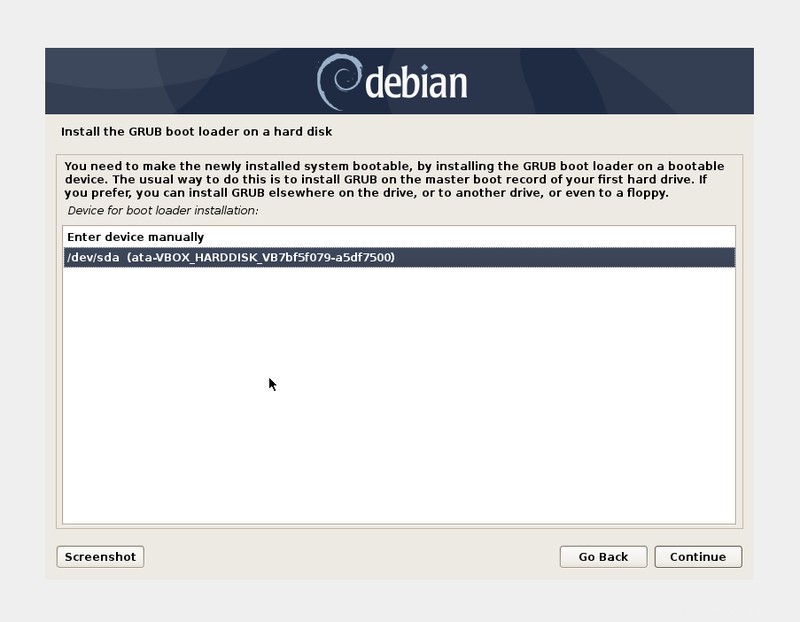
Po dokončení instalace se zobrazí tato obrazovka:

Klikněte na „Pokračovat“, restartuje se váš počítač a ujistěte se, že jste odebrali USB nebo jakékoli zaváděcí zařízení, které používáte, a že máte jako spouštěcí zařízení váš pevný disk (na který jste nainstalovali zavaděč GRUB).
Po restartování se zobrazí obrazovka GRUB, kde si můžete vybrat z dostupných OS pro spuštění. V našem případě uvidíme tři OS.

Odstraňování problémů
Pokud nevidíte tři OS, otevřete poslední nainstalovanou distribuci a aktualizujte grub:
sudo update-grubTo bylo vše, na náš počítač jsme nainstalovali tři operační systémy. Doufám, že tento návod shledáte užitečným, pokud máte s tímto návodem nějaký problém, dejte mi vědět v komentářích níže.