
Ubuntu 16.04 je nejnovější a současná verze slavného desktopového operačního systému od Canonicalu, Ubuntu je oblíbeným mezi uživateli stolních počítačů po dlouhou dobu a v posledních letech by mohlo zaznamenat rozsáhlé nasazení.
Ubuntu vydává aktualizovanou verzi každých šest měsíců s bezplatnou podporou po dobu devíti měsíců a každé čtvrté vydání by získalo dlouhodobou podporu, až 5 let od data vydání, Ubuntu 16.04 bude dostávat podporu do roku 2021.
Doporučuji podívat se na upgrade na Ubuntu 16.04 LTS z Ubuntu 14.04 LTS , před čerstvou instalací Ubuntu 16.04 LTS.
Co je nového:
Podívejme se, co je nového v Ubuntu 16.04.
- Software GNOME nahrazuje Ubuntu Software Cente
- Je dodáván s jádrem Linux 4.4
- Python byl upgradován na verzi 3, python 2 bude nadále dostupný
- Online vyhledávání na pomlčce je nyní ve výchozím nastavení zakázáno
Více zde .
Stáhněte si Ubuntu 16.04 z zde , vložte CD do jednotky CD-ROM, změňte spouštěcí sekvenci tak, aby se CD-ROM mohla zavést jako první.
PS:Ubuntu 16.04 bylo vydáno 21. dubna 2016, stáhněte si hozde .
NEBO
Pokud chcete instalovat Ubuntu z USB flash disku , změňte spouštěcí sekvenci podle velkokapacitního úložiště USB tak, aby se spouštělo jako první.
Stisknutím klávesy Enter zobrazíte obrazovku jazyka a poté vyberte požadovaný jazyk.
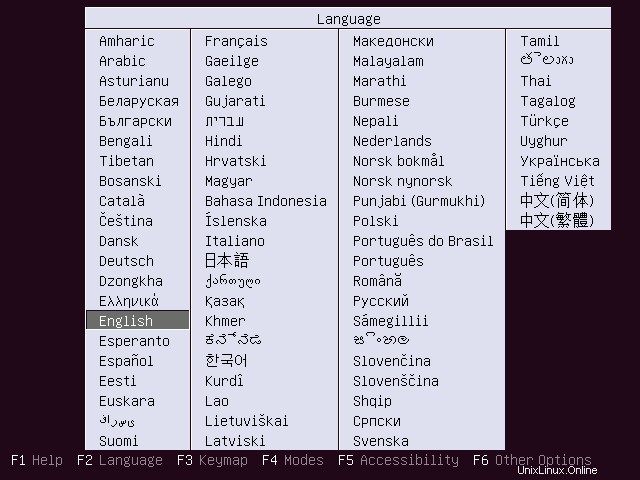
Pro instalaci Ubuntu 16.04 vyberte Install Ubuntu.
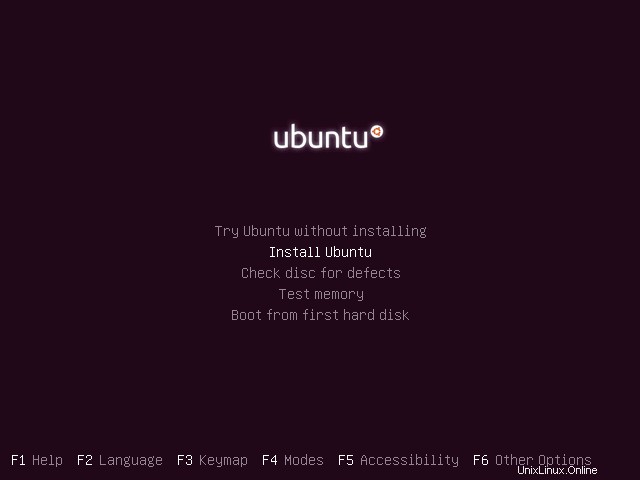
Toto je úvodní obrazovka, za minutu zmizí
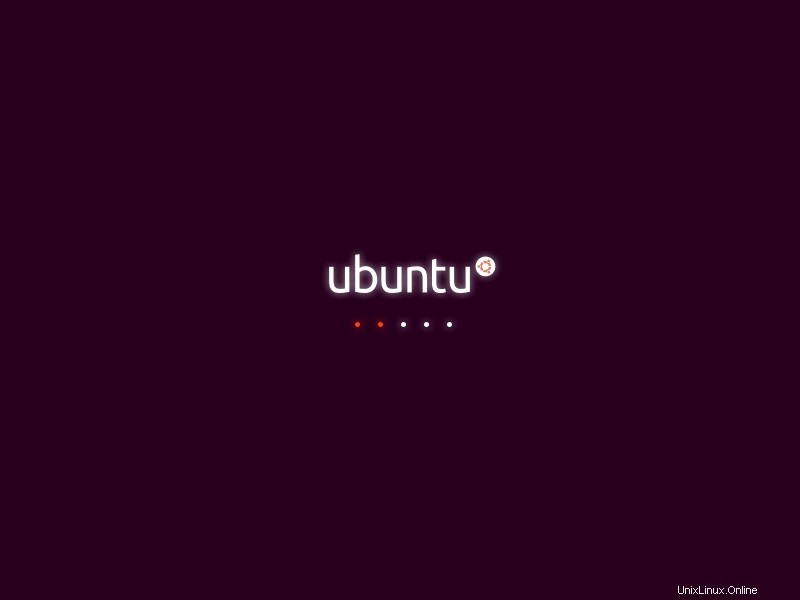
Na uvítací obrazovce klikněte na Pokračovat.
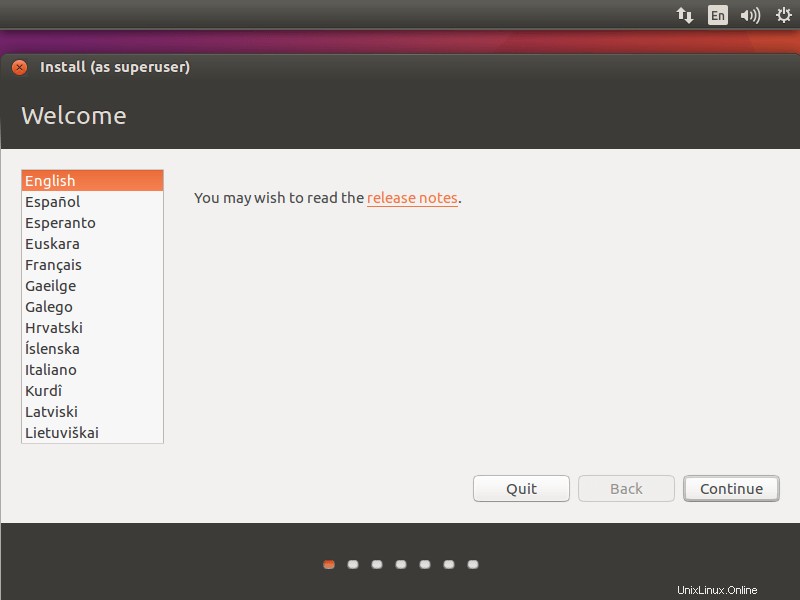
Můžete si vybrat instalaci aktualizací a dalšího softwaru třetích stran při instalaci Ubuntu 16.04 nebo nechat tak, jak je, protože vyžaduje internet a instalace může trvat hodinu v závislosti na obsahu ke stažení.
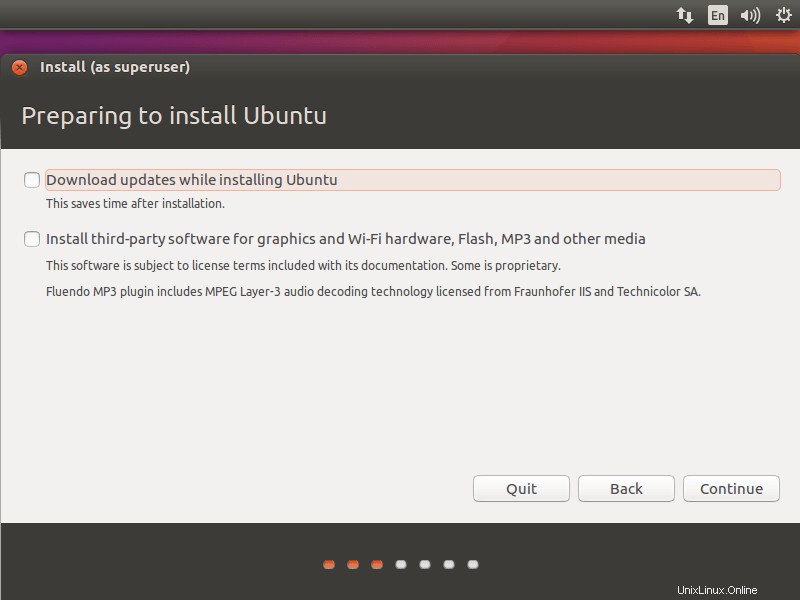
1. Vymažte disk a nainstalujte Ubuntu (tj. zformátuje se celý disk a nainstaluje se OS ). Pokud nemáte představu o schématu rozdělení, jednoduše klikněte na Install Now.
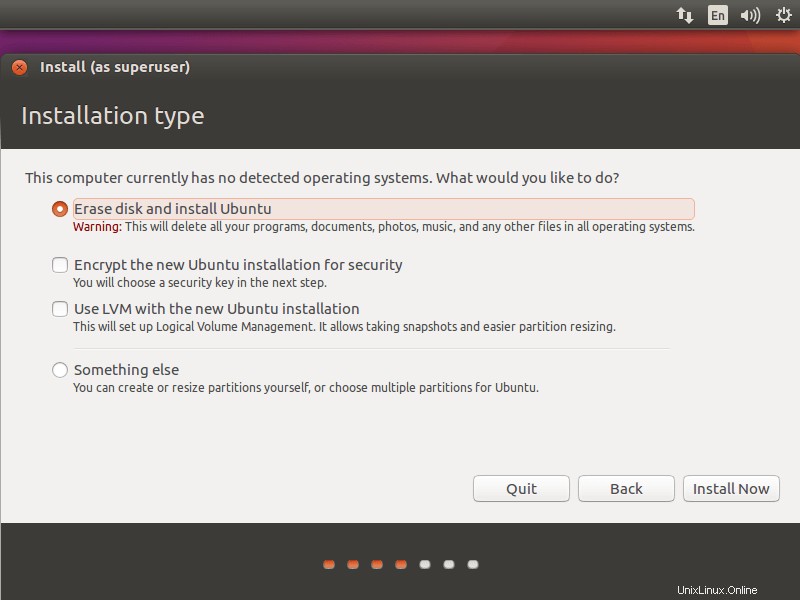
Jakmile kliknete na Install Now, instalační program vás požádá o potvrzení automatického rozdělení. Klikněte na pokračovat.
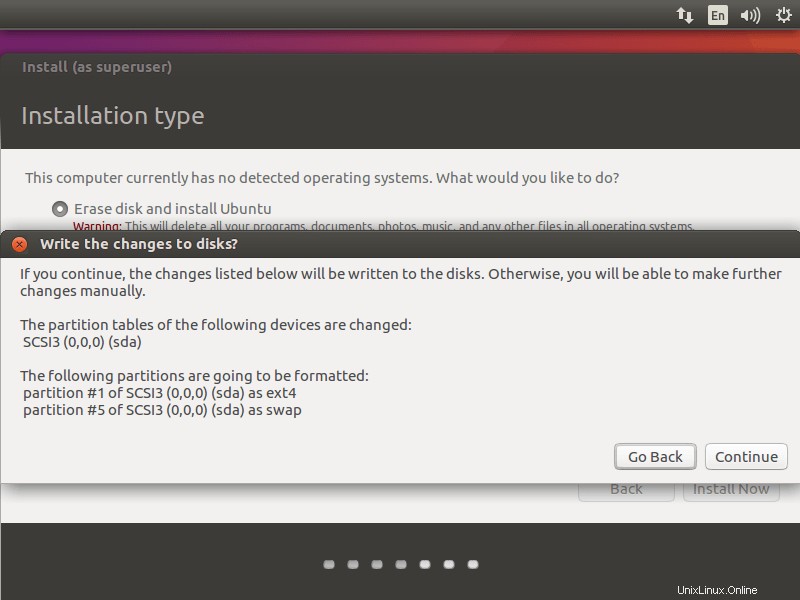
2. Něco jiného (tj. můžete ručně vytvořit oddíl a nainstalovat Ubuntu na vybraný oddíl ), použijte tento pokročilý režim, pokud vám vyhovuje ruční rozdělování disků. Klikněte na pokračovat.
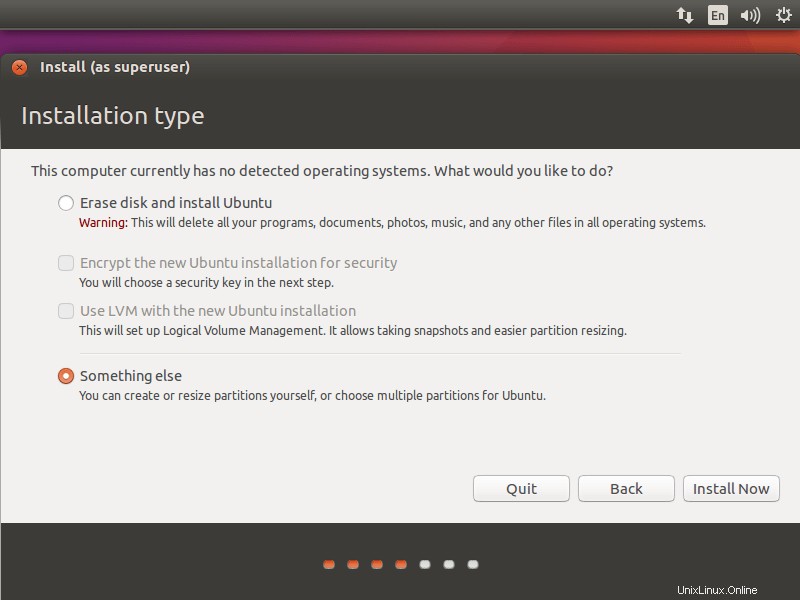
Po kliknutí se zobrazí následující stránka, kde instalační program uvádí dostupný pevný disk. V mém případě mám k vytvoření oddílu jeden pevný disk o velikosti 100 GB; kliknutím na New Partition Table vytvořte prázdný oddíl.
Protože se jedná o nový pevný disk. Pop-up vás požádá o potvrzení, klikněte na pokračovat.
Schéma rozdělení bude vypadat jako níže:
/boot – 500 MB
swap – 2048 MB
/ – Zbývající (99 GB)
Vyberte volné místo a klikněte na znak + ve spodní části pro vytvoření oddílů. Následující ukázky pro oddíl /boot.
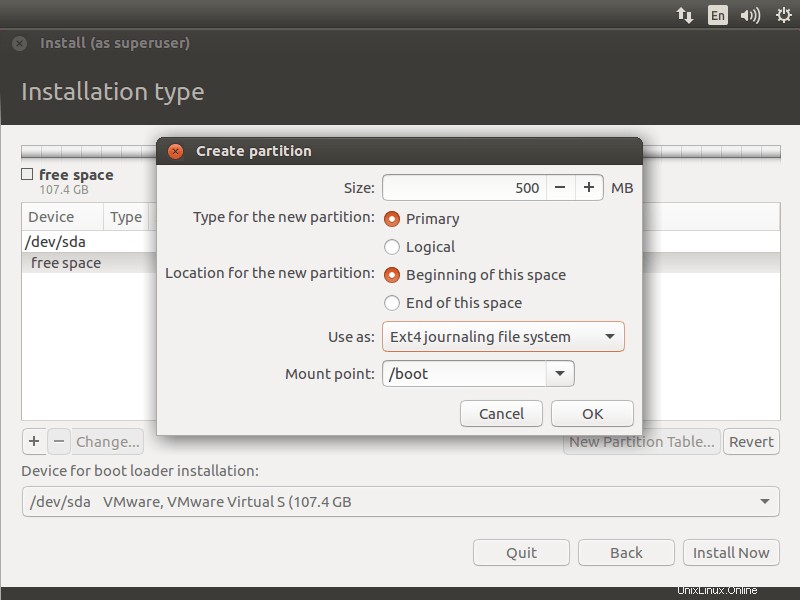
Po zobrazení obrazovky pro odkládací oddíl je důležité vybratpoužít jako odkládací oblast.
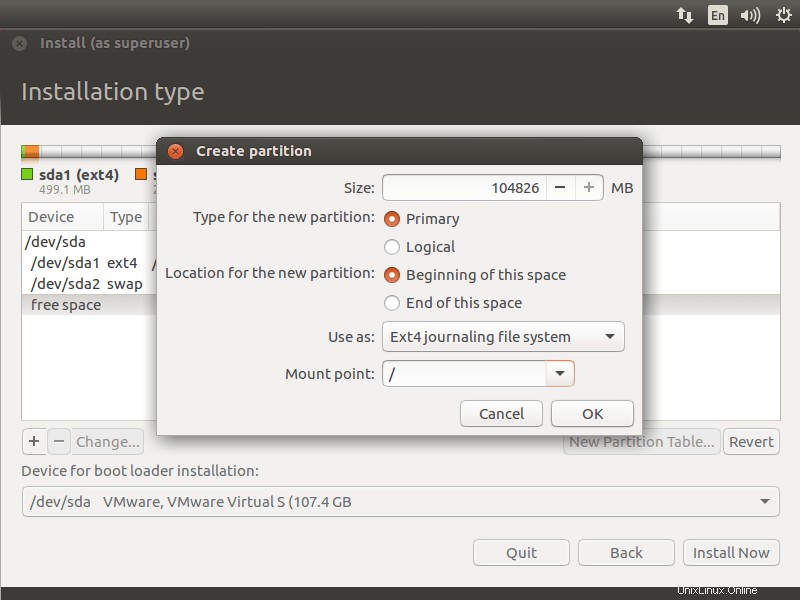
Následuje oddíl / (root).
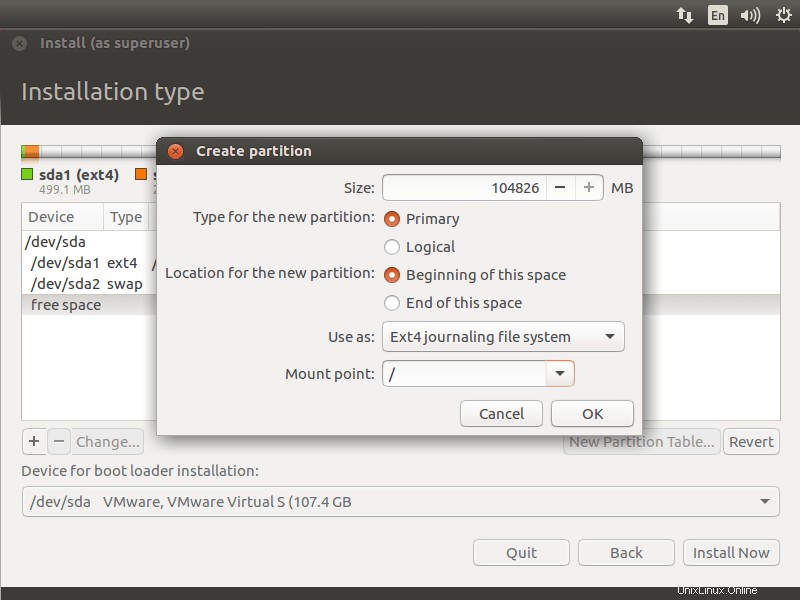
Zkontrolujte rozložení oddílu a klikněte na nainstalovat nyní.
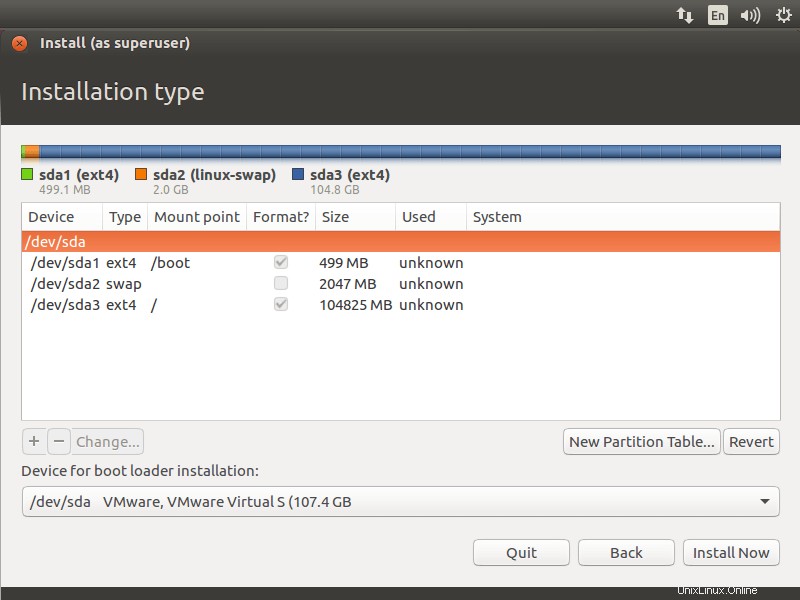
Zapište změny na disk kliknutím na pokračovat.
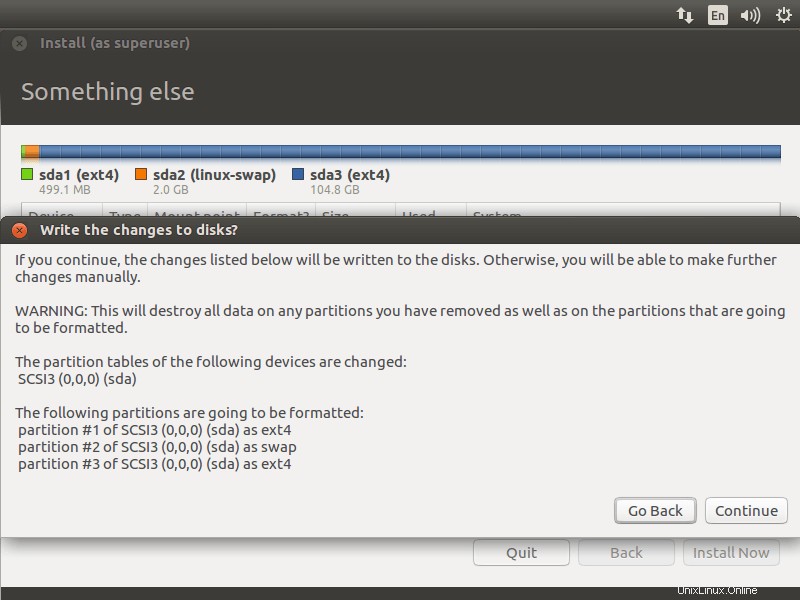
Na další obrazovce vyberte svou polohu.
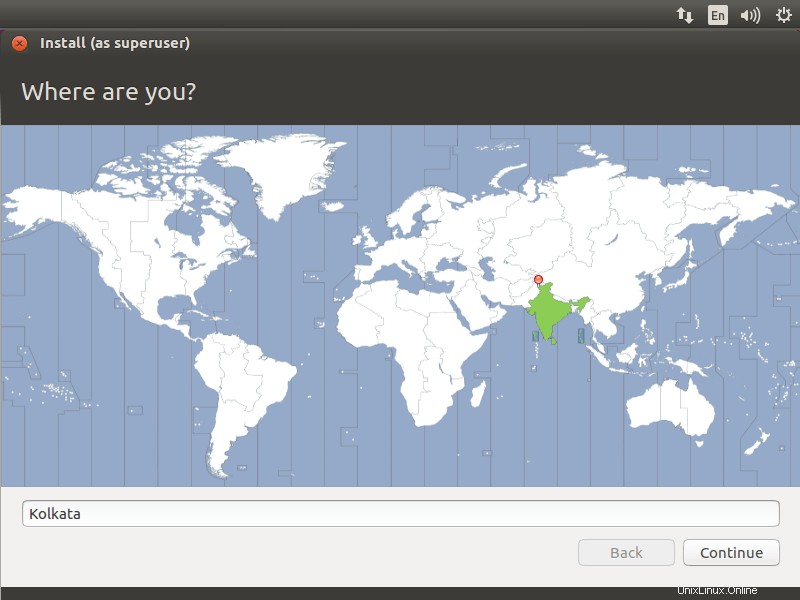
Vyberte rozložení klávesnice. Pokud si nejste jisti, použijte ‘Zjistit rozložení klávesnice ‘ možnost. Svůj výběr můžete také otestovat zadáním do testovacího textového pole.
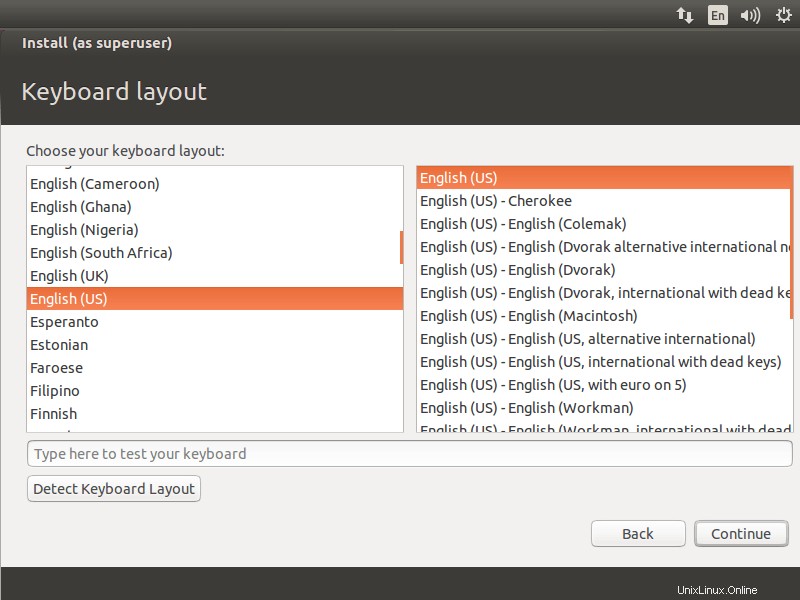
Na poslední obrazovce instalačního průvodce budete vyzváni k zadání informací o uživateli, kterého chcete v systému vytvořit. Na této obrazovce zadejte své informace.
Zde je jedna věc, kterou byste si měli zapamatovat – pokud vyberete možnost Přihlásit se automaticky ‘,Systém vás přímo přenese na plochu, aniž by se zeptal na vaše přihlašovací údaje.
Nejlepší je, když pro instalaci zadáte velmi bezpečné heslo. Ubuntu vám řekne, zda je vaše heslo bezpečné nebo ne.
Pokud vyberete možnost Šifrovat moji domovskou složku ‘ Pokud váš počítač používá více uživatelů, budou všechny soubory a složky ve vaší domovské složce bezpečnější před neoprávněným zobrazením. Když se přihlásíte do počítače, vaše soubory jsou bez problémů dešifrovány pouze pro vaši relaci. Pokud si nejste jisti, ponechte toto políčko nezaškrtnuté.
Až budete hotovi, klikněte na pokračovat.
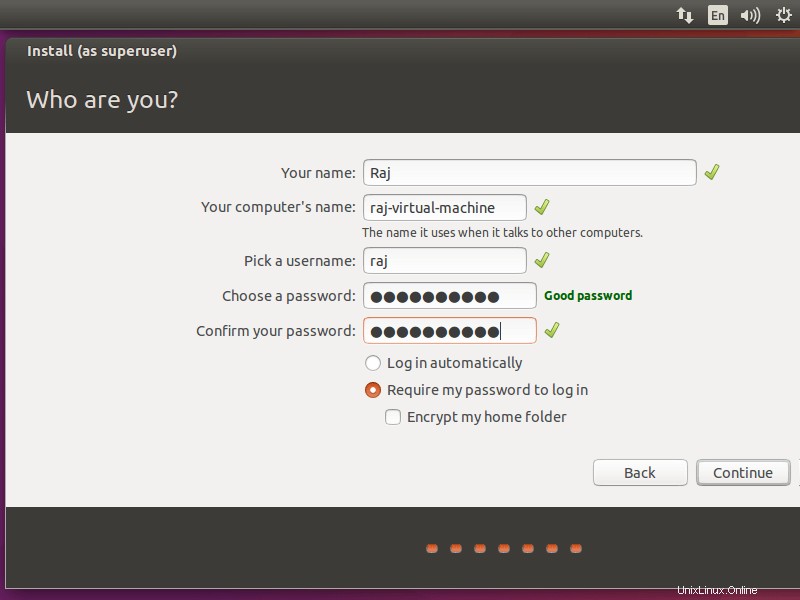
Níže uvedený snímek obrazovky ukazuje instalaci Ubuntu 16.04.
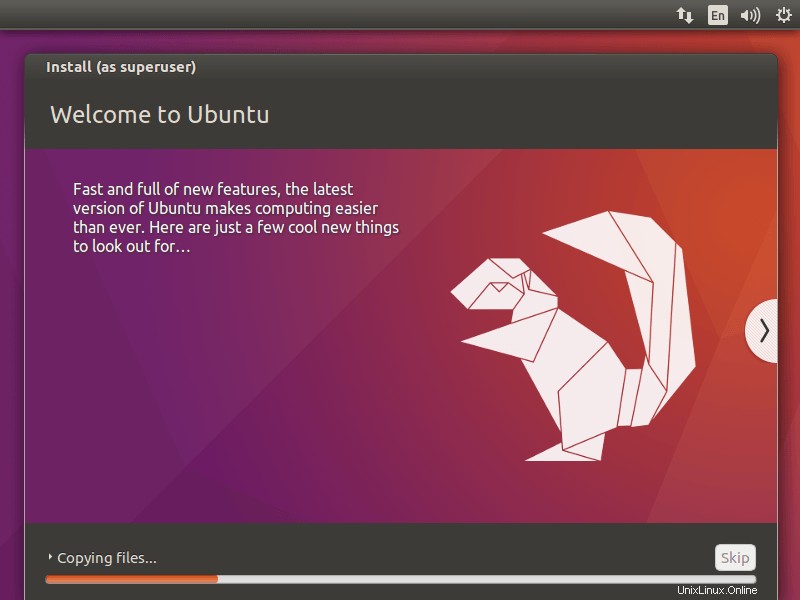
Po dokončení instalace klikněte na restartovat nyní.
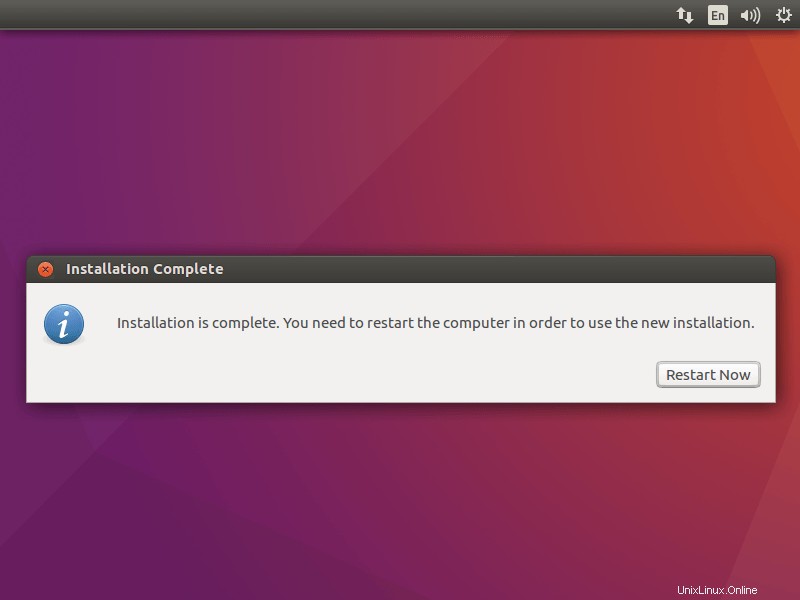
Po restartování počítače se zobrazí přihlašovací okno. Přihlaste se pomocí uživatelského jména a hesla, které jste vytvořili dříve.
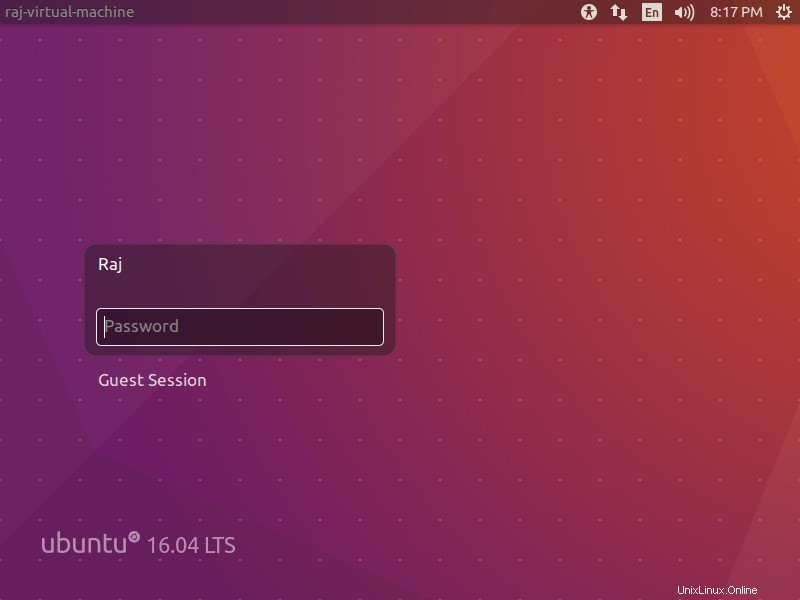
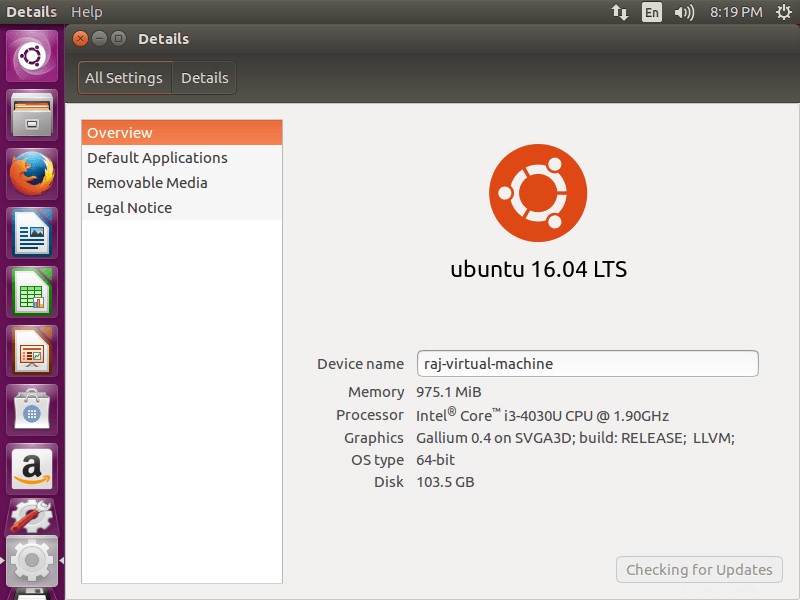
Ubuntu je nyní připraveno k vyzkoušení!! Používejte, sdílejte a užívejte si.