Distribuce založené na Ubuntu obsahují několik systémů pro správu balíčků pro instalaci, aktualizaci, správu závislostí a odstraňování softwaru. Advanced Packaging Tool (APT) je výchozí správce balíčků pro distribuce jako Ubuntu, Debian, Linux Mint a POP!_OS.
APT spolupracuje s příkazem apt v Ubuntu a poskytuje přístup k více než 60 000 softwarových balíčků, závislostem, metadatům a pokynům k instalaci softwarových aplikací do vašeho systému.
Tento článek provede uživatele prací s APT pomocí příkazu apt, vyhledávání, instalace, aktualizace balíčků, upgradu systému a přidávání dalších úložišť pro další software. Představí také další správce balíčků, jako je aptitude a dpkg.
Výhody systémů správy balíčků
Systémy správy balíčků Ubuntu obvykle spravují balíčky DEB nebo soubory s příponou .deb, která obvykle existuje v úložištích. Zde je několik důvodů, proč byste měli ve svém oblíbeném distru používat systémy pro správu balíčků.
- To usnadňuje dotazování na instalované a dostupné balíčky.
- Balík nebo starou aplikaci se všemi jejími soubory můžete úplně odstranit.
- Můžete ověřit integritu souborů balíčku.
- Udržuje vaše aplikace aktualizované pomocí oprav chyb a aktualizací balíčků. Odstraní také všechny staré verze souborů, které by mohly poškodit váš systém.
- Balíčky můžete snadno downgradovat na předchozí verze.
- Správou nadbytečných knihoven a softwarových závislostí udržuje váš systém lehký.
- To usnadňuje instalaci nebo odstranění skupin balíčků.
Funkce APT
- Podporuje více úložišť.
- Vyznačuje se jednoduchou konfigurací a rozhraním.
- Chování konzistentní s DEB.
- Zahrnuje podporu skupin balíčků a skupiny více úložišť.
Příkazy APT
Příkaz apt je mocný nástroj příkazového řádku pro vyhledávání, instalaci, odstraňování balíčků a tak dále.
Vyhledejte balíček nebo software
Než nainstalujete jakýkoli software, možná budete muset potvrdit, zda existuje v úložištích Ubuntu. Použijte běžný název aplikace s příkazem apt search. Můžete například vyhledat, zda je aplikace pro správu serveru Cockpit dostupná k instalaci.
$ sudo apt hledat zsh
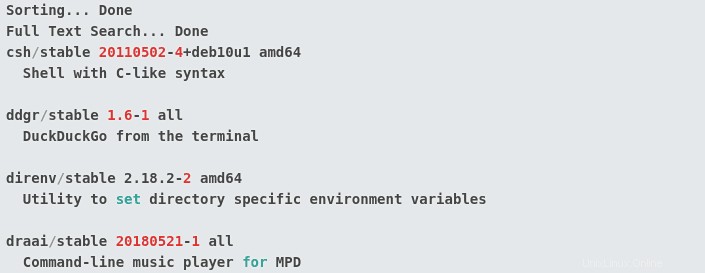
Instalace balíčku
Poté, co potvrdíte, že balíček existuje, můžete jej nainstalovat pomocí příkazu apt install.
$ sudo apt install kokpit
Zobrazit metadata balíčku
Někdy může být nutné najít více informací o balíčku, než se rozhodnete, zda jej chcete nainstalovat. Pomocí příkazu apt show můžete zjistit více a procházet metadata balíčku, kde najdete informace, jako je adresa URL projektu, licence, podrobný popis atd.
$ sudo apt show kokpit
Najděte balíček, který obsahuje soubor
Někdy možná budete muset hledat balíček pomocí jednoho z jeho názvu souboru. Například vyhledávací dotaz apt pro závislost jako qmake-qt5 nenajde balíček, který potřebujete.
$ sudo apt search qmake-qt5
Řazení... Hotovo
Fulltextové vyhledávání... Hotovo
Pokud vaše vyhledávání najde to, co hledáte, můžete prozkoumat vnitřek balíčku pomocí příkazu apt-file:
$ sudo apt-file search qmake-qt5
qt5-qmake-bin:/usr/share/man/man1/qmake-qt5.1.gz
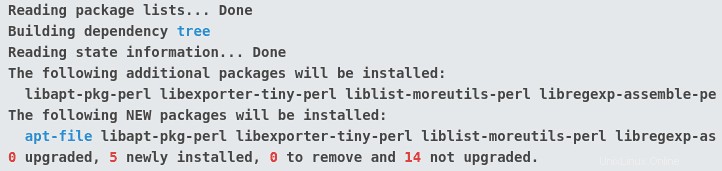
Prozkoumejte soubory obsažené v balíčku
V určitých případech můžete zjistit, že aplikace je již ve vašem systému nainstalována, a chcete vědět, jaké soubory jsou součástí balíčku. Chcete-li takové podrobnosti zjistit, musíte použít příkaz apt-file list. Příkaz se podívá na metadata úložiště o balíčku a vrátí všechny soubory poskytnuté daným balíčkem.
$ sudo apt-file list kokpit
kokpit:/usr/share/doc/cockpit/TODO.Debian
kokpit:/usr/share/doc/cockpit/copyright
kokpit:/usr/share/metainfo/cockpit.appdata.xml
Odstranění balíčku
Pokud již balíček ve svém systému nepotřebujete, odinstalujte jej pomocí apt remove. Příkaz odstraní všechny nainstalované soubory balíčků a všechny nepotřebné závislosti.
$ sudo apt odebrat kokpit
Odstranění balíčku a konfiguračních souborů
Přidáním možnosti –-purge do apt remove odstraníte také konfigurační soubory balíčku. Při používání možnosti –purge však buďte opatrní, protože to může vašemu systému přinést nežádoucí účinky.
$ sudo apt purge kokpit
Když dva nebo více balíčků vyžadují stejnou závislost, odstranění balíčku automaticky neodstraní všechny závislosti. Po instalaci a odinstalování mnoha aplikací a balíčků můžete skončit se zbloudilými balíčky. Chcete-li vymazat všechny nepoužívané balíčky a provést nějakou údržbu, použijte příkaz apt autoremove.
$ sudo apt autoremove
Aktualizujte index balíků
Index balíčků APT je seznam všech dostupných balíčků z repozitářů definovaných ve vašem systému pod /etc/apt/sources.list a /etc/apt/sources.list.d adresář. Spuštěním následujícího příkazu aktualizujte místní index balíčků nejnovějšími změnami ve vašich úložištích.
Aktualizace $ sudo apt
Upgradujte systémové balíčky
Balíčky můžete aktualizovat přímo pomocí příkazu apt, abyste získali důležité záplaty, opravy chyb a aktualizace zabezpečení. Před aktualizací systémových balíků aktualizujte index balíků a poté upgradujte pomocí příkazu apt upgrade.
Upgrade $ sudo apt
Zobrazit protokoly příkazů apt
Všechny akce příkazu ATP jsou protokolovány v/var/log/dpkg.log soubor a může se hodit, pokud se dostanete do potíží a chcete řešit potíže s ATP.
Průvodce APT
Nápověda $ sudo apt
Další úložiště
Apt ukládá seznam softwarových úložišť do souboru /etc/apt/sources.list a libovolný soubor s příponou .list v adresáři /etc/apt/sources.list.d/ . Tyto soubory můžete upravit a přidat, odebrat nebo zakázat úložiště.
Než začnete upravovat jakékoli soubory sources.list, doporučuje se vytvořit zálohu souboru. Ze zřejmého důvodu, že zlomy jsou nevyhnutelné! Vytvořte zálohu pomocí následujícího příkazu.
$ sudo cp /etc/apt/sources.list /etc/apt/sources.list.backup
Přidávání úložišť
Kromě oficiálně podporovaných úložišť balíčků pro Ubuntu můžete přidat repozitáře spravované komunitou, jako je vesmír a multiverse, nebo dokonce repozitáře Launchpad PPA.
Přidání úložišť vesmíru a multivesmíru
Další úložiště můžete povolit zrušením komentáře u odpovídajících řádků apt u repozitáře, který chcete použít. Odkomentujte například vesmír nebo multivesmírné repo odstraněním znaku „#“ před každým řádkem:
deb http://us.archive.ubuntu.com/ubuntu/ release_name universe
deb-src http://us.archive.ubuntu.com/ubuntu/ release_name universe
deb http://us.archive.ubuntu.com/ubuntu/ release_name-updates universe
deb-src http://us.archive.ubuntu.com/ubuntu/ release_name-updates universe
Úložiště můžete také přidat pomocí příkazu add-apt-repository:
$ sudo add-apt-repository "deb http://us.archive.ubuntu.com/ubuntu/ release_name Universe multiverse"
$ sudo add-apt-repository "deb http://us.archive .ubuntu.com/ubuntu/ release_name-updates Universe multiverse"
Tip:Chcete-li zjistit své vydání, zadejte lsb_release -sc.
Přidávání partnerských úložišť
Povolte partnerská úložiště zrušením komentáře na následujících řádcích:
deb http://archive.canonical.com/ubuntu release_name partner
deb-src http://archive.canonical.com/ubuntu release_name partner
Poté můžete aktualizovat seznam balíčků, aby se změny projevily pomocí následujícího příkazu:
Aktualizace $ sudo apt
Přidání úložišť Launchpad PPA
Repozitáře Launchpad PPA (Personal Package Archive) můžete přidat pomocí příkazu add-apt-repository.
$ sudo add-apt-repository ppa:
Další úložiště
V určitých případech můžete být požádáni o přidání jiného úložiště než Ubuntu. Chcete-li přidat jiné úložiště než Ubuntu, přidejte řádek úložiště apt zdroje softwaru do souboru sources.list.
Upozornění:Přidávejte pouze důvěryhodná úložiště.
deb http://mirror3.ubuntulinux.nl/ repo_name pckg
Jako vždy nezapomeňte aktualizovat své změny:
Aktualizace $ sudo apt
Více o apt se dozvíte z jeho oficiálních manuálových stránek:man apt.
Automatické aktualizace
Apt poskytuje balíček bezobslužných aktualizací, který můžete použít ke správě a konfiguraci automatických aktualizací. Balíček můžete nainstalovat pomocí následujícího příkazu:
$ sudo apt install unattended-upgrades
Dalším krokem je úprava /etc/apt/apt.conf.d/50unattended-upgrades .
Unattended-Upgrade::Allowed-Origins {
"${distro_id}:${distro_codename}";
"${distro_id}:${distro_codename}-security";
// "${distro_id}:${distro_codename}-updates";
// "${distro_id}:${distro_codename}-proposed";
};
Poznámka:Znak „//“ označuje komentáře, a proto nebude hodnocen.
Některé balíčky můžete také vyloučit z automatických aktualizací tak, že je přidáte na seznam zakázaných balíčků:
Unattended-Upgrade::Package-Blacklist {
// "vim";
// "libc6";
// "libc6-dev";
}
Dalším krokem je povolení automatických aktualizací úpravou /etc/apt/apt.conf.d/20auto-upgrades s vhodnými možnostmi konfigurace. Například následující konfigurace aktualizuje seznam balíčků a instaluje dostupné upgrady každých pět dní. Navíc dává apt pokyn, aby každý dva týdny vyčistil místní archiv stahování.
APT::Periodic::Update-Package-Lists "5";
APT::Periodic::Download-Upgradeable-Packages "5";
APT::Periodic::AutocleanInterval "14 ";
APT::Periodicky::Unattended-Upgrade "5";
Upgradujte na nové vydání Ubuntu
Ubuntu podporuje upgrady z jednoho LTS na další LTS v sekvenčním pořadí. Můžete například upgradovat pouze Ubuntu 16.04 LTS na Ubuntu 18.04 LTS a poté provést další upgrade na Ubuntu 20.04 LTS. Proto před upgradem na novou verzi plně aktualizujte systém pomocí následujících příkazů:
Aktualizace $ sudo apt
Aktualizace $ sudo apt
K provedení aktualizace systému se doporučuje použít příkaz do-release-upgrade.
$ sudo do-release-upgrade
Před zahájením procesu vás systém vyzve k přijetí změn a pokračovat až po jejich přijetí. V tomto okamžiku je bezpečné vzít si kávu a nechat systém dokončit proces upgradu. Po aktualizaci všech balíčků vás systém znovu vyzve k odstranění všech zastaralých balíčků.
Nakonec restartujte systém a přihlaste se k upgradovanému systému.
Aptitude
Aptitude je front-end založený na Ncurses pro systém APT, který můžete spustit buď jako textový front-end nebo nástroj příkazového řádku. Použití Aptitude je přímočaré a běžné funkce správy balíčků můžete provádět pomocí příkazů s jednou klávesou. Zadáním následujícího příkazu spustíte rozhraní ovládané nabídkou.
$ sudo aptitude
Příkaz vyvolá lištu nabídek obsahující kategorie jako Nové balíčky a Neinstalované balíčky. Poté můžete provádět funkce, jako je instalace, odstranění, aktualizace indexu balíčků nebo aktualizace balíčků.
Následují příklady běžných klíčů používaných k popisu stavu balíčků:
- i:Nainstalované balíčky.
- c:Balíček není nainstalován.
- p:Vyčištěné balíčky ze systému.
- v:Virtuální balíček.
- u:Rozbalené soubory.
- C:Poloviční konfigurace, tj. konfigurace balíčku selhala a je třeba ji opravit.
- B:Rozbitý balíček.
- H:Z poloviny nainstalováno, tj. odstranění se nezdařilo.
- U:Soubory byly rozbaleny, ale zbývá je nakonfigurovat.
- q:Stisknutím klávesy q ukončíte Aptitude.
Více o aptitude se dozvíte z manuálových stránek:man aptitude
Aptitude příkazového řádku
Aptitude můžete také použít jako nástroj příkazového řádku s příkazem aptitude. Příkazy apt a aptitude fungují podobně. Chcete-li například nainstalovat balíček, můžete aptitude nahradit apt, jak je znázorněno níže.
$ sudo aptitude install kokpit
Odebrat balíček:
$ sudo aptitude odstranit kokpit
dpkg
dpkg je další správce balíčků pro systémy založené na Debianu. dpkg můžete vidět jako "back-end" správce balíčků, který používají Apt a Aptitude k provádění většiny svých funkcí. Můžete jej použít ke správě místních balíčků, instalaci, odstranění a sestavování balíčků. Jednou výhradou dpkg je však to, že nemůže automaticky stahovat a instalovat balíčky a závislosti.
Níže jsou uvedeny příklady, jak používat dpkg.
Seznam všech nainstalovaných a odinstalovaných balíčků ve vašem systému:
$ dpkg -l
Zobrazit konkrétní balíček s rourou a grep:
$ dpkg -l | grep kokpit
Seznam souborů nainstalovaných balíčkem:
Kokpit $ dpkg -L
Najděte balíček, který nainstaloval soubor:
$ dpkg -S /etc/host.conf
základní soubory:/etc/host.conf
Nainstalujte místní soubor .deb:
$ sudo dpkg -i new_package_1.0.1_amd64.deb
Odinstalujte balíček:
$ sudo dpkg -r new_package
Pamatujte, že odinstalování balíčků pomocí dpkg se nedoporučuje, protože by to mohlo narušit závislosti ve vašem systému. Lepší alternativou je apt, který zvládne závislosti a zajistí konzistentnost systémových balíčků.
Více o dpkg se dozvíte z jeho manuálové stránky:man dpkg
Příkazy APT/APT-GET ve srovnání s DNF
Pokud nejste typickým uživatelem distribucí RHEL, jako je CentOS, možná se budete chtít seznámit se správcem balíčků Fedory DNF, což je „synonymní“ s apt v distribucích založených na Debianu. Zde uvádíme některé běžné příkazy APT s jejich ekvivalenty DNF.
| Příkazy APT | příkazy DNF |
|---|---|
| aktualizace apt aktualizace apt-get | aktualizace kontroly dnf |
| upgrade apt upgrade apt-get | Upgrade dnf |
| úplný upgrade apt apt-get dist-upgrade | dnf distro-sync nebo dnf system-upgrade |
| apt remove apt-get remove | odstranit dnf |
| apt purge apt-get purge | --- |
| apt autoremove apt-get autoremove | dnf autoremove |
| apt search apt-cache search | vyhledávání dnf |
Koneckonců
Seznámení a používání správce balíčků apt je jednoduché. Jak jsme zdůraznili v článku, apt je výkonný a robustní nástroj pro dotazování a instalaci aplikací a softwaru v Ubuntu a dalších distribucích založených na Debianu.
Uživatelé, kteří preferují GUI, si mohou vyzkoušet software Synaptic a GNOME, který vám poskytne přístup k balíčkům a softwaru Ubuntu.