Android Studio, jak název napovídá, je plnohodnotné multiplatformní IDE, které vám umožňuje vyvíjet aplikace pro Android, které lze spustit na jakémkoli zařízení se systémem Android. Android Studio je založeno na IntelliJ IDEA společnosti JetBrains a dodává se se všemi nezbytnými funkcemi potřebnými pro vývoj Androidu.
Systém sestavování Android Studio je založen na Gradle – pokročilé sadě nástrojů, která se používá k automatizaci a správě celého procesu sestavování a zároveň umožňuje poskytovat flexibilní vlastní konfigurace sestavování.
Funkce Android Studio
Pojďme se podívat na některé z nejlepších funkcí Android Studio.
1. Spuštění okamžité aplikace
Jedná se o pokročilou technologii ve vývoji Androidu, která okamžitě přináší transformace provedené v aplikacích, aniž by bylo nutné znovu sestavovat APK aplikace. Transformace probíhají tak rychle, že změny můžete vidět v reálném čase. Tato funkce je umožněna instalací nativních knihoven požadovaných pro Android Instant Apps a spuštěním adresy URL v aplikaci pro Android.
2. Visual Layout Editor
Je to jedna z pozoruhodných funkcí, které zažijete v Android Studiu. Představuje vývojářům vizuální editor, který vám umožňuje vyvíjet aplikace buď kódováním nebo metodou drag and drop. Díky této funkci je celkový vývoj ukončen, protože již máte prototyp finálního produktu.
3. Editor kódu inteligence
Editor kódu Android Studio přichází s několika úžasnými funkcemi a nástroji, které vedou vývoj vaší aplikace. Funkce jako dokončování kódu a detekce chyb činí celkový vývoj rychlým a snadným. Zahrnuje také vývoj kódu pomocí rozevíracího seznamu s návrhy kódů, které můžete integrovat.
4. Rychlý emulátor
Android Studio má k dispozici emulátor, který umožňuje vývojářům otestovat, jak by aplikace vypadala na fyzickém zařízení. Umožňuje zkušenosti a testování v reálném čase na zařízeních s různými konfiguracemi, jako jsou telefony Android, tablety, chytré hodinky, chytré televize a mnoho dalších.
5. Podpora vývoje aplikací pro všechna zařízení
Pomocí aplikace Android Studio můžete vyvíjet aplikace pro jakékoli zařízení se systémem Android. To zahrnuje různé telefony se systémem Android, nositelná zařízení, jako jsou chytré hodinky, chytré televize a zařízení s vybavením. Může také simulovat hardwarové funkce, jako je GPS tracker a multi-touch.
6. Podpora připojení s Firebase
Poskytování připojení k Firebase umožňuje uživatelům vytvářet přímé aktualizace a poskytovat připojení k databázi. Vývojářům, kteří se zabývají projekty IoT (Internet of Things), umožňuje funkce Firebase zkušenosti v reálném čase a dynamické upgrady při vývoji aplikací. Kromě toho je pro vývoj vysoce kvalitních aplikací pro Android nezbytná konektivita Firebase, protože poskytuje škálovatelnou infrastrukturu pro vývoj.
7. Podpora pro Kotlin
Vývojáři se již nějakou dobu při vývoji aplikací na Android Studio spoléhali hlavně na Javu. Google oficiálně oznámil Kotlin jako podporovaný a doporučený jazyk pro vývoj Androidu. Tento nový jazyk je nyní integrován do Android Studia a vývojáři Java s ním mohou rychle začít, protože je založen na běhu v jazyce Java.
Instalace Android Studio na Ubuntu
V tomto příspěvku se budeme zabývat tím, jak nainstalovat Android Studio v Ubuntu. Naše vybraná verze Ubuntu je Ubuntu 20.04 LTS. Výukový program by však měl fungovat na derivátech Ubuntu, jako je Linux Mint, elementary OS, Pop!_OS a další.
Chcete-li začít s tímto návodem, ujistěte se, že je váš systém aktuální, provedením příkazů níže. Ke spuštění všech příkazů v tomto příspěvku budete také vyžadovat přístup sudo.
sudo apt update sudo apt upgrade
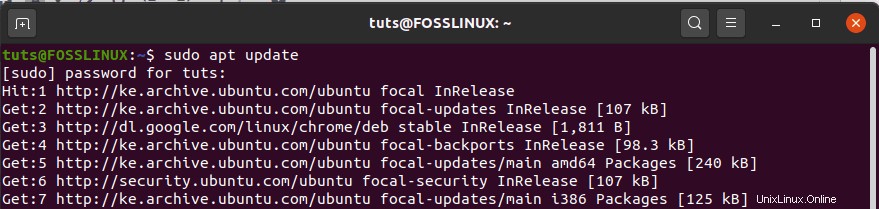
Instalace Java OpenJDK
Chcete-li ve svém systému spustit Android Studio, musíte mít nainstalovaný OpenJDK verze 8 nebo vyšší. V tomto příspěvku nainstalujeme OpenJDK 11. Proces instalace je velmi jednoduchý. Spusťte níže uvedený příkaz v příkazovém řádku.
sudo apt install openjdk-11-jre-headless
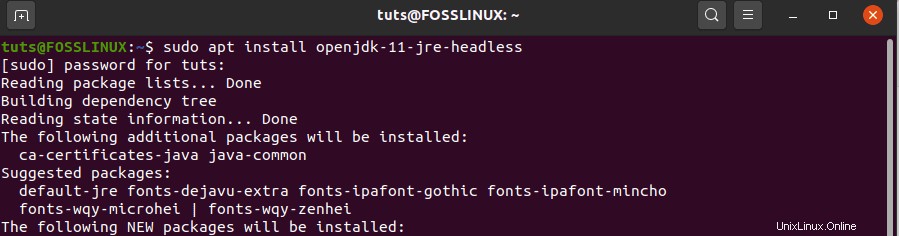
Chcete-li ověřit, zda byla Java úspěšně nainstalována, spusťte „–version“ v Terminálu.
java --version

Stáhněte si a nainstalujte Android Studio
Jakmile máme v našem systému nainstalovanou Javu, můžeme přistoupit ke stažení Android Studio. V tomto příspěvku vám ukážeme dva způsoby stažení a instalace Android Studio.
Metoda 1:Použijte Snap Package Manager
Je to nejjednodušší způsob, jak si stáhnout a nainstalovat Android Studio do svého systému Ubuntu. Nemusíte provádět žádné konfigurace. Začněte spuštěním příkazu níže v příkazovém řádku.
sudo snap install android-studio --classic

Chcete-li spustit Android Studio, přejděte do nabídky Aplikace Ubuntu a začněte kliknutím na ikonu Android Studio.
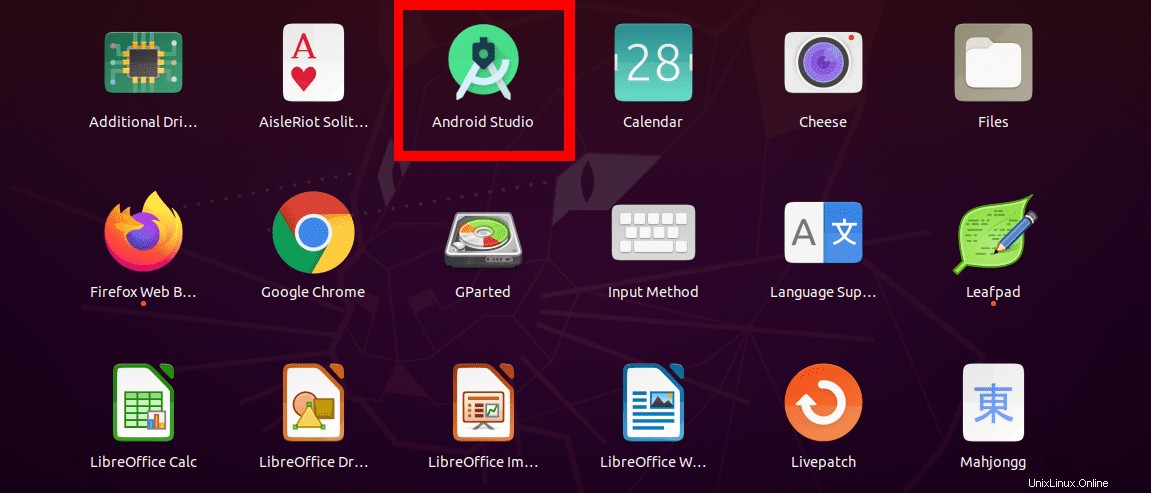
Metoda 2 (pomocí souboru tar.gz instalační soubor)
Pomocí této metody navštivte oficiální web Android Studio s odkazem níže a stáhněte si tar.gz soubor.
Stáhněte si Android Studio
Než budete pokračovat ve stahování, budete muset přijmout Smluvní podmínky.
Po dokončení stahování přejděte na místo, kde jste stáhli tar.gz zabalit a extrahovat. Přejděte do extrahované složky a otevřete složku odtud pomocí příkazu cd. Změňte adresář na bin a spusťte android studio pomocí příkazu níže.
./studio.sh

Spustí se Android Studio a vyskočí okno s dotazem, zda chcete importovat nějaká nastavení. Pokud jej spouštíte poprvé, vyberte možnost „Neimportovat nastavení“ a klikněte na tlačítko OK .‘
Dále uvidíte uvítací okno studia Android s různými zařízeními, pro která můžete vyvíjet aplikace – klikněte na „Další .‘
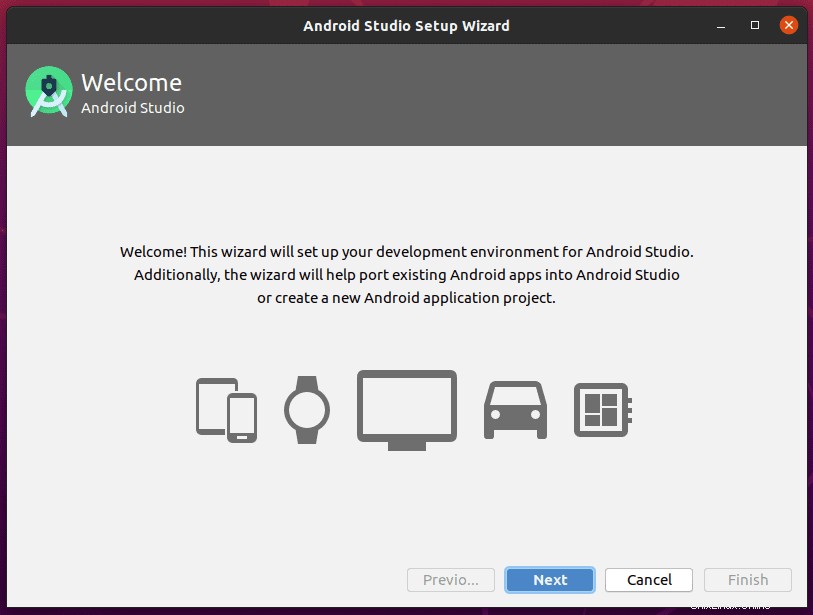
V dalším okně vyberte typ instalace, který chcete použít. Můžete vybrat možnost Standardní nebo „Vlastní .‘ Pro nové uživatele „Standardní“ bylo by to dokonalé.
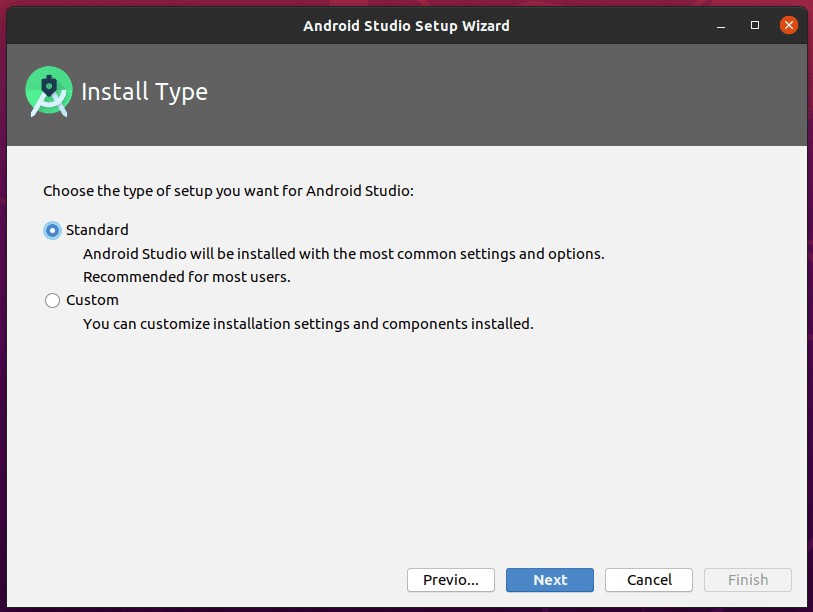
Na další obrazovce budete muset vybrat „Motiv uživatelského rozhraní“ chcete použít. Pokud jste velkým fanouškem temných motivů, zvolte ‚Darcula‘; jinak , vyberte možnost Světlo a klikněte na tlačítko Další .‘
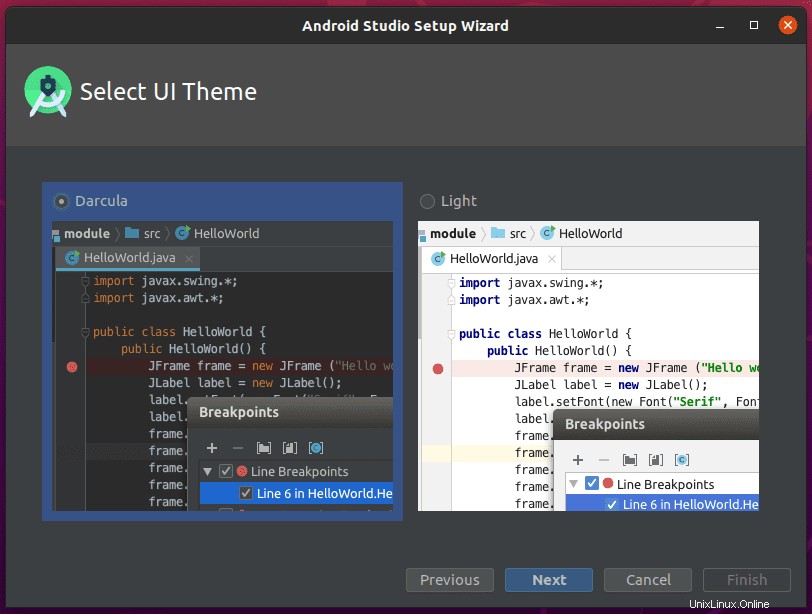
V dalším okně uvidíte několik balíčků, které budou staženy. Klikněte na „Další“ abyste mohli začít.
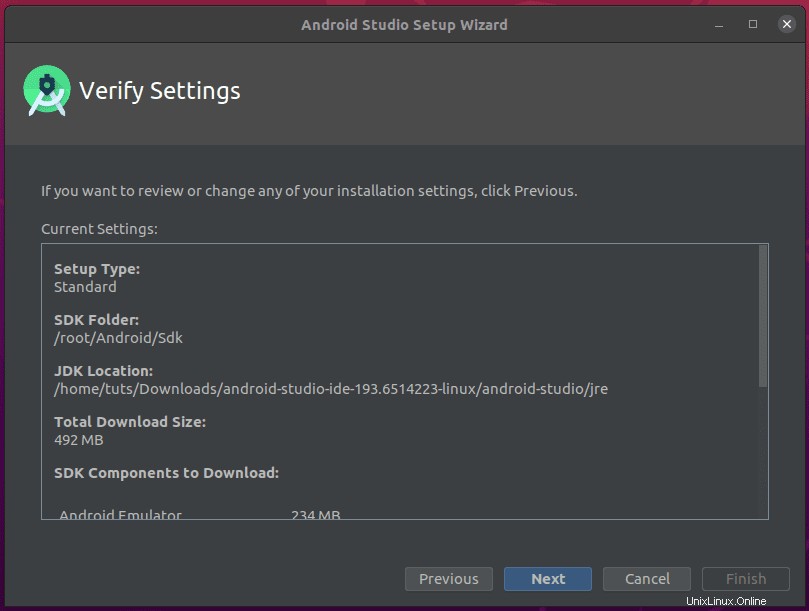
Po dokončení stahování klikněte na tlačítko Dokončit .‘ Tím se dostanete do hlavního okna aplikace Android Studio, kde můžete spustit svůj nový projekt.
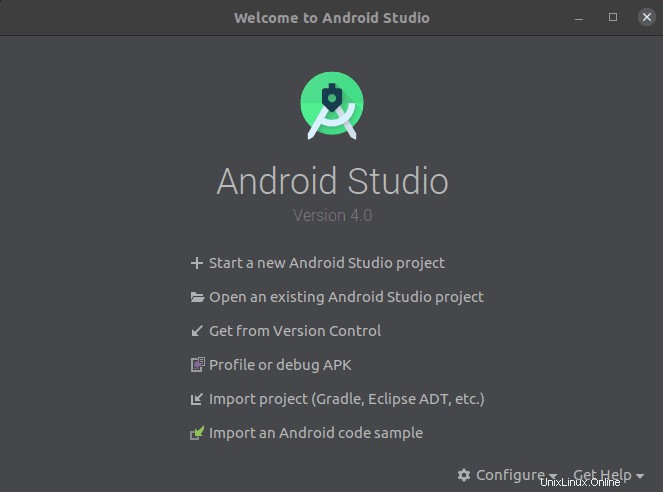
Pokud spouštíte Android Studio z extrahovaného souboru tar.gz, musíme vytvořit spouštěč aplikací. V hlavním okně klikněte na „konfigurovat“ a poté na tlačítko „Vytvořit položku na ploše.“
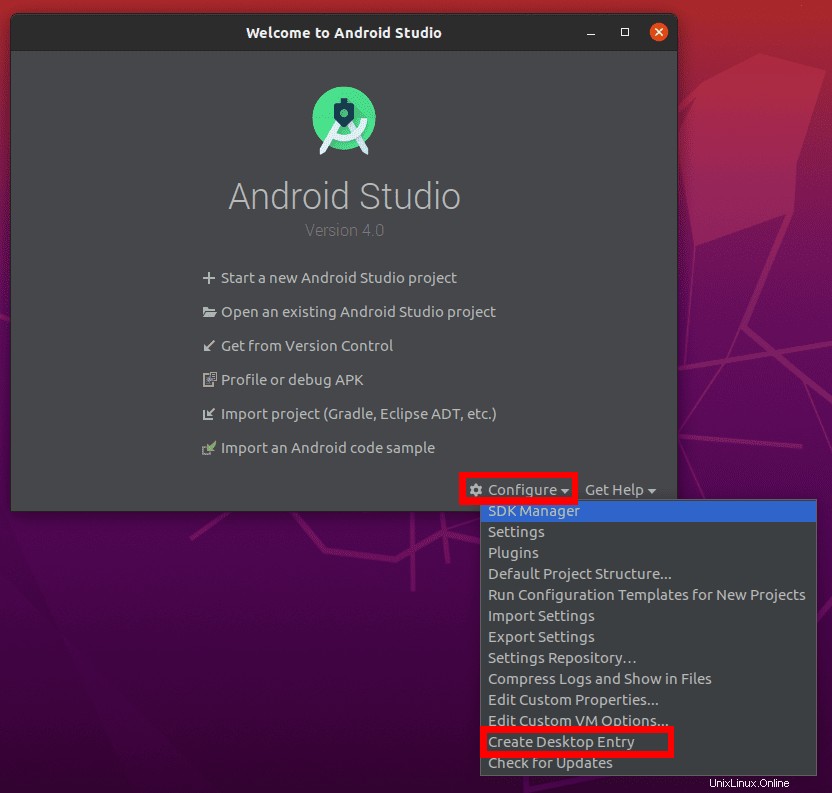
Po dokončení můžete nyní začít s vytvářením nového projektu android studio.
Odinstalace Android Studio na Ubuntu
Chcete-li odebrat Android Studio z Ubuntu, můžeme použít jednu z následujících dvou metod a každá bude záviset na způsobu, jakým jste balíček nainstalovali.
Metoda 1:Odinstalujte pomocí Správce balíčků Snap
Pokud jste Android Studio nainstalovali pomocí správce balíčků snap, je proces odinstalace mnohem pohodlnější. Spusťte níže uvedený příkaz v Terminálu.
sudo snap remove android-studio

Metoda 2:Při instalaci prostřednictvím balíčku tar.gz
Pokud jste nainstalovali Android Studio pomocí souboru tar.gz, budete muset trochu technicky. Níže uvedené příkazy provádějte v uvedeném pořadí.
sudo rm -r .Android* sudo rm -r android/ sudo rm /usr/share/applications/jetbrains-studio.desktop
U posledních kroků může být někdy spouštěč ikon v jiných adresářích. Spuštění následujících dodatečných příkazů by bylo skvělé.
sudo rm .local/share/applications/jetbrains-android-studio.desktop sudo rm /usr/local/share/applications/jetbrains-android-studio.desktop
Závěr
Tento příspěvek vám poskytl jasného průvodce instalací a zahájením práce s Android Studio na Ubuntu. Nyní můžete prozkoumat své nové IDE a vyvinout skvělou aplikaci pro Android. Pokud používáte systém s méně zdroji, zejména RAM, zvažte použití telefonu k testování souborů APK místo emulátoru. Někdy to může způsobit zpoždění vašeho počítače nebo dokonce zamrznutí.