Ve výchozím nastavení Ubuntu nemá heslo root a účet root je uzamčen. Uživatelský účet vytvořený při instalaci Ubuntu by měl být nastaven jako správce s přístupem sudo. To však neznamená, že jste uživatel root.
Chybějící heslo uživatele root je volbou návrhu. Z výzvy „root shell“ můžete provést některé konkrétní akce související s rootem pomocí „pokročilých možností pro Ubuntu“ v zaváděcí nabídce. To je důvod, proč můžete použít tuto metodu k resetování hesla Ubuntu. Aby byl váš systém bezpečnější, můžete zašifrovat disk nebo nastavit heslo pro uživatele root.
Ubuntu má funkci kroužku na klíče, která se používá k udržení hesel uzamčených a bezpečných. Při resetování zapomenutého hesla zůstane klíčenka odemknutá a zobrazí se chybová zpráva, která vás vyzve k zadání hesla pro odemknutí vaší přihlašovací klíčenky. Otevřete aplikaci Hesla a klíče a zde odstraňte přihlašovací hesla. Když se pokusíte použít Google Chrome v Ubuntu, požádá vás o vytvoření nového svazku klíčů. Použijte nové přihlašovací heslo jako heslo svazku klíčů.
Zabezpečení Ubuntu
Ve výchozím nastavení Ubuntu usiluje o zabezpečení. Uživatelské aplikace mají omezená oprávnění a nemohou poškodit operační systém ani soubory jiných uživatelů. Obslužný program sudo uděluje dočasné administrativní pravomoci pro lepší zabezpečení, umožňuje root účtu zůstat uzamčen a zabraňuje netrénovaným uživatelům v náhodném provedení systémových změn nebo zneužití slabých stránek zabezpečení.
Aby se zabránilo hackování, většina síťových portů je ve výchozím nastavení uzavřena. Koncoví uživatelé, kteří instalují síťové servery, mohou omezit přístup pomocí vestavěného firewallu. Lze jej konfigurovat pomocí GUI (GUI for Uncomplicated Firewall). Ubuntu posiluje svůj program tím, že jej zkompiluje s funkcemi GCC, jako je PIE a ochrana proti přetečení vyrovnávací paměti. Ubuntu také podporuje šifrování celého disku a také šifrování domácích a soukromých adresářů. Tyto dodatečné funkce výrazně zlepšují zabezpečení za cenu 0,01 procenta výkonu v 64bitové verzi.
Pokud jste Ubuntu dlouho nepoužívali, je přirozené zapomenout heslo. Vzrušující zprávou je, že v důsledku toho nebudete muset přeinstalovat operační systém. Hesla Ubuntu lze snadno získat.
Zde popsaný přístup lze použít k resetování hesla Ubuntu ve virtuálních počítačích, konfiguraci duálního spouštění nebo v prostředí s jednou instalací. Vše, co potřebujete, je trocha trpělivosti a schopnost spustit pár příkazů. Heslo uživatele root budete moci resetovat během několika minut podle následujících kroků;
Obnovení přihlašovacího hesla root v Ubuntu
1. Spusťte systém do režimu obnovení
Zapněte počítač a přejděte do nabídky grub. Pokud se spouštěcí nabídka nezobrazí automaticky, podržte klávesu Shift nebo stiskněte klávesu Esc, dokud se spouštěcí nabídka nezobrazí.
Podržte klávesu Shift, když se zobrazí logo Oracle nebo VMware, pokud používáte Oracle Virtual Box nebo VMware. Dále z nabídky grub vyberte „Pokročilé možnosti pro Ubuntu“. Dále uvidíte možnost, která vás přenese do režimu obnovení. Po kliknutí na možnost se dostanete na černou obrazovku s několika řádky výstupu, které se zobrazí bleskově. Na této obrazovce počkejte několik sekund.
Pomocí kláves se šipkami NAHORU/DOLŮ procházejte a vyberte „Pokročilé možnosti pro Ubuntu“.
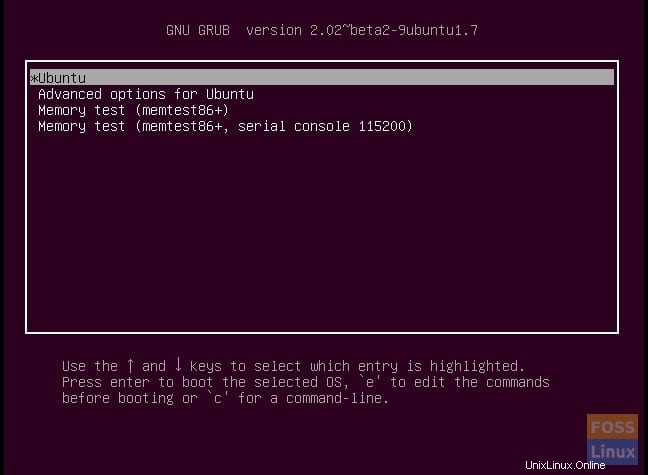
Vyberte druhou položku v seznamu „Ubuntu, s Linuxem 4.2.0-30-generic (recovery mode)“. Verze Linuxu se ve vašem případě může lišit v závislosti na vaší verzi Ubuntu.
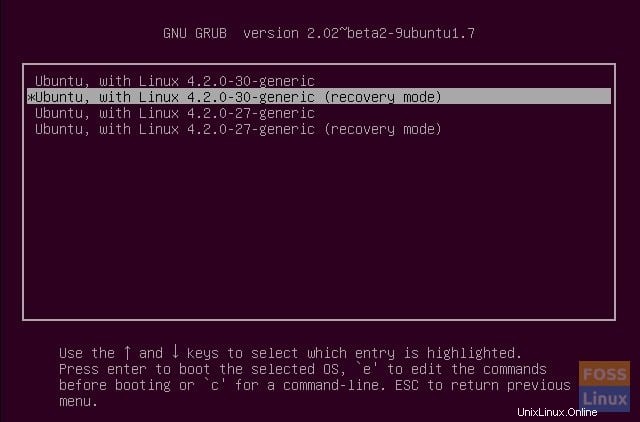
2. Přejděte na výzvu kořenového shellu
Jakmile jste v režimu obnovy (také nazývaném nouzový režim), pomocí kláves se šipkami procházejte, vyberte „root“ a stiskněte klávesu Enter.
Nyní byste měli vidět kořenovou výzvu ve spodní části stejné obrazovky.
root@ubuntu:~#
3. Znovu připojte kořenový adresář s přístupem pro zápis
Budete muset mít přístup k zápisu do kořenového oddílu, protože ve výchozím nastavení má přístup pouze pro čtení. Chcete-li mít přístup pro zápis, pomocí následujícího příkazu jej znovu připojte s přístupem pro zápis:
V současné době bude souborový systém Ubuntu pouze pro čtení. Musíte jej znovu připojit s oprávněním k zápisu:
mount -rw -o remount /
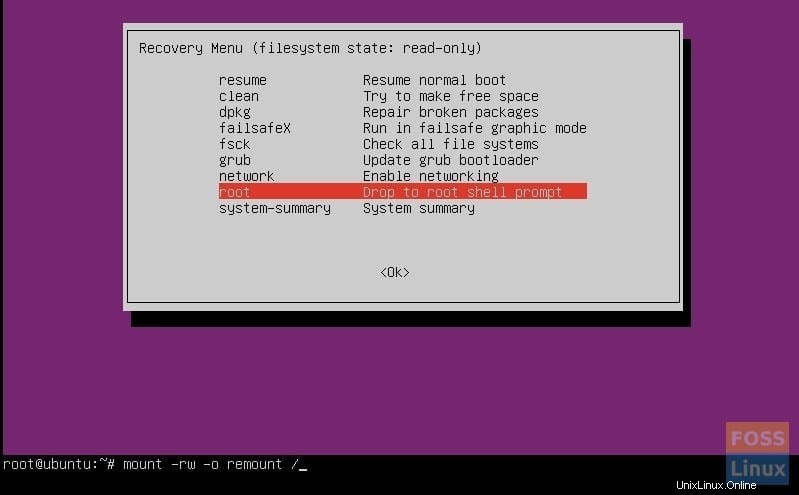
4. Resetujte uživatelské jméno nebo heslo
Budete mít přístup root. Pomocí příkazu níže zobrazíte seznam všech dostupných uživatelů.
ls /home
Na základě tohoto příkazu vyberte uživatelské jméno, pro které chcete provést reset. Nyní použijte příkaz níže k resetování hesla pro vybrané uživatelské jméno:
passwd username
V našem příkladu použijeme unixový příkaz „passwd“ k resetování hesla pro účet „kiran“.
root@ubuntu:~# passwd kiran Enter new UNIX password: Retype new UNIX password: passwd: password updated successfully
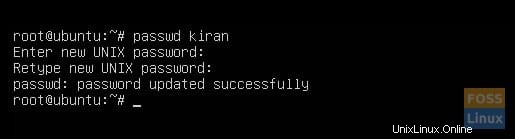
Budete vyzváni k přidání nového hesla. Dvakrát zadejte nové heslo. Po potvrzení hesla bude heslo úspěšně obnoveno. Nyní můžete ukončit výzvu kořenového shellu. Po opuštění příkazového řádku root shell se vrátíte zpět do nabídky režimu obnovení, kde vyberete možnost normálního spouštění.
Zobrazí se varování o kompatibilitě grafického režimu. Nejlepší by bylo nedělat si starosti, protože úplný restart vyřeší všechny problémy. Nyní se budete moci přihlásit pomocí nového hesla.
Možné řešení problémů:
Když zadáte nové heslo, můžete být vyzváni k chybě manipulace s ověřovacím tokenem, která vypadá jako níže:
passwd username Enter new UNIX password: Retype new UNIX password: passwd: Authentication token manipulation error passwd: password unchanged
Tato chyba se zobrazí, protože souborový systém je připojen pouze s přístupem pro čtení. Změňte přístup a znovu připojte systém souborů pomocí příkazu níže:
sudo mount -rw -o remount /
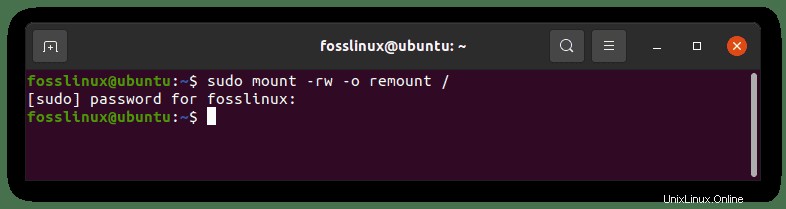
Nyní zkuste znovu resetovat heslo.
Alternativní kroky resetování hesla Ubuntu
Zkuste tyto kroky, pokud z nějakého důvodu nemůžete přejít do kořenového shellu a změnit heslo.
1. Restartujte počítač a podržením Shift vyvolejte obrazovku grub (pokud se nezobrazí automaticky). Poté klikněte na E ve výzvě grub pro úpravu obrazovky grub.
2. Na obrazovce najděte řádek začínající „Linux“. Změňte ro na rw a přidejte init=/bin/bash na konci tohoto řádku
3. Klepnutím na ctrl-x uložte změny a spusťte systém. Budete bootovat do linuxového jádra s oprávněními pro čtení a zápis. Namísto přechodu do grafického uživatelského rozhraní použijete bash shell (váš systém se spustí do root shellu bez hesla).
4. Do příkazového řádku root shell zadejte příkaz passwd se svým uživatelským jménem a resetujte své heslo v Ubuntu. Pokud uživatelské jméno neznáte, použijte k jeho zjištění příkaz ls /home, jak jsme to udělali dříve.
Vytvořte nové heslo. Jakmile nastavíte nové heslo, ukončete terminál. Napište reboot nebo použijte příkaz shutdown na terminálu.
shutdown –r now
Vaše heslo by nyní mělo být změněno.
Závěr
Zabezpečení je jednou z klíčových výhod Linuxu oproti Windows. Pokud je resetování hesel Ubuntu tak snadné, můžete si myslet, že se jedná o bezpečnostní riziko. Hlavním bezpečnostním nebezpečím je, pokud se někdo nabourá do vašeho účtu přes internet ze vzdáleného místa. V tomto případě tomu tak není. Data ve vašem počítači jsou již ohrožena, pokud k nim má někdo fyzický přístup. Kdokoli může „ukrást“ vaše data přes živé USB, aniž by navštívil váš nainstalovaný operační systém, pokud není celý disk zašifrován.
Doufáme, že vás článek poučil o změně a nastavení hesla root v Ubuntu. Někdy se můžete dostat do chyb, ale to je normální. Abyste se nestali obětí chyb, ujistěte se, že se držíte článku a zkopírujete a vložíte daný kód, než je ručně zadávat. Pokud vám článek přijde užitečný, dejte mu palec nahoru v sekci komentářů. Děkuji za přečtení.