Přemýšleli jste někdy o spuštění aplikace nebo hry pro Android na vašem systému Linux? Android a Linux jsou blízcí příbuzní a neexistuje žádný vážný důvod, proč by to nemělo cenu představovat. Nový slibný projekt „Anbox“ se stane skvělou aplikací pro uživatele Linuxu.
Anbox je nástroj pro emulaci systému Linux. Může fungovat jako vrstva mezi aplikacemi pro Android a vaším systémem Linux, které jsou čistě kódované. Umožňuje vám spouštět a spouštět aplikace pro Android na vašem systému Linux.
Všimněte si, že Anbox není prvním emulátorem Androidu pro Linux. Projekty jako Shashlik nebo Genimobile také používají emulátor ke spuštění Androidu. Tyto emulátory vytvářejí celý emulovaný systém s vlastním jádrem. Na druhou stranu Anbox provozuje systém Android pod stejným jádrem jako hostitelský operační systém. Není potřeba žádná emulační vrstva jako QEMU. Vše běží přímo na hardwaru. Umožňuje také mnohem lepší integraci s hostitelským operačním systémem.
Anbox umístí operační systém Android do kontejneru, který shrnuje přístup k hardwaru a integruje základní servisní systémy do systému Linux. Jako každá jiná nativní aplikace je každá aplikace pro Android integrována s vaším operačním systémem.
Instalace Anbox na Ubuntu
V tomto tutoriálu vás provedeme instalací Anbox a nakonfigurujeme váš Linux tak, aby spouštěl jakoukoli aplikaci pro Android. I když to není snadný úkol, pokusíme se vám to zjednodušit.
Krok 1 – Aktualizace systému
Než začnete s naším výukovým programem, musíte se nejprve ujistit, že je váš systém aktuální. Spusťte Terminál a zadejte následující příkazy:
sudo apt-get update sudo apt-get upgrade
Krok 2 – Přidejte Anbox Repo do systému
V této sekci přidáme PPA do vašeho linuxového systému a nainstalujeme nezbytný a vhodný balíček anbox-modules-dkms, který obsahuje moduly jádra.
Přidejte úložiště Anbox do svého systému.
sudo add-apt-repository ppa:morphis/anbox-support
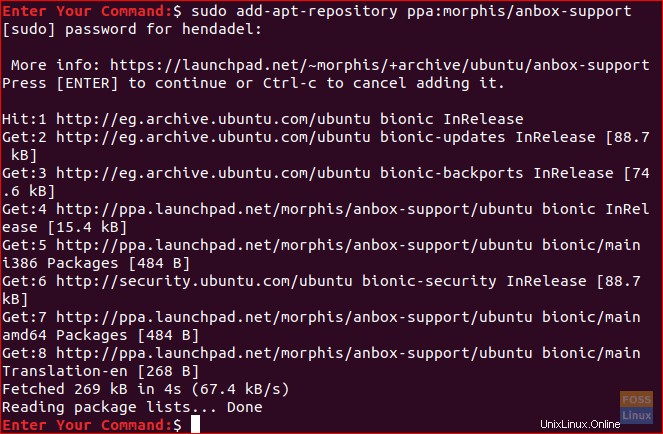
Aktualizujte svůj systém.
sudo apt update
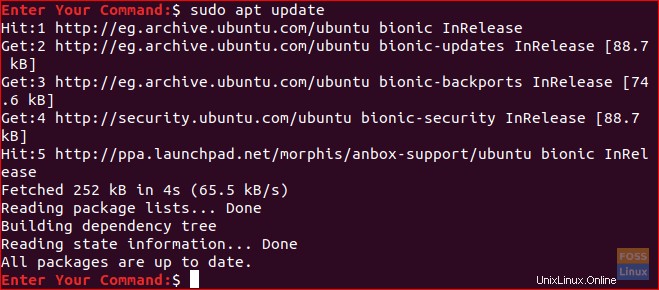
Krok 3 – Instalace modulů jádra
Nainstalujte příslušné moduly jádra pomocí následujících příkazů:
sudo apt install anbox-modules-dkms
Spusťte moduly jádra ručně:
sudo modprobe ashmem_linux sudo modprobe binder_linux

Krok 4 – Ověřte moduly jádra
Nyní ověřte, že nové moduly jádra byly úspěšně nainstalovány.
ls -l /dev/{ashmem,binder} Výstup předchozího příkazu by měl vypadat jako snímek obrazovky níže.

Krok 5 – Instalace Anbox pomocí Snap
Nyní nainstalujeme Anbox pomocí příkazu snap.
Nejprve se ujistěte, že máte nainstalovaný snap. Ubuntu 18.04 a vyšší by měly být standardně dodávány s nainstalovaným snapem. Pokud ne, můžete snap nainstalovat pomocí našeho průvodce.
snap --version
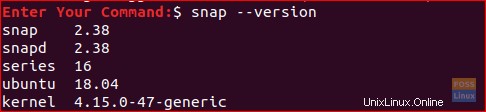
Nainstalujte Anbox. Upozorňujeme, že vzhledem k tomu, že je stále ve fázi vývoje, stáhneme beta verzi.
sudo snap install --devmode --beta anbox

Po dokončení instalace by měl výstup vypadat takto.

Krok 6 – Instalace Android Studio
Vzhledem k tomu, že Anbox je emulační nástroj pro Android, musíte si také nainstalovat vývojové nástroje pro Android, abyste do něj mohli nainstalovat aplikace.
Začněte instalací Java pro Linux.
sudo apt install openjdk-11-jdk
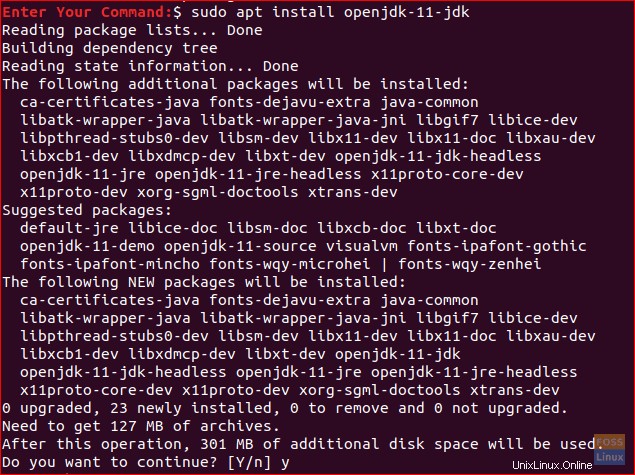
Stáhnout Android Studio: Aplikace Android Studio bohužel nemá žádný binární balíček ke stažení. Stáhněte si vývojovou sadu pro Linux:
Kliknutím sem zobrazíte stránku ke stažení.
Po dokončení stahování se můžete vrátit zpět do svého terminálu a extrahovat Android Studio.
cd ~/Downloads unzip android-studio-ide-*-linux.zip
Nyní přejděte do adresáře Android Studio bin a spusťte proces instalace.
cd android-studio/bin
Spusťte instalační skript Android Studio.
./studio.sh
Po spuštění průvodce Android Studio Wizard se zobrazí uvítací obrazovka jako níže. Pokračujte stisknutím tlačítka Další.
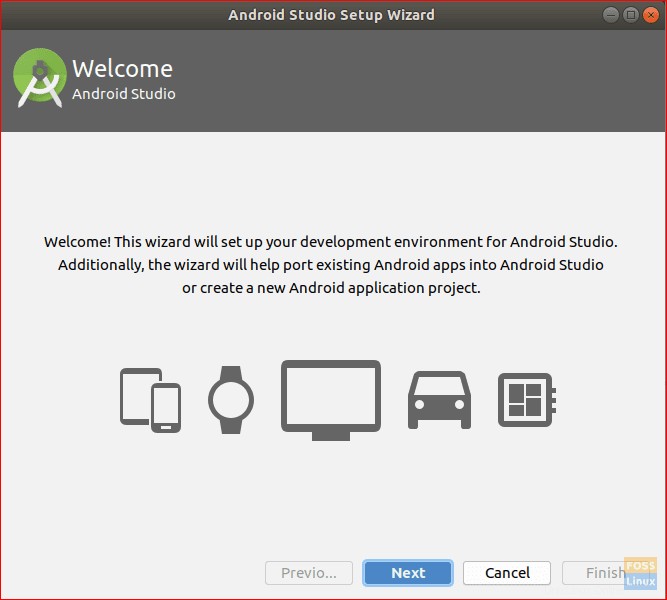
Vyberte možnost Standardní a pokračujte stisknutím tlačítka Další.
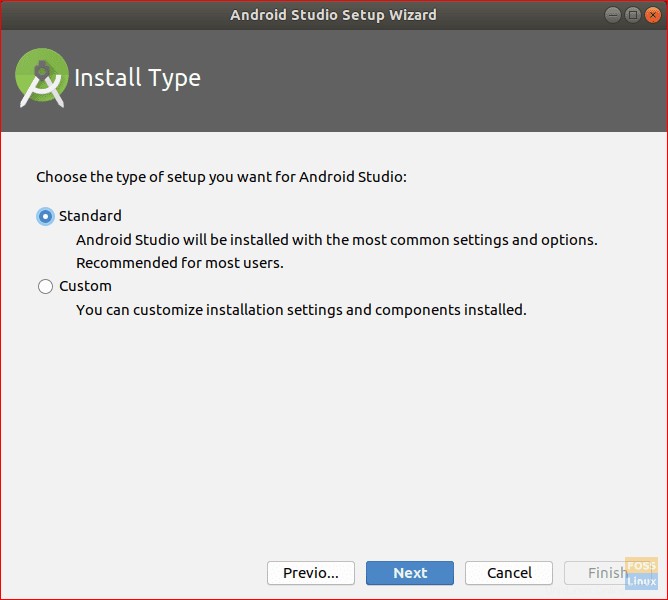
Vyberte téma uživatelského rozhraní, jak je uvedeno níže.
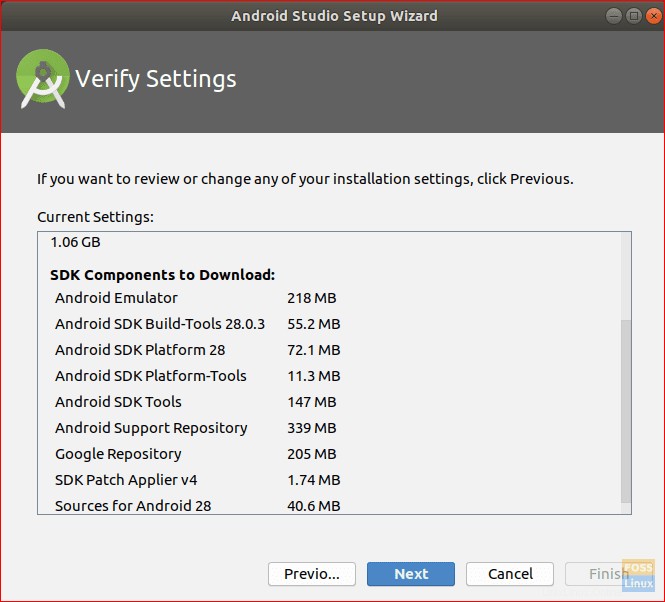
Ověřte nastavení instalace a stisknutím tlačítka Další spusťte proces instalace.
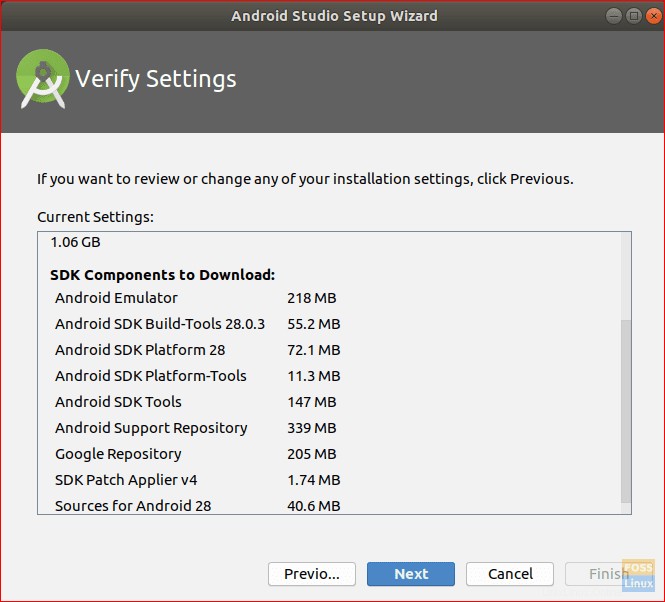
Po úspěšném dokončení instalace se zobrazí souhrnná obrazovka, jak je uvedeno níže.
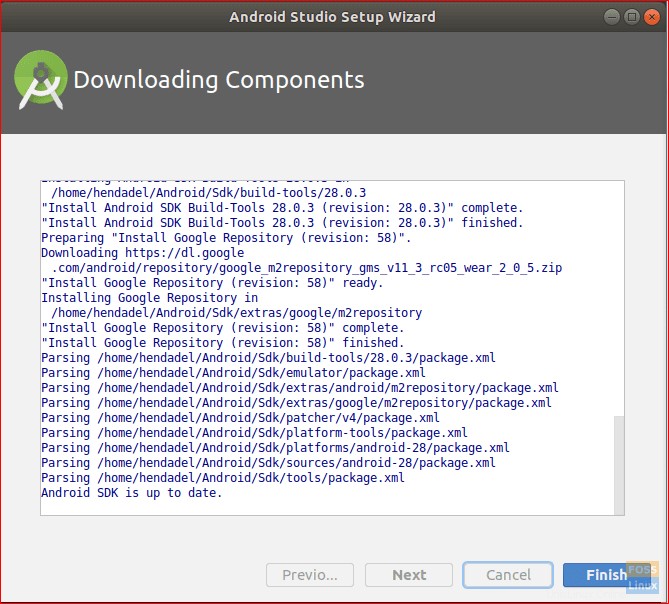
Nyní můžete spustit nový projekt Android Studio.
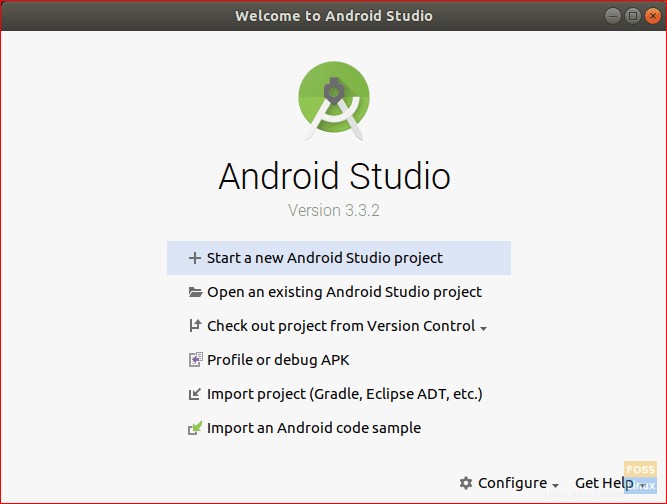
Krok 7 – Instalace nástrojů příkazového řádku Android
sudo apt install android-tools-adb
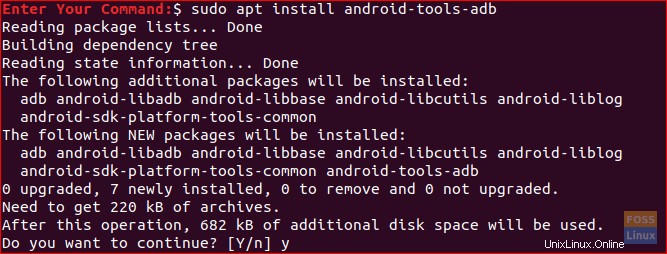
Krok 8 – Spusťte server ADB
Prozatím je Anbox připraven k použití, ale nejprve musíte spustit ADB server.
adb start-server

Krok 9 – Stáhněte si aplikaci nebo hru pro Android
Vyhledejme například hru ke stažení. APK Mirror je skvělý zdroj k nalezení her pro Android ke stažení ve formátu APK.
Přejděte do zrcadla APK a stáhněte si zamýšlenou hru. Prozatím si uvědomte, že ne všechny hry pro Android budou na Anboxu fungovat správně. Pro lepší konfigurace si také musíte nainstalovat verzi x86 ze své hry.
Krok 10 – Instalace a konfigurace APK
Po stažení APK hry. Přejděte do adresáře stažených souborů.
cd ~/Downloads
Nainstalujte APK hry pomocí níže uvedeného příkazu.
adb install game.apk

Otevřete Správce aplikací Anbox ze svých aplikací.
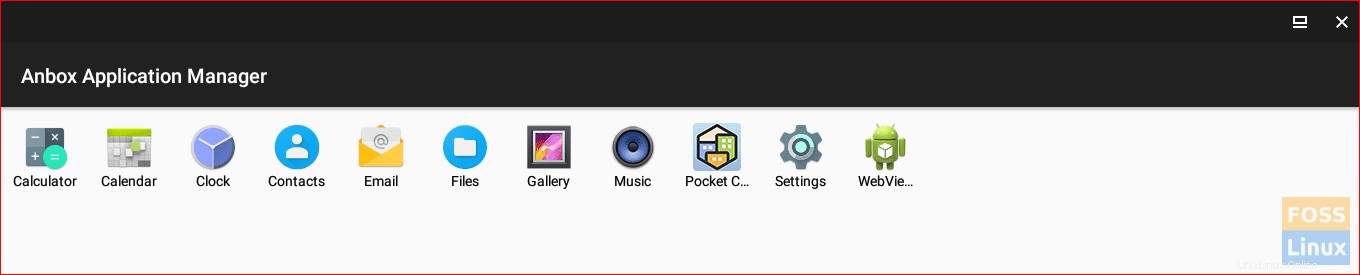
Krok 11 – Spusťte aplikaci nebo hru pro Android!
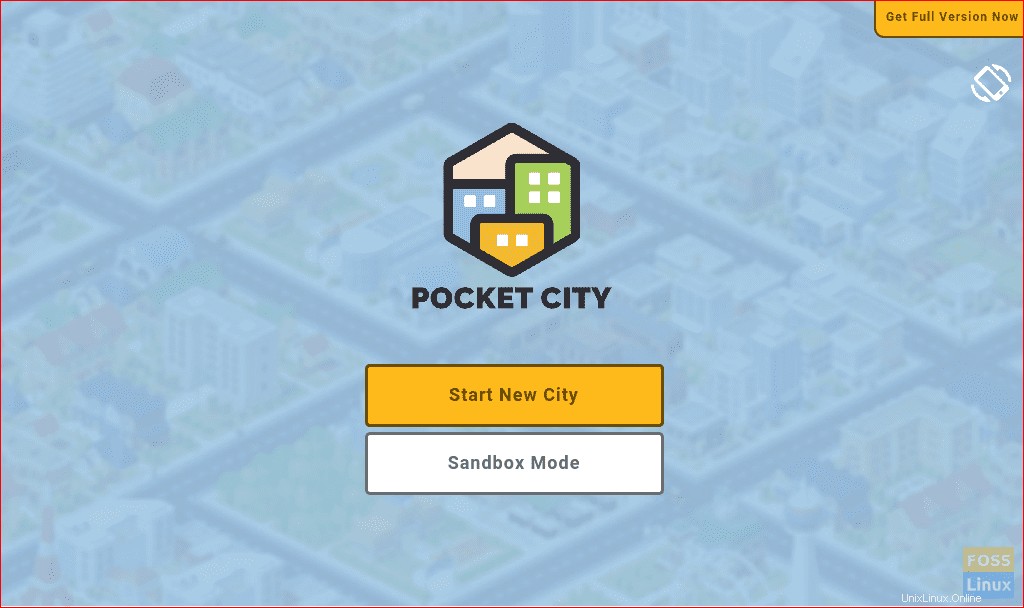
Voila, nyní máte ve svém systému Linux aplikaci pro Android! To je vše o konfiguraci Anboxu na vašem systému Linux pro spouštění aplikací pro Android. Nyní si můžete užít hraní her pro Android na vašem Linuxu.
Na závěr doufám, že se vám tento tutoriál líbil. Vaše názory a dotazy jsou vítány.