Dříve jsme ukázali, jak nainstalovat Docker na Ubuntu. Docker je praktický nástroj navržený tak, aby usnadnil vytváření, nasazování a spouštění aplikací pomocí kontejnerů. Dnes si promluvme o práci s obrázky Docker, kontejnery a DockerHub.
Docker Hub, obrázky a kontejnery
Jak název napovídá, DockerHub je hostovaná služba úložiště poskytovaná vydavatelem pro vyhledávání a sdílení obrázků kontejnerů s vývojáři/uživateli. Obraz Dockeru má vše potřebné ke spuštění aplikace jako kontejneru.
Kontejner je runtime instance obrázku. Na snadno použitelných příkladech vám ukážeme, jak s těmito věcmi pracovat.
1. Vytažení obrázku dockeru a nastavení softwaru
Chcete-li stáhnout obrázek dockeru, použijte následující příkaz:
docker pull ubuntu
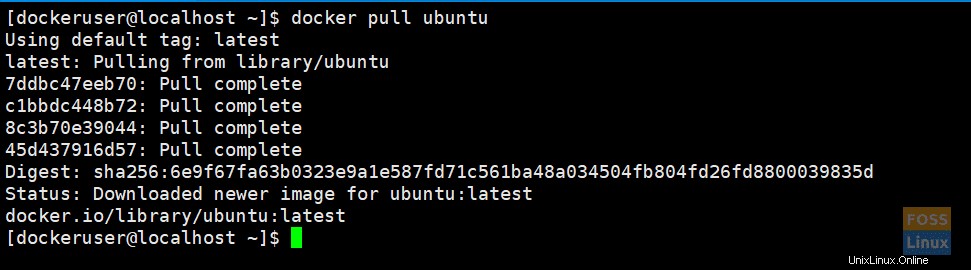
Měl by si stáhnout nejnovější obraz ubuntu. V případě potřeby můžete získat konkrétní verzi pomocí značek. Můžete přejít do centra dockeru a zobrazit obrázky dokovacích stanic Ubuntu.
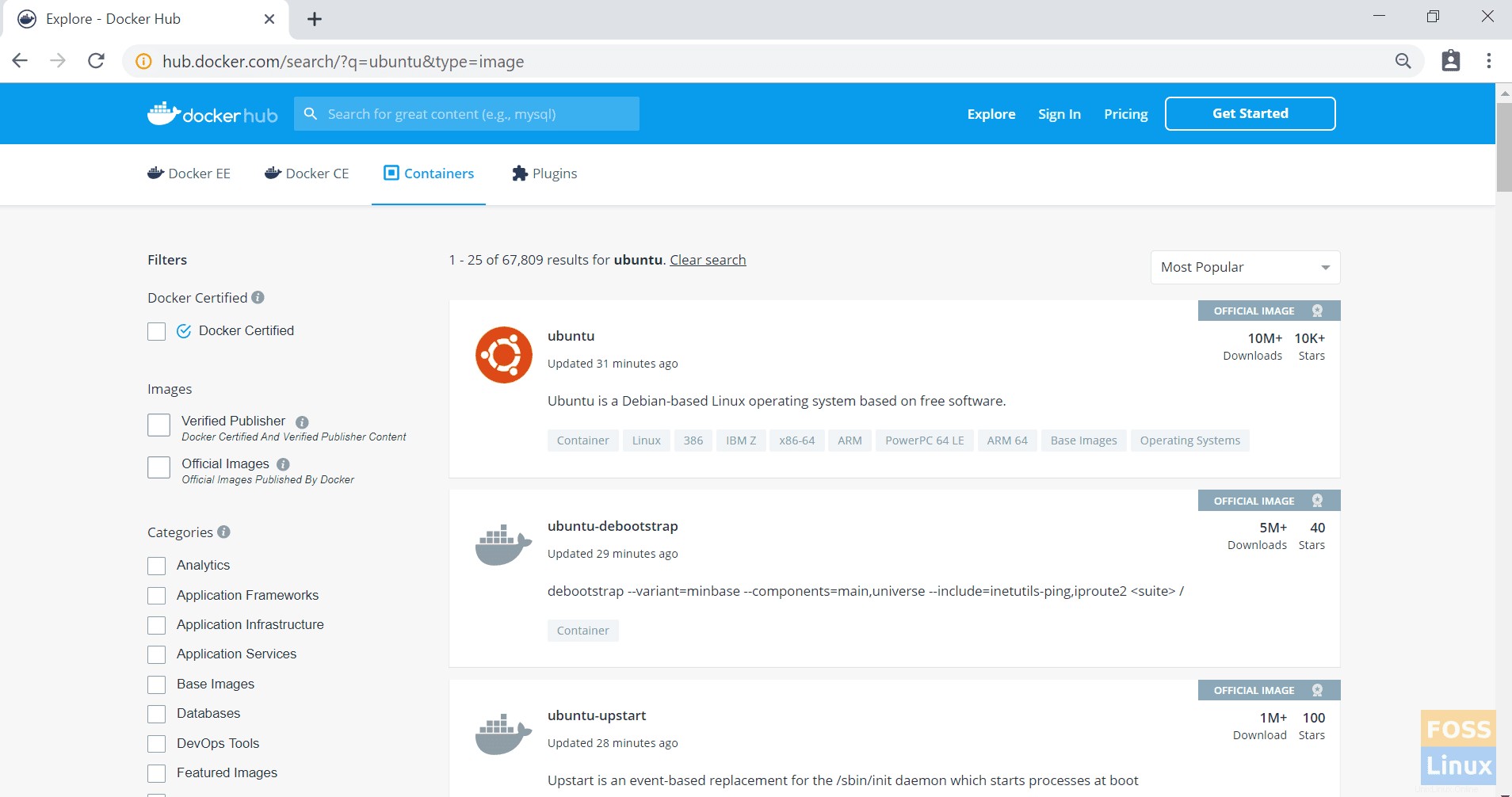
I. Získejte konkrétní verzi
Například stáhněte Ubuntu xenial:
docker pull ubuntu:xenial
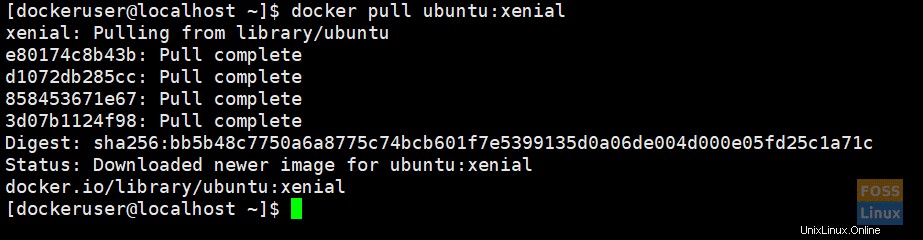
II. Výpis obrázků
Spuštěním následujícího příkazu zobrazíte seznam stažených obrázků
docker images
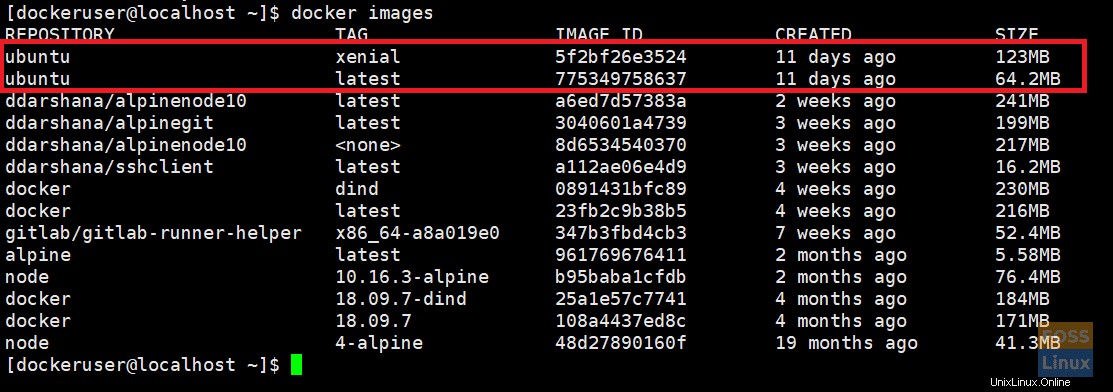
III. Spuštěný obrázek dockeru
Zde spustíme nejnovější obrázek ubuntu a pojmenujeme jej „ubuntu_apache“:
docker run -it --name="ubuntu_apache" ubuntu:latest /bin/bash
spuštění dockeru: – příkaz vám umožní spustit jakýkoli obrázek Dockeru jako kontejner.
-it: – spustí kontejner v interaktivním režimu (ne na pozadí).

IV. Konfigurace nového obrázku
Nyní jste v nejnovějším kontejneru ubuntu. Zde nainstalujeme apache a git.
Nejprve aktualizujeme Ubuntu:
apt-get update
Nainstalujte apache2 a zkontrolujte verzi.
apt-get install apache2
apache2 -version
Nyní nainstalujte GIT:
apt-get install git
Spusťte Apache 2:
/etc/init.d/apache2 start
2. Vytvoření účtu na Docker Hub
Nyní vytvoříme novou image a vložíme ji do docker hubu. Nejprve si tedy musíte vytvořit účet docker hub.
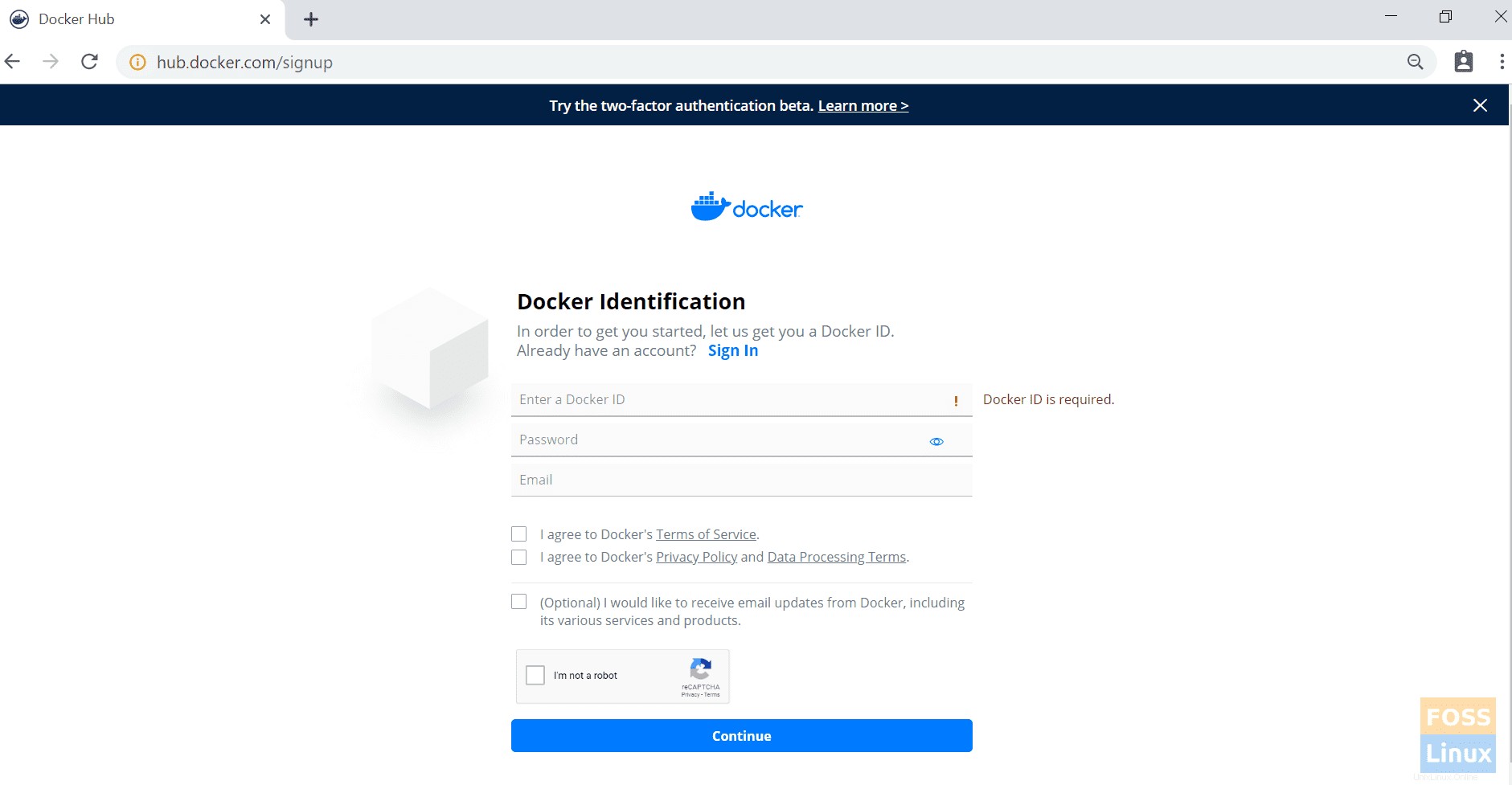
Poté přejděte na hostitele dockeru. Opusťte kontejner dockeru.
exit

3. Vytvoření nového obrazu
I. Potvrdit úpravy
docker commit -m="ubuntu-apache-git-image" ubuntu_apache ddarshana/ubuntuapache
-m: – Potvrdit zprávu.
ubuntu_apache: Název kontejneru, ze kterého se chystáme vytvořit obrázek.
ddarshana/ubuntuapache: Název úložiště Docker Hub. (nahraďte to názvem vašeho docker hubu a názvem repo)

Po zadání obrázků se vám zobrazí nový obrázek.
docker images

Odeslat obrázek dockeru do úložiště centra dockeru:
II. Přihlaste se do úložiště docker hub.
docker login

III. Nyní můžeme poslat obrázek do úložiště centra Docker.
docker push ddarshana/ubuntuapache

Docker PushNow, procházíte přihlášením ke svému účtu docker hubu a pod úložišti můžete vidět nový obrázek.

IV) Odebrání obrázků Docker
Nyní se chystáme odstranit docker image (ddarshana/ubuntuapache) v našem hostitelském počítači. Předtím musíte vypsat obrázky dockeru. Poté získejte ID obrázku, abyste provedli následující příkaz k jeho odstranění.
docker rmi -f "Image ID"
-f:- síla
4. Nyní znovu stáhneme náš docker image z docker hubu.
docker pull ddarshana/ubuntuapache
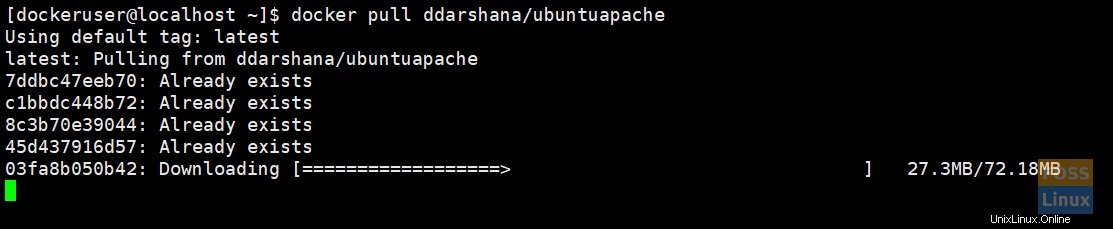
I. Spuštění nového obrázku Dockeru jako kontejneru a na pozadí
docker run -itd -p 80:80 ddarshana/ubuntuapache
-itd:- spustí kontejner na pozadí
-p 80:80:- pomocí volby -p propojujeme interní port 80 kontejneru s externím portem 80. Apache používá port 80. Můžeme tedy odeslat požadavek HTTP na server z našeho místního počítače otevřením URL http://IP:80.

II. Výpis kontejnerů Docker
docker ps -a

III. Přihlaste se do kontejneru docker
docker exec -it "container ID" /bin/bash

/etc/init.d/apache2 status
/etc/init.d/apache2 start

Než vytvoříme image, nainstalujeme také git. Můžete spustit následující příkaz a zkontrolovat verzi git:
git --version
IV. Kontrola služby Apache
Nyní můžete procházet stránku serveru Apache pomocí adresy IP nebo názvu hostitele:
http://192.168.8.105/
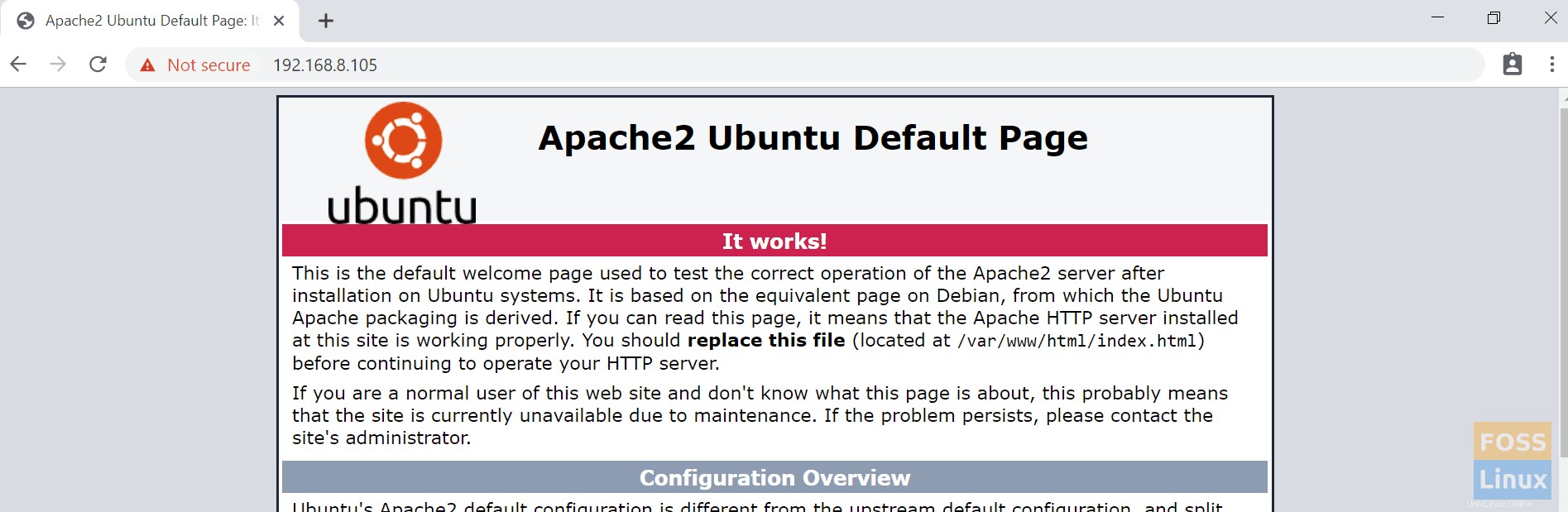
Nyní nádobu zastavíme a odstraníme.
5. Výpis kontejnerů a získání ID kontejneru
docker ps -a
I. Zastavení kontejneru
docker stop "container ID"
II. Odebírání kontejneru
docker rm "container ID"

To je prozatím vše! Doufám, že se vám tato část práce s obrázky a kontejnery Docker líbila.