Xfce je open-source a bezplatné desktopové prostředí pro operační systémy Linux. Xfce je plné skvělých funkcí, které usnadňují používání. Spotřebovává minimální paměť a CPU, takže je lehký a rychlý ve srovnání s jinými linuxovými desktopy, jako je GNOME a KDE. Xfce má dva panely, které obsahují nejpoužívanější spouštěče aplikací.
Dva panely lze přizpůsobit, upravit o další položky podle potřeby uživatele nebo je lze zcela skrýt, pokud chcete. Výchozí správce souborů Xfce se snadno používá, je jednoduchý, přizpůsobitelný a snadno se učí.
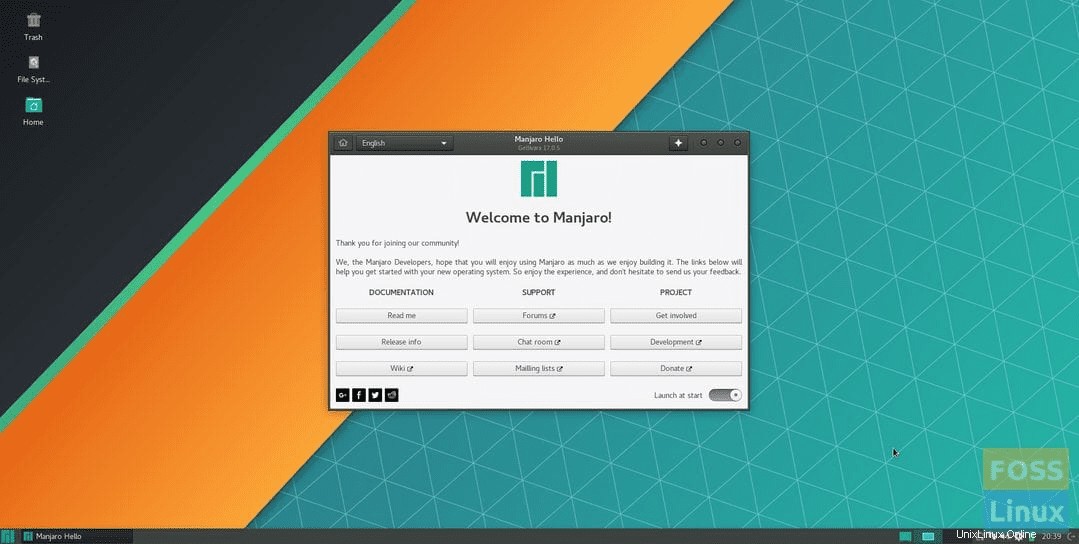
Pokud hledáte lehký, stabilní a vysoce přizpůsobitelný desktop, XFCE je to pravé pro vás. Můžete se také podívat na naši podrobnou příručku srovnávání desktopového prostředí o deseti důvodech, proč používat XFCE.
V tomto tutoriálu vás provedeme následujícími body:
- Instalace plochy Xfce na počítači Ubuntu pomocí dvou různých metod, takže si můžete vybrat tu, kterou chcete
- Odinstalace plochy Xfce z Ubuntu.
Než však budeme moci začít, ujistěte se, že máte aktualizovaný systém pomocí následujících příkazů:
sudo apt update sudo apt upgrade
Instalace Xfce Desktop na Ubuntu
Pro snadnou instalaci Xfce na váš počítač Ubuntu můžete použít jednu z následujících metod:
- Použití balíčku Xfce
- Použití balíčku Xubuntu
Metoda 1:Nainstalujte Xfce Desktop pomocí balíčku Xfce
Pokud jste se rozhodli použít tuto metodu, nainstaluje se na plochu Xfce několik základních balíčků, jako je výchozí správce souborů pro plochu Xfce a správce souborů Thunar. Některé aplikace zůstanou stejné, jako je terminál – bude stejný jako výchozí terminál GNOME.
Krok 1. Nainstalujte balíček Xfce.
sudo apt install xfce4
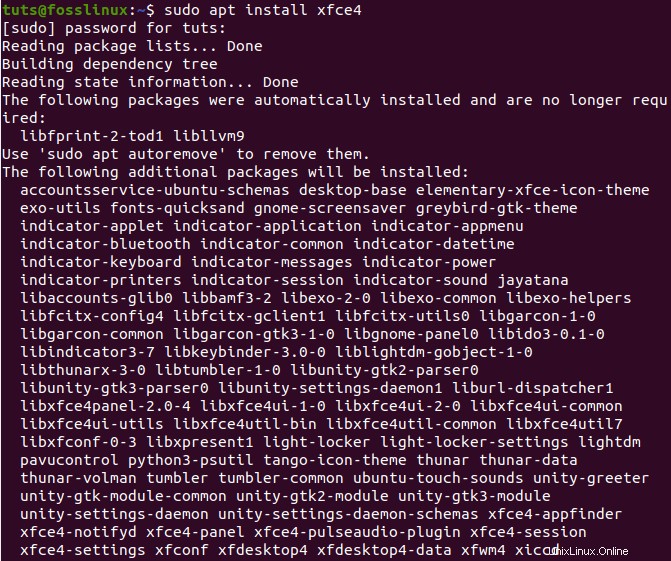
Krok 2. Nakonfigurujte správce zobrazení lightdm. Stačí stisknout „Enter ” pro výběr možnosti “gdm3”.
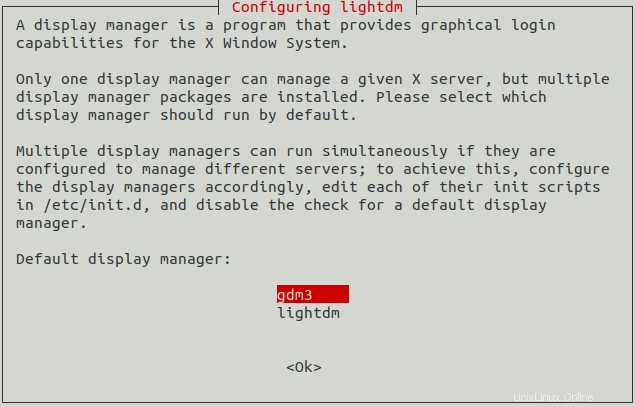
Krok 3. Nyní se musíte odhlásit, abyste mohli začít používat plochu Xfce. Na ploše tedy stiskněte šipku rozevíracího seznamu a vyberte možnost Vypnout/Odhlásit se.
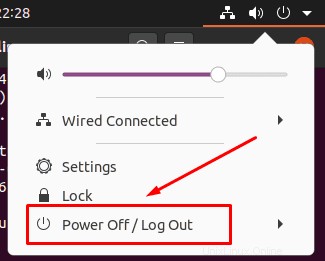
Krok 4. Dále zvolte možnost „Odhlásit se“.
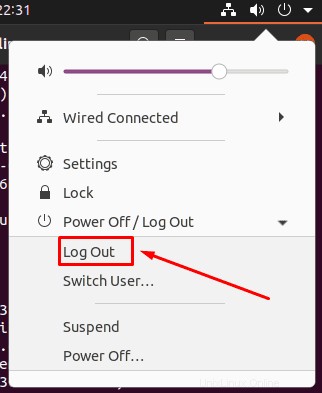
Krok 5. Po úspěšném dokončení procesu odhlášení můžete stisknout nabídku nastavení. Poté vyberte možnost Xfce session pro spuštění plochy Xfce.
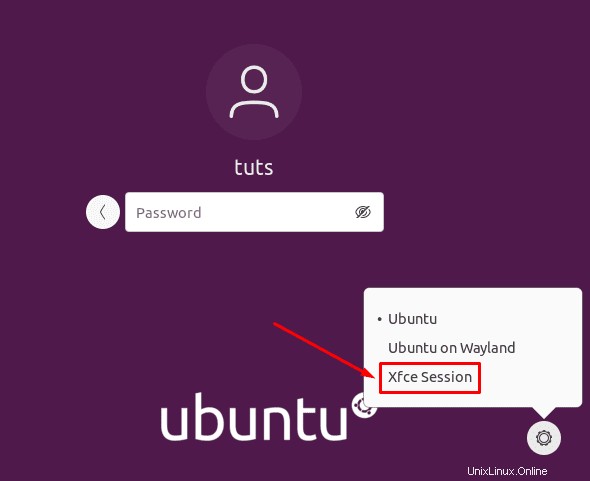
Krok 6. Vítejte na ploše Xfce.
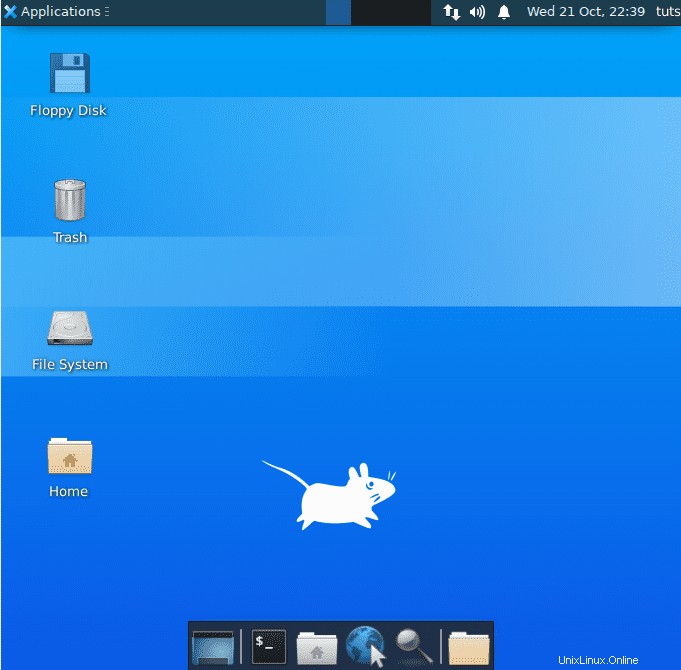
Metoda 2:Nainstalujte Xfce Desktop pomocí balíčku Xubuntu
Pokud se však rozhodnete nainstalovat balíček Xubuntu, získáte plochu Xfce a mnoho dalších balíčků pro skutečný zážitek z desktopu Xfce. Terminál bude například výchozí terminál Xubuntu, nikoli výchozí terminál GNOME.
Krok 1. Nainstalujte balíček Xubuntu pomocí následujícího příkazu.
sudo apt install xubuntu-desktop
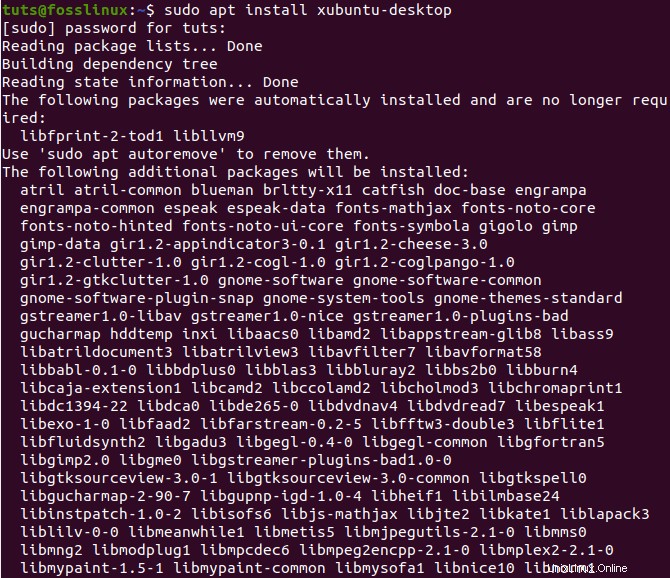
Krok 2. Dále se odhlaste a začněte používat plochu Xfce.
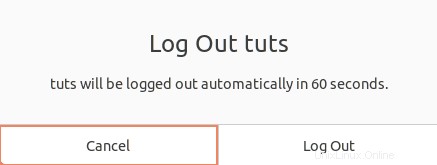
Krok 3. Na přihlašovací obrazovce vyberte tlačítko nastavení a vyberte možnost „Xubuntu Session“.
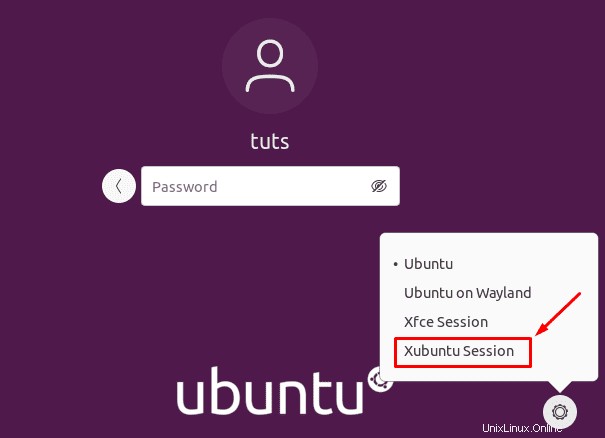
Krok 4. Vítejte na ploše Xfce.
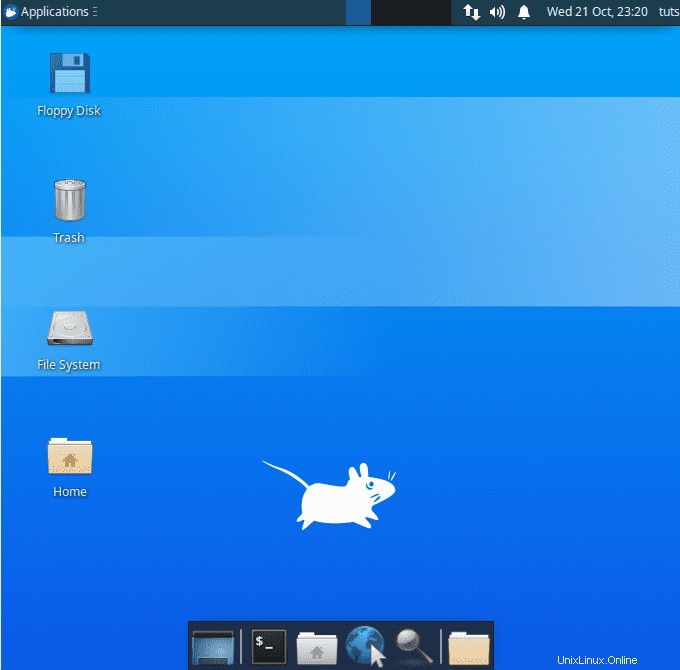
Odinstalace Xfce Desktop na Ubuntu
Pokud potřebujete odinstalovat plochu Xfce, měli byste se nejprve ujistit, že jste neodstranili výchozí plochu Ubuntu. Pojďme se podívat, jak správně odinstalovat plochu Xfce, aniž by to způsobilo velké problémy, jako je prázdná obrazovka a žádné přihlašovací okno!
Krok 1. Ujistěte se, že jste se odhlásili z plochy Xfce. Poté klikněte na uživatelské jméno pro Linux v pravém horním rohu plochy a vyberte možnost Odhlásit se.
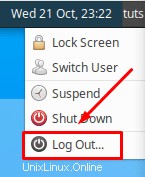
Krok 2. Na přihlašovací obrazovce stiskněte tlačítko nastavení a poté vyberte jednu z hlavních ploch Ubuntu.
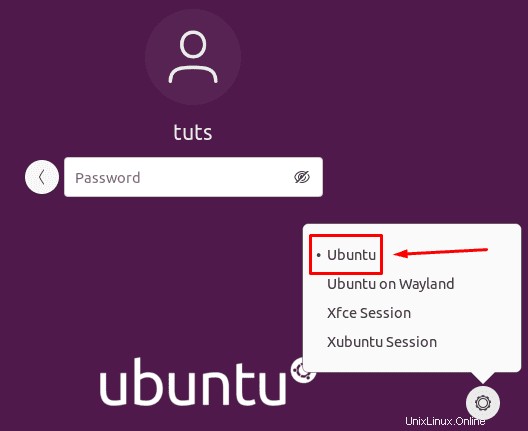
Odinstalujte balíček Xfce
Krok 1. Jakmile se přihlásíte na plochu Ubuntu, otevřete terminál a pomocí následujícího příkazu odeberte nainstalovaný balíček Xfce.
sudo apt-get purge xubuntu-icon-theme xfce4*
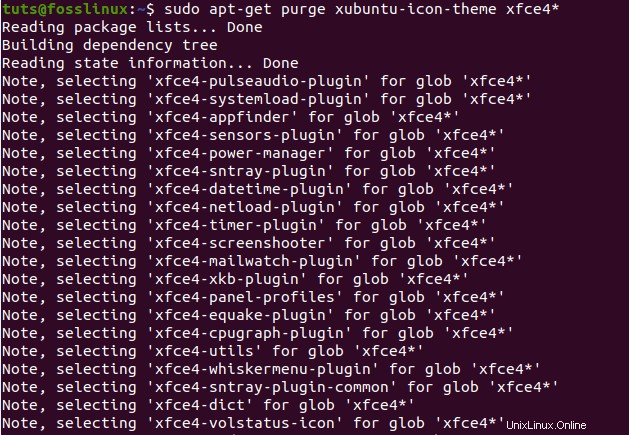
Krok 2. Nyní použijte možnost automatického odstranění.
sudo apt autoremove
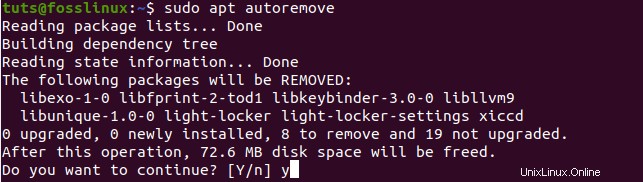
Odinstalujte balíček Xubuntu
Krok 1. V případě, že jste nainstalovali balíček Xubuntu, můžete použít následující příkaz.
sudo apt-get purge xubuntu-desktop xubuntu-icon-theme xfce4*
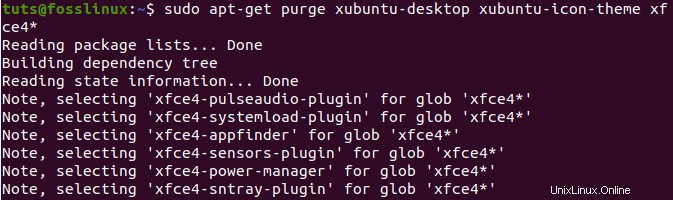
Krok 2. Odstraňte také všechny ostatní motivy.
sudo apt-get purge plymouth-theme-xubuntu-logo plymouth-theme-xubuntu-text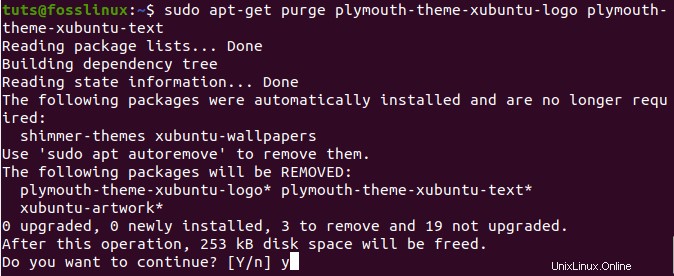
Krok 3. Nezapomeňte použít možnost automatického odstranění.
sudo apt autoremove
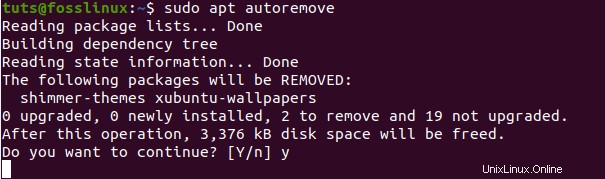
Krok 4. Nakonec, když se odhlásíte, můžete zkontrolovat hlavní plochy. Jak můžete vidět, nejsou nainstalovány žádné plochy Xfce.
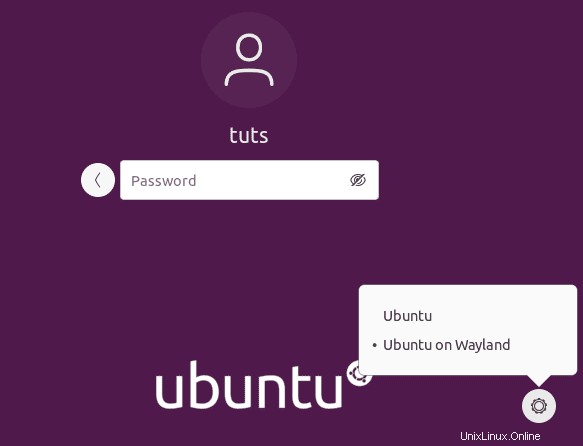
Gratulujeme, právě jste se naučili, jak nainstalovat a odinstalovat plochu Xfce.