Jak už možná víte, Úrovně běhu jsou nahrazeny Systémovými cíli v mnoha nedávných distribucích Linuxu, jako je RHEL 7 / RHEL 8 a Ubuntu 16.04 LTS a novější verze. Další podrobnosti o úrovních běhu a cíli systemd naleznete v této příručce . V tomto krátkém tutoriálu se podíváme na to, jak zavést systém do záchranného režimu nebo nouzový režim v edicích Ubuntu 20.04 a Ubuntu 18.04 LTS.
Tato příručka je speciálně napsána pro Ubuntu, nicméně níže uvedené kroky by měly fungovat na většině distribucí Linuxu, které používají Systemd jako výchozí správce služeb. Než se pustím do tématu, dovolte mi objasnit, co je záchranný režim a nouzový režim a jaký je účel obou režimů.
Co je záchranný režim?
Režim záchrany je ekvivalentní režimu pro jednoho uživatele v distribucích Linuxu, které používají SysV jako výchozí správce služeb. V záchranném režimu budou všechny lokální souborové systémy připojeny, budou spuštěny pouze některé důležité služby. Žádné normální služby (např. síťové služby) však nebudou spuštěny. Záchranný režim je užitečný v situacích, kdy systém nelze normálně spustit. Můžeme také provést některé důležité záchranné operace, jako je resetování hesla root , v záchranném režimu.
Co je to nouzový režim?
Na rozdíl od záchranného režimu se v nouzovém režimu nic nespouští . Nejsou spuštěny žádné služby, nejsou připojeny žádné přípojné body, nejsou vytvořeny žádné zásuvky, nic. Vše, co budete mít, je jen surová skořápka . Nouzový režim je vhodný pro účely ladění.
Nejprve uvidíme, jak nabootovat do záchranného režimu a nouzového režimu v distribucích Ubuntu 20.04 LTS.
Zavedení do záchranného režimu v Ubuntu 20.04 LTS
Do záchranného režimu můžeme zavést dvěma způsoby.
Metoda 1:
Zapněte svůj systém Ubuntu. Stiskněte klávesu ESC hned po zmizení loga BIOS pro zobrazení nabídky Grub.
V nabídce GRUB vyberte první položku a stiskněte "e " jej upravit.
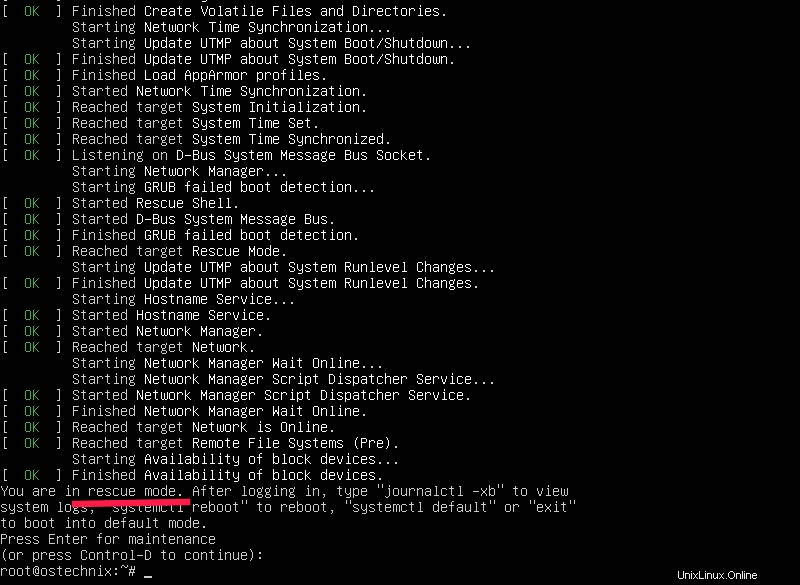
Stiskněte šipku DOLŮ a najděte řádek, který začíná slovem "linux " a na jeho konec přidejte následující řádek. Chcete-li se dostat na konec, stiskněte CTRL+e nebo použijte END nebo LEFT/RIGHT šipky na klávesnici.
systemd.unit=rescue.target
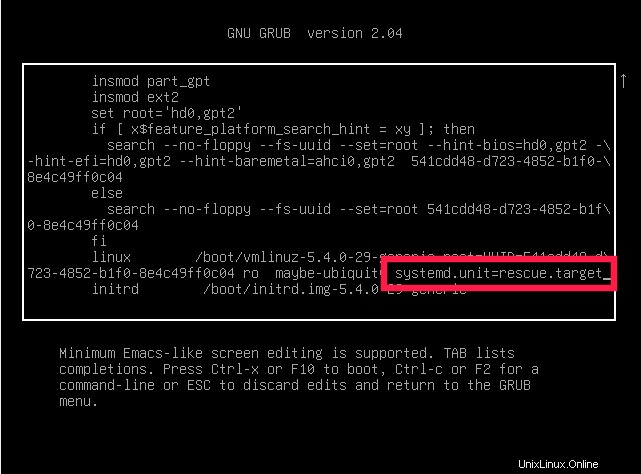
Po přidání výše uvedeného řádku stiskněte Ctrl+x nebo F10 pro spuštění do záchranného režimu.
Po několika sekundách se dostanete do záchranného režimu (režim jednoho uživatele) jako uživatel root. Budete vyzváni ke stisknutí tlačítka ENTER pro vstup do režimu údržby.
Zde je návod, jak záchranný režim vypadá na serveru Ubuntu 20.04 LTS:
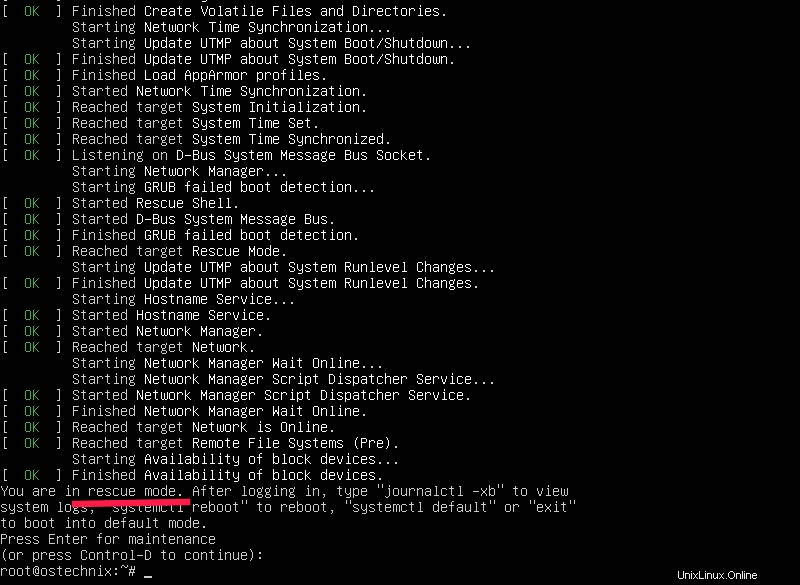
Nyní udělejte vše, co chcete v záchranném režimu. Možná budete muset připojit kořenový adresář (/ ) před provedením jakékoli operace v záchranném režimu v režimu čtení/zápisu.
mount -n -o remount,rw /
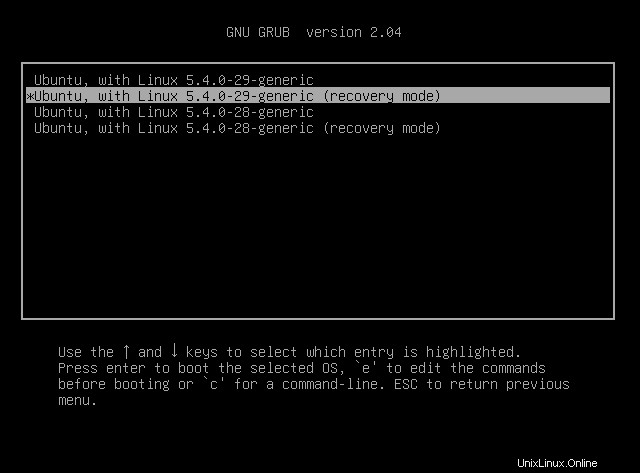
Po dokončení stiskněte "Ctrl+d " pro spuštění do normálního režimu. Alternativně můžete zadat kterýkoli z následujících příkazů pro zavedení do normálního režimu.
systemctl default
Nebo,
exit
Pokud chcete restartovat systém místo zavádění do normálního režimu, zadejte:
systemctl reboot
Metoda 2:
V této metodě nemusíte upravovat položky zaváděcí nabídky grub.
Zapněte systém a zvolte „Pokročilé možnosti pro Ubuntu“ ze spouštěcí nabídky Grub.
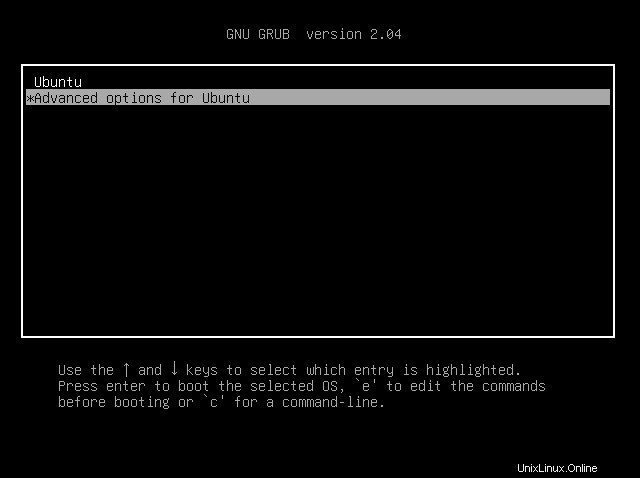
Dále uvidíte seznam dostupných verzí Ubuntu s verzemi jádra. Vyberte „Režim obnovení“ v zaváděcí nabídce grub v Ubuntu.
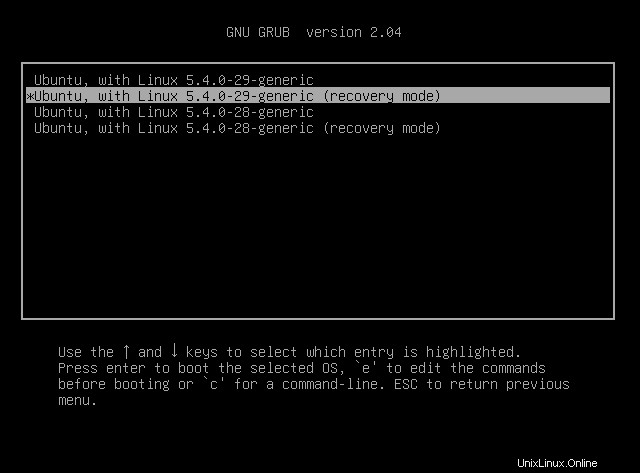
Po několika sekundách uvidíte nabídku obnovení Ubuntu. Z nabídky obnovy vyberte "Výzva přetažení do kořenového prostředí" a stiskněte klávesu ENTER.
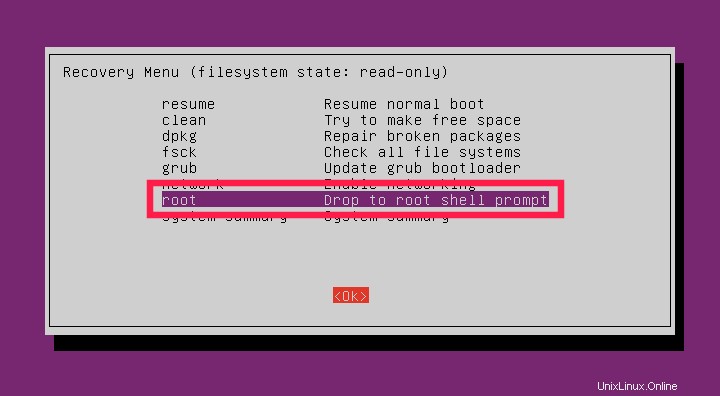
Nyní budete vysazeni v záchranném režimu.
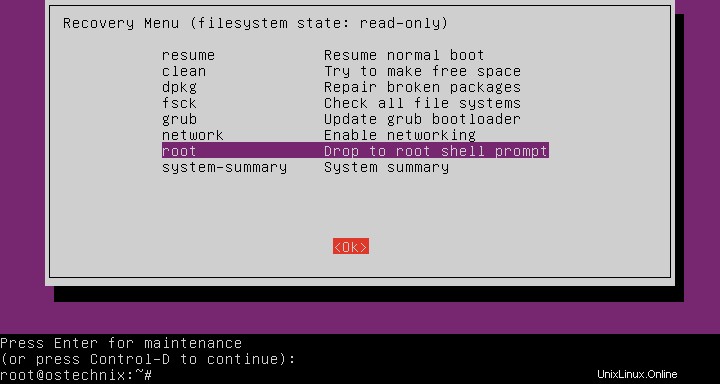
Připojte kořenový adresář (/ ) souborový systém v režimu čtení/zápisu zadáním následujícího příkazu:
mount -n -o remount,rw /
V záchranném režimu dělejte, co chcete.
Po dokončení zadejte příkaz exit a vraťte se zpět do nabídky obnovení.
exit
Nakonec zvolte "Obnovit normální spouštění" a stiskněte ENTER.
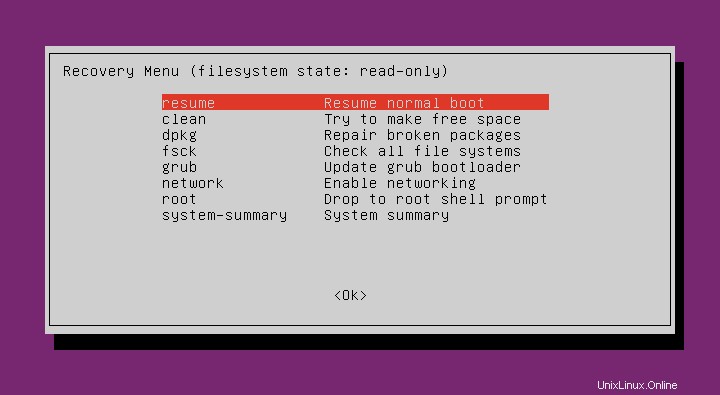
Pokud nechcete zavádět do normálního režimu, napište "reboot " a stisknutím klávesy ENTER v režimu údržby restartujte systém.
Zavedení do nouzového režimu v Ubuntu 20.04 LTS
Když se zobrazí spouštěcí nabídka GRUB, stiskněte "e " jej upravit.
Najděte řádek, který začíná slovem "linux " a na jeho konec přidejte následující řádek.
systemd.unit=emergency.target
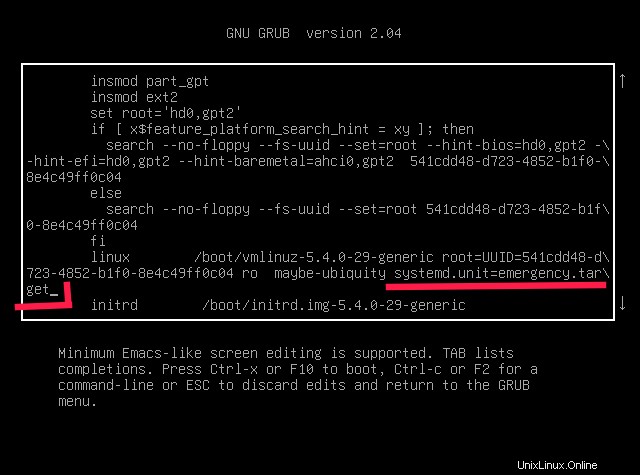
Po přidání výše uvedeného řádku stiskněte Ctrl+x nebo F10 pro spuštění do nouzového režimu.
Po několika sekundách se jako uživatel root dostanete do nouzového režimu. Budete vyzváni ke stisknutí tlačítka ENTER pro vstup do režimu údržby.
Zde je návod, jak nouzový režim vypadá na serveru Ubuntu 20.04 LTS:
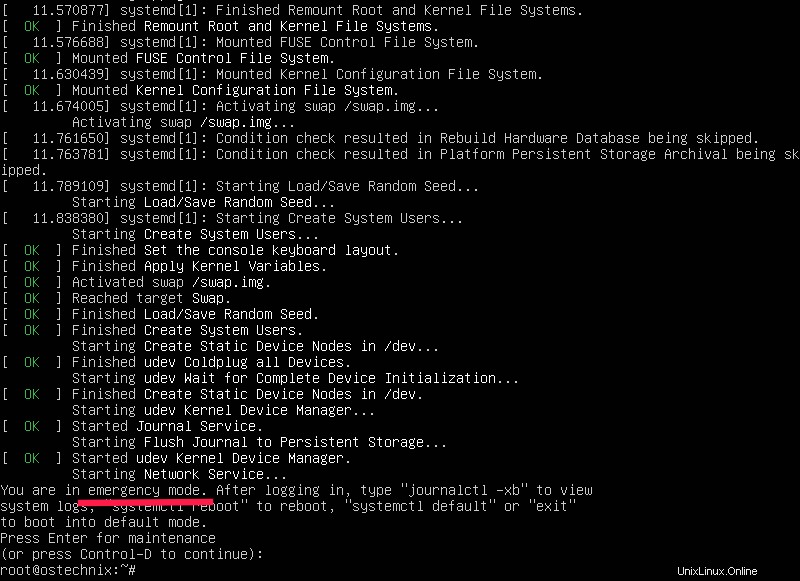
Nyní v nouzovém režimu udělejte, co chcete. Možná budete muset připojit kořenový adresář (/ ) před provedením jakékoli operace v tomto režimu v režimu čtení/zápisu.
mount -n -o remount,rw /
Po dokončení stiskněte "Ctrl+d " pro spuštění do normálního režimu. Alternativně můžete zadat kterýkoli z následujících příkazů pro zavedení do normálního režimu.
systemctl default
Nebo,
exit
Pokud chcete restartovat systém místo zavádění do normálního režimu, zadejte:
systemctl reboot
Související čtení:
- Jak resetovat heslo Sudo v Ubuntu 20.04 LTS
Zavedení do záchranného režimu v Ubuntu 18.04 LTS
Spusťte svůj systém Ubuntu. Když se zobrazí nabídka Grub, vyberte první položku a stiskněte e upravovat. (Chcete-li se dostat na konec, stiskněte CTRL+e nebo použijte klávesu END nebo šipky VLEVO/VPRAVO na klávesnici):
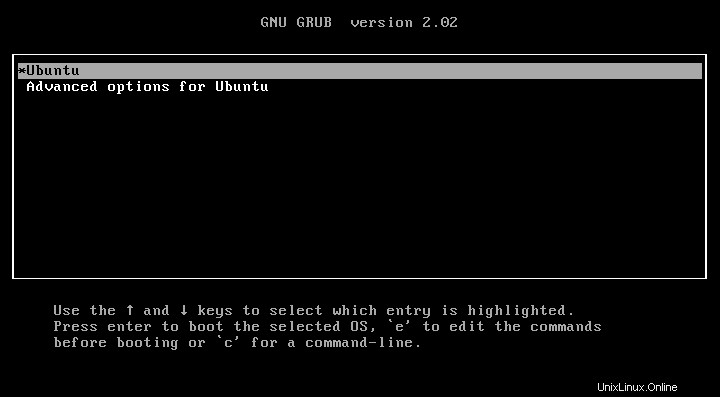
Pokud nevidíte nabídku Grub, stiskněte klávesu ESC hned poté, co zmizí logo BIOS.
Najděte řádek, který začíná slovem "linux" a na konec tohoto řádku přidejte následující řádek (Na konec stačí stisknout CTRL+e nebo použijte klávesu END nebo šipky VLEVO/VPRAVO na klávesnici):
systemd.unit=rescue.target
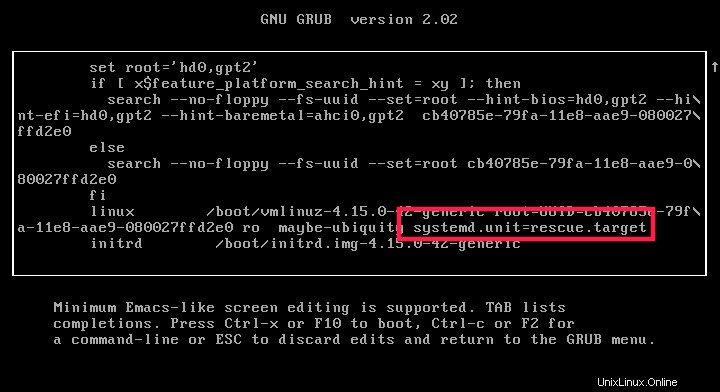
Jakmile přidáte výše uvedený řádek, stiskněte CTRL+x nebo F10 pokračovat v zavádění do záchranného režimu. Po několika sekundách se dostanete do záchranného režimu (režim jednoho uživatele) jako uživatel root.
Zde je návod, jak záchranný režim vypadá na serveru Ubuntu 18.04 LTS:
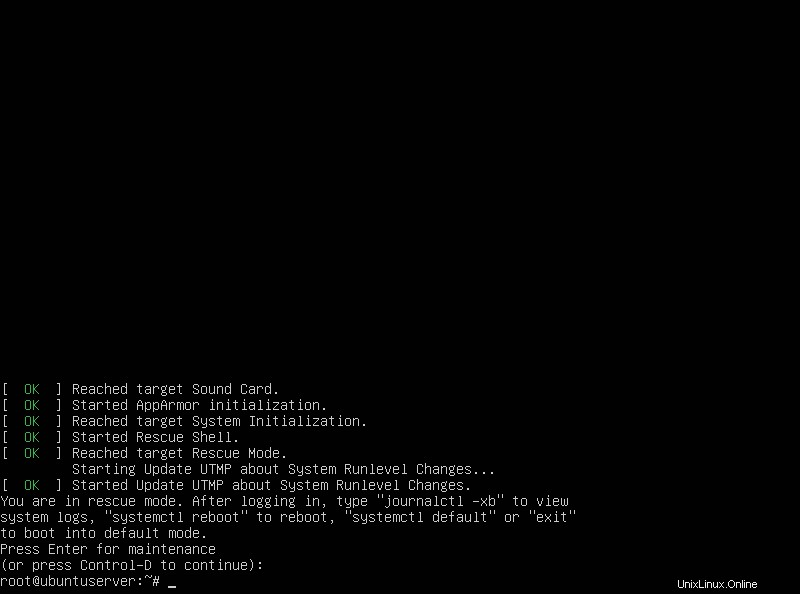
Dále zadejte následující příkaz pro připojení root (/ ) do režimu čtení/zápisu.
mount -n -o remount,rw /
Zavedení do nouzového režimu
Spuštění Ubuntu do nouzového režimu je stejné jako výše uvedená metoda. Jediné, co musíte udělat, je nahradit "systemd.unit=rescue.target " s "systemd.unit=emergency.target " při úpravě nabídky grub.
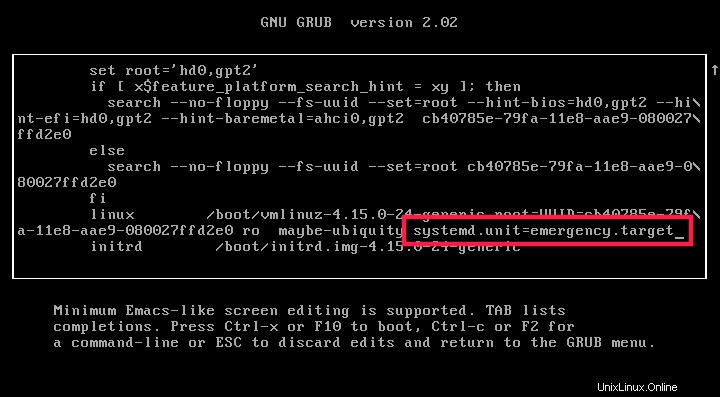
Jakmile přidáte „systemd.unit=emergency.target“, stiskněte Ctrl+x nebo F10 pokračovat v zavádění do nouzového režimu.

Nakonec můžete připojit kořenový souborový systém do režimu čtení/zápisu příkazem:
mount -n -o remount,rw /
Přepínání mezi záchranným a nouzovým režimem
Pokud jste v záchranném režimu, nemusíte upravovat zaváděcí položku grub, jak jsem uvedl výše. Místo toho stačí zadat následující příkaz pro okamžité přepnutí do nouzového režimu:
systemctl emergency
Podobně pro přepnutí z nouzového do záchranného režimu zadejte:
systemctl rescue
Nyní víte, co jsou záchranné a nouzové režimy a jak do těchto režimů zavést v systémech Ubuntu 20.04 a Ubuntu 18.04 LTS. Jak jsem již zmínil, zde uvedené kroky budou fungovat na mnoha nejnovějších verzích Linuxu, které používají Systemd.