Lepicí papírky jsou v kýblech uživatelů již dlouhou dobu. Původně byl tento základní nástroj dostupný pouze v tištěné podobě, ale s příchodem digitalizace se lepicí papírky staly všudypřítomnými i v počítačových a mobilních zařízeních. Samolepící papírky mohou pomoci všem lidem bez ohledu na jejich kariéru. Přejděme k digitalizované verzi tohoto nástroje; při přechodu z Windows na jakoukoli linuxovou distribuci, zejména Ubuntu, si můžete všimnout absence četných utilit, které Windows podporuje, jako jsou vestavěné lepicí poznámky. Neznamená to, že tuto funkci nebudete moci používat; Ubuntu podporuje širokou škálu programů pro rychlé poznámky, které můžete získat prostřednictvím softwarového centra Ubuntu nebo přímo stáhnout z internetu. Tento článek se bude zabývat některými z nejznámějších technologií poznámek, které Ubuntu podporuje.
Aplikace Sticky Notes pro Ubuntu
Aplikace s rychlými poznámkami jsou užitečné různými způsoby; umožňují vám zapsat si nápady nebo podstatné body a uchovat je pro pozdější použití:tato část obsahuje některé z nejznámějších programů, které můžete na Ubuntu používat.
Aplikace 1:Xpad
Je to základní a běžně používaný program lepicích poznámek v Ubuntu; můžete jej získat prostřednictvím softwarového centra Ubuntu nebo z příkazového řádku.
Pros Xpad
- Podpora více oken
- Přizpůsobte barvu písma, styl písma a barvu pozadí.
- Okamžitě obsah uložte.
- Přetažením okna s poznámkami kolem okna počítače změníte jeho velikost.
- Poskytněte samostatné okno pro jemné doladění řezů písma, barev pozadí, velikosti poznámek a tak dále.
Nevýhody Xpadu
- Pouze několik aplikací pro poznámky nabízí ochranu heslem, což Xpad ne.
- Xpad nemůže rozpoznat webové adresy URL a e-maily.
Jak nainstalovat Xpad na Ubuntu
K instalaci Xpadu můžete použít centrum „Ubuntu Software“:
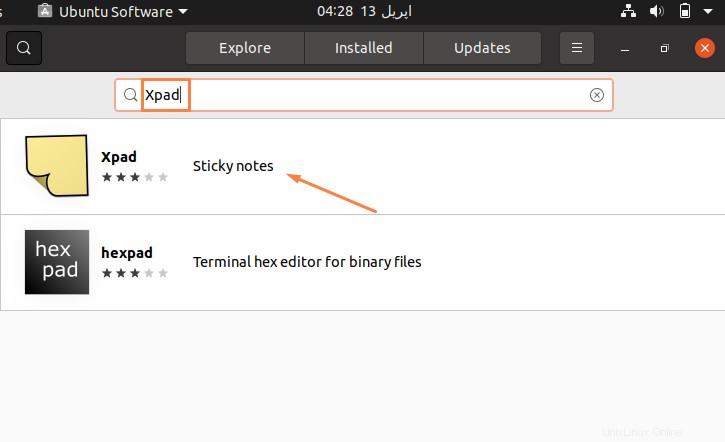
Aplikaci získáte otevřením terminálu (Ctrl+Alt+T) a zadáním následujícího zmiňovaného příkazu:
$ sudo apt install xpad |

Aplikace 2:KNotes
KNotes je další vynikající program pro poznámky. Ačkoli je rozhraní poměrně tradiční, obsahuje několik funkcí, které kompenzují chybu rozhraní KNotes.
Výhody KNotes
- KNotes podporuje funkce kontroly pravopisu a podporuje textové funkce.
- Poznámky lze vytisknout a odeslat e-mailem.
- Možnost přizpůsobit styly písma a barvy pozadí poznámek.
- Ke všemu, co chcete napsat, bude automaticky přidáno datum a čas.
- Má možnost nastavit připomenutí pro každou poznámku, kterou máte.
- Funkci vyhledávání lze použít k vyhledání poznámek a jejich připnutí do horní části ostatních oken.
Nevýhody KNotes
- KNote postrádá funkci ochrany heslem.
- KNote nemá zařízení k rozpoznání e-mailových adres nebo hypertextových odkazů.
Jak nainstalovat KNotes na Ubuntu
K instalaci KNotes můžete použít centrum „Ubuntu Software“:
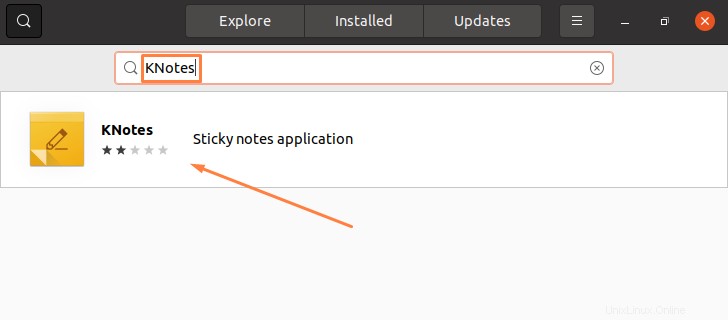
KNote můžete získat na Ubuntu pomocí následujícího příkazu:
$ sudo apt install knotes |

Aplikace 3:Rhinote
Rhinote je software pro rychlé poznámky Ubuntu; z hlediska funkcí a rozhraní je mnohem jednodušší než výše uvedený. Tento nástroj je také přístupný prostřednictvím softwarového centra Ubuntu a Rhinote můžete získat z terminálu.
Výhody Rhinote
Má některé velmi základní funkce, jako je možnost přesouvat okna poznámek, měnit jejich velikost a ukládat je jako textové soubory.
Nevýhody Rhinote
- Okno s poznámkami ani okno s písmem nemají jasné rozhraní.
- Nebudou k dispozici žádné další styly písma.
- Nebudete moci ukládat okamžitě; budete to muset udělat ručně.
Jak nainstalovat Rhinote na Ubuntu
K instalaci KNotes můžete použít centrum „Ubuntu Software“:
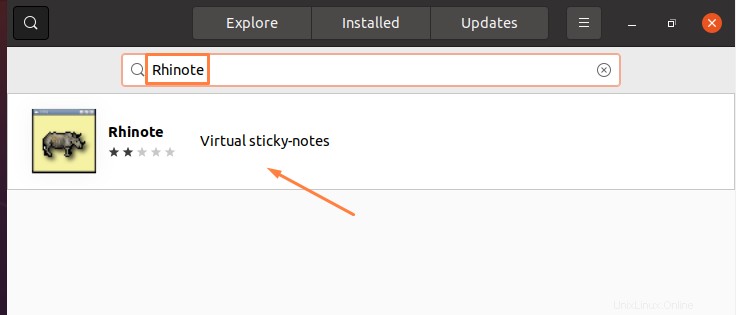
Případně otevřete terminál (Ctrl+Alt+T) a zadejte následující zmíněný příkaz:
$ sudo apt install rhinote |

Aplikace 4:Indikátor stickynotes
Toto je další open-source program pro rychlé poznámky pro distribuci Ubuntu; je užitečný pro základní úkoly a má více nebo méně funkcí než xpad.
Výhody lepicích poznámek indikátoru
- Je podporováno více oken a každou poznámku lze uložit do jiné kategorie.
- Chcete-li předejít neúmyslným změnám, povolte režim uzamčení.
- Uživatelé si mohou přizpůsobit styly písma, barvu písma a barvu pozadí podokna poznámek pro kategorie.
Zápory nálepek s indikátorem
- Neexistuje žádný způsob, jak rozpoznat adresu URL webových stránek nebo e-mailovou adresu.
- Poznámky nejsou přístupné mimo prostředí počítače.
Jak nainstalovat indikační stickynotes na Ubuntu
Nejprve musíte přidat PPA do svého systému Ubuntu a poté jej nainstalovat. Chcete-li přidat PPA, spusťte ve svém terminálu Ubuntu následující příkaz:
$ sudo apt-add-repository ppa:umang/indicator-stickynotes |
Po přidání PPA do vašeho systému spusťte následující zmíněný příkaz k instalaci Indicator sticknotes:
$ sudo apt update && sudo apt install indicator-stickynotes |
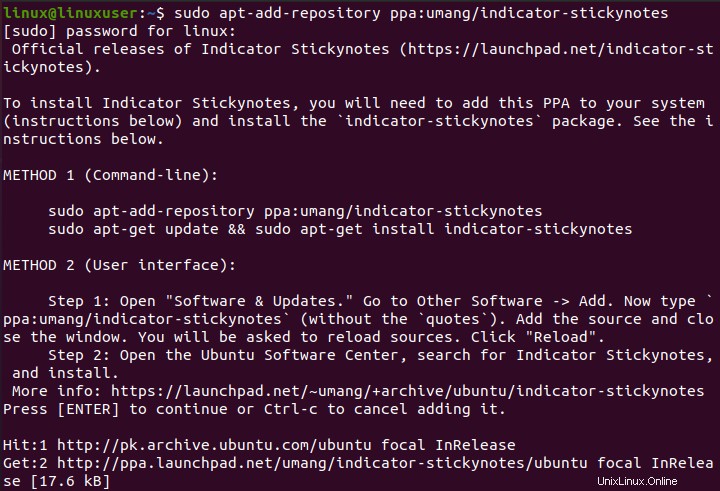
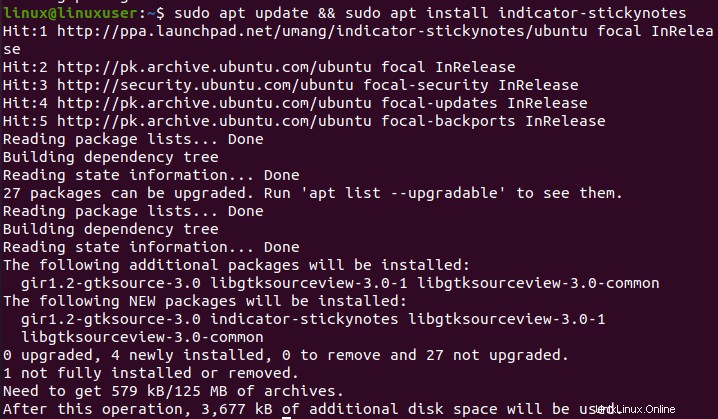
Závěr
Rychlé poznámky se staly užitečným nástrojem pro sledování událostí, úkolů a seznamů úkolů. V tomto článku jsme vybrali některé z nejoblíbenějších aplikací s lepicími poznámkami, které můžete na Ubuntu použít. Ačkoli Ubuntu ve výchozím nastavení takový nástroj nemá, uživatelé mohou pro přístup k funkcím poznámek používat aplikace třetích stran.