Tento příspěvek je pro všechny milovníky Linuxu a nováčky. Pokud se vám zobrazuje „Nelze najít balíček " Chyba " a chcete ji vyřešit. Dostali jste se na správnou stránku. Když jsem před mnoha lety začal s Linuxem, objevila se mi tato chyba i v Ubuntu.
K této chybě může být mnoho důvodů, například nesprávný název balíčku , Absolutní cesta , balíček není k dispozici v repo a další . Všechny související problémy a řešení uvidíme individuálně.
Jsem si jistý, že pokud budete postupovat podle tohoto příspěvku krok za krokem, budete schopni vyřešit následující chyby. Tento příspěvek specifikuje Ubuntu, ale řešení platí také pro další distribuce Debianu -
- Nelze najít balíček
- Nelze najít balíček ubuntu
- Nemůžeme najít balíček Kali Linux
- Nelze najít balíček Debian
- E:Nelze najít aktualizaci balíčku
- Nelze najít balíček pip
- Nelze najít balíček nodejs
- Nelze najít balíček python
Všechny výše uvedené chyby mohou nastat v důsledku různých scénářů. Zopakuji tyto chyby a poté vám poskytnu řešení pro snadné pochopení.
Níže jsou uvedeny Možné příčiny pro většinu chyb -
- Název balíčku je nesprávný nebo se v něm rozlišují malá a velká písmena
- Uvedení názvu souboru namísto názvu balíčku
- Neposkytnete úplnou cestu ke staženému balíčku .deb
- Zapomněli jste aktualizovat úložiště po nové instalaci Ubuntu
- Balík není k dispozici pro vaši verzi Ubuntu v oficiálním úložišti
- Vaše distribuce Ubuntu nebo Debian dosáhla konce životnosti
- Syntaxe příkazu apt není správná
- /etc/apt/sources.list chybí nebo je poškozen
Pojďme se ponořit do hloubky a najít řešení těchto možných příčin -
Řešení 1 – Jak opravit chybu „Nelze najít balíček v Ubuntu“ z důvodu nesprávný název balíčku
Možná to zní hloupě, ale ano, stále tuto chybu dělám velmi často. Někdy při instalaci balíčků do mého systému Ubuntu zadám nesprávný název balíčku.
Nepochybuji o vaší inteligenci, ale chyba při psaní se může stát každému. Také Pokud jste nováček, mějte na paměti, že Linux rozlišuje velká a malá písmena.
Toto jsou velmi časté chyby během instalace balíčku -
- Název balíčku není správný nebo není znám
- Problém s malými nebo velkými písmeny v názvu balíčku
- Neuvádíte konkrétní nebo úplný název balíčku s verzí
Dovolte mi, abych vám to ukázal na příkladu -
Chci nainstalovat Java (verze 11) v mém Ubuntu 20.04 a nevím o názvu balíčku. Pokud budu předpokládat a pokusím se jej nainstalovat s názvem „java“, nebude to fungovat.
Zobrazuje se mi „nemohu najít balíček java ". Protože s tímto jménem neexistuje."
$ sudo apt install java

Název balíčku Java začíná „openjdk “ ve skutečnosti.
Jak najít balíček v úložišti Ubuntu, pokud není znám přesný název balíčku
Chcete-li zjistit správný název vašeho balíčku, můžete postupovat podle těchto jednoduchých kroků. Zajistí, že neexistuje žádný problém související s názvem balíčku, malými nebo velkými písmeny a dokonce i verzemi.
Krok 1.1 – Navštivte web archivu balíčků Ubuntu a vyberte verzi distribuce Ubuntu
Navštivte https://packages.ubuntu.com/ a vyhledejte svůj balíček.
Používám Ubuntu 20.04. Vyberu ohniskové (20,04 LTS) ze seznamu. Musíte si vybrat své distro. Chcete-li získat tyto podrobnosti, můžete zkontrolovat svou verzi Ubuntu.
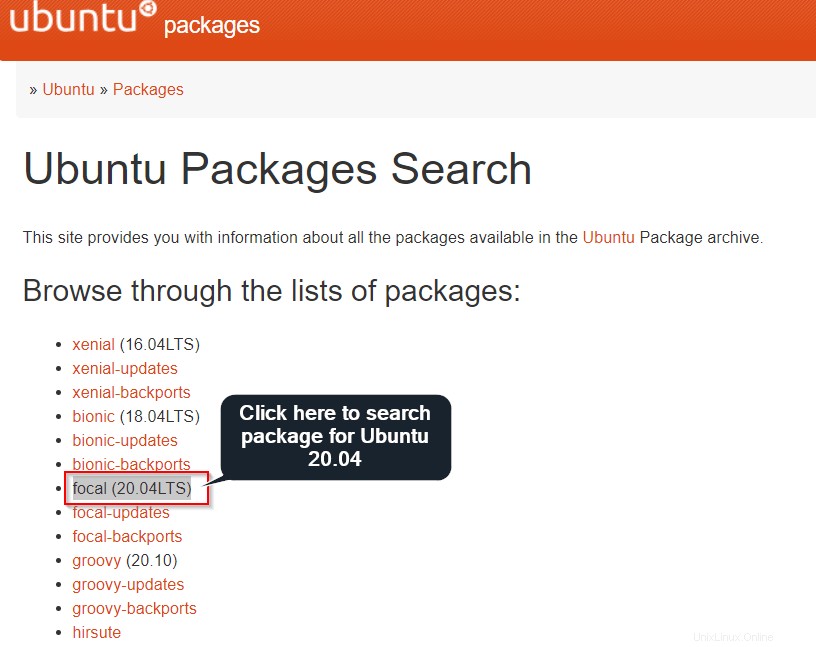
Krok 1.2 – Vyberte kategorii balíčku
Na této stránce najdete mnoho sekcí jako Administrativní nástroje , Databáze , Vývoj atd. pro usnadnění vyhledávání.
Vyberte vaší sekci do hloubky o další úroveň. Například vyberu Java ze sekce -
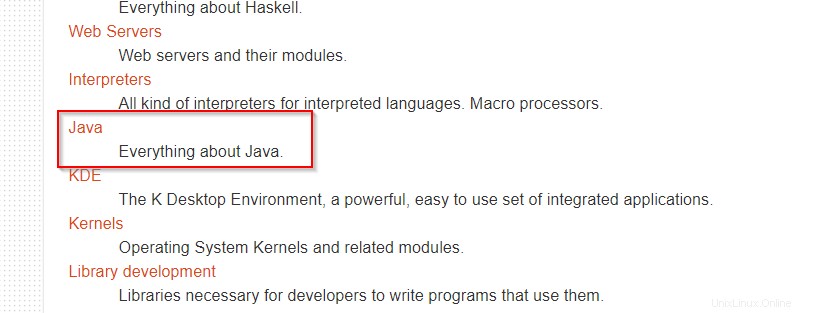
Krok 1.2 – Vyhledejte svůj balíček v seznamu podsekcí
Vyhledejte požadovaný název balíčku. Například se podívám na Java development kit verze 11.
Dal jsem tedy „vývojovou sadu “ ve vyhledávacím poli a sáhli po balíčku openjdk-11-jdk .
Možná budete muset provést několik pokusů nebo ruční vyhledávání, abyste se dostali ke svému balíčku, když opravdu nevíte o názvu svého balíčku.

Krok 1.3 – Nainstalujte požadovaný balíček pomocí příkazu apt
Nyní znám správný název a verzi balíčku, tj. openjdk-11-jdk . Budu jej moci nainstalovat bez problémů.
$ sudo apt install openjdk-11-jdk
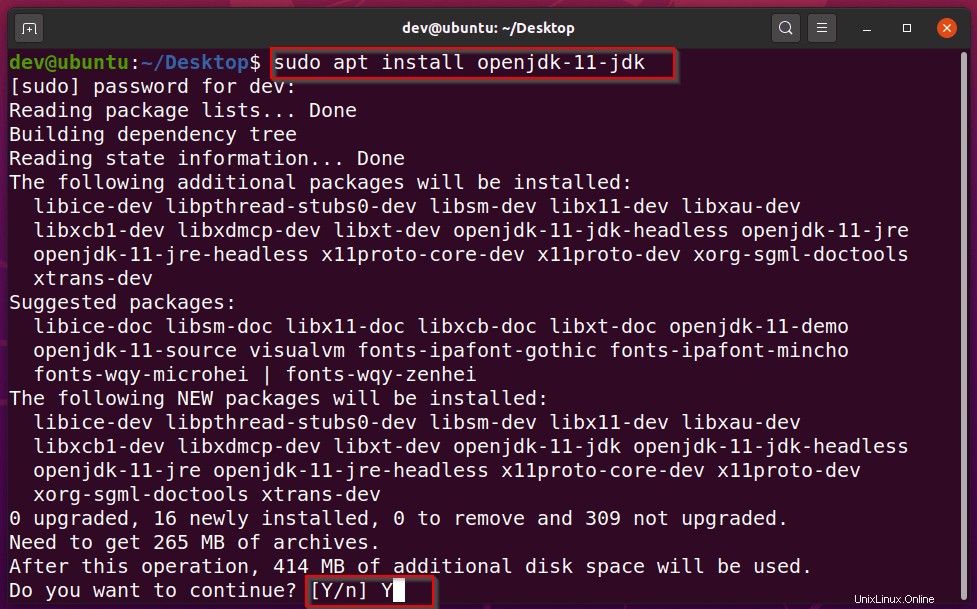
Řešení 2 – Poskytněte absolutní cestu k balíčku (.deb) pro offline instalaci balíčku
V případě, že váš balíček není dostupný v oficiálním úložišti Ubuntu a stáhli jste si (.deb) balíček z webu třetí strany.
Dostáváte "nelze najít balíček e" při instalaci offline. Znamená to, že neuvádíte absolutní cestu k balíčku .deb soubor.
Vysvětlím vám to na příkladu -
Prohlížeč Google Chrome není součástí oficiálního úložiště Ubuntu. Tak jsem si stáhl .deb balíček chrome a zkusil jsem ho nainstalovat.
V mém adresáři Stažené soubory existuje soubor „.deb“. . a pokud si všimnete na obrázku, jsem ve stejném adresáři. Ale přesto se mi zobrazuje chyba „nelze najít balíček google-chrome-stable_current_amd64.deb“.
$ sudo apt-get install google-chrome-stable_current_amd64.deb
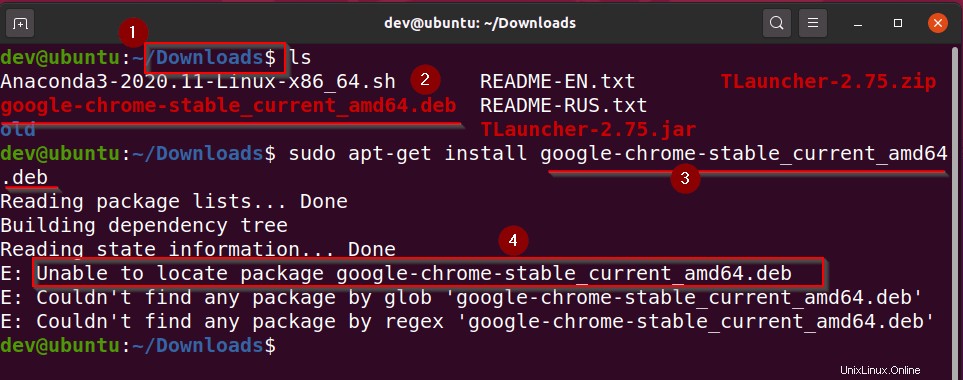
Nyní pouze poskytnu absolutní cestu k souboru balíčku .deb a bude to fungovat jako kouzlo.
$ sudo apt-get install ./google-chrome-stable_current_amd64.deb
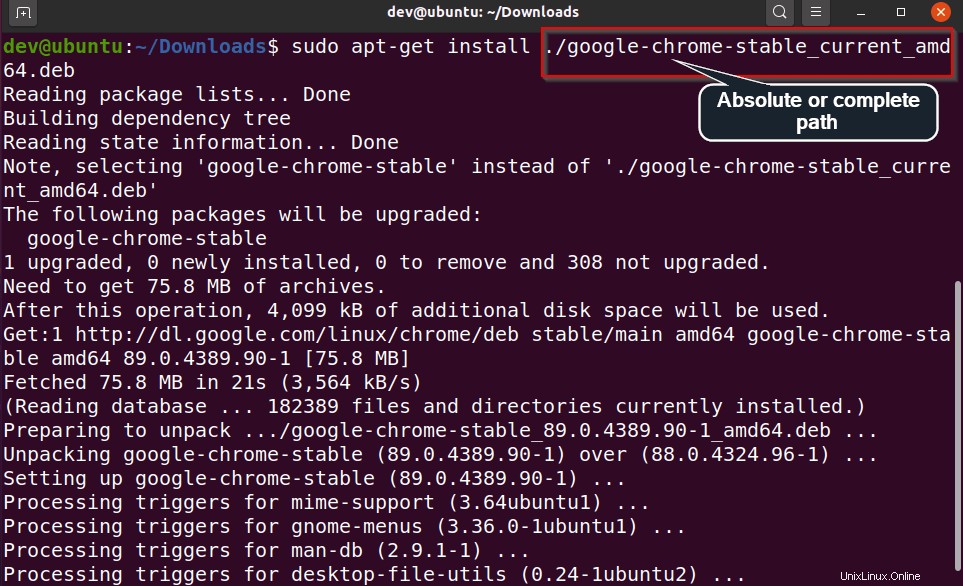
Řešení 3 – Aktualizujte a vytvořte místní mezipaměť úložiště
S tímto scénářem se můžete setkat, pokud jste nainstalovali Ubuntu čerstvé a pokusit se aktualizovat nebo nainstalovat balíčky. Navíc jste ve světě Linuxu noví.
Dovolte mi zdůraznit, že musíte spustit "apt update Nejprve vytvořte místní úložiště cache. Jinak prázdná mezipaměť nic nevrátí.
Správce balíčků ve skutečnosti načítá metadata dostupných balíčků přes síť. Potom vytvoří místní mezipaměť v systému, aby poskytl rychlý výsledek dotazu na balíček.
Místní úložiště mezipaměti se může kdykoli zablokovat. Udělejte si tedy prosím pravidlo palce. Vždy nejprve aktualizujte úložiště balíčků a poté teprve nainstalujte balíček. Je použitelný pro všechny distribuce Debianu.
$ sudo apt update
Poté nainstalujte požadovaný balíček.
$ sudo apt install "your-package-name"
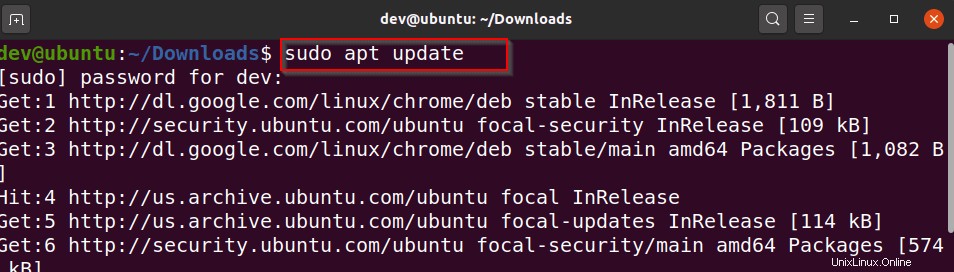
Řešení 4 – „Nelze najít balíček“ v oficiálním úložišti Ubuntu
Existují případy, kdy se pokusíte nainstalovat balíček Ubuntu. Může nebo nemusí existovat v úložišti.
Nejprve bychom tedy měli ručně vyhledat a potvrdit dostupnost balíčku, poté můžeme použít externí úložiště nebo úložiště třetích stran.
Jak hledat balíček v úložišti Ubuntu pomocí CLI a GUI
Existují dva způsoby, jak to ověřit -
- Najděte balíček v úložišti Ubuntu pomocí GUI
- Chcete-li najít balíček pomocí apt-cache příkaz v terminálu
Krok 4.1 – Vyhledejte balíček v úložišti Ubuntu {GUI}
- Otevřete terminál <Ctrl + Alt + T> v Ubuntu a zjistěte kódové jméno své distribuce pomocí „lsb_release“ příkaz.
Například používám Ubuntu 20.04 , s kódovým názvem "Fokální ".
."dev@ubuntu:~/Desktop$ lsb_release -c Codename: focal

- Navštivte stránku úložiště Ubuntu> přejděte dolů do sekce vyhledávání
- Vyplňte „název balíčku “ v klíčovém slově a vyberte „Distribuce ". V mém případě to bude ohnisková .
- Klikněte na tlačítko Hledat “.
Například budu hledat TeamViewer balík. Používá se ke vzdálenému připojení systému přes internet nebo intranet.
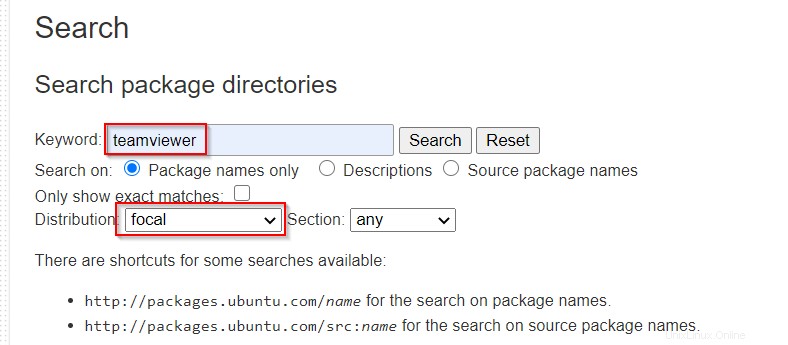
Takže jsem to nemohl najít v úložišti Ubuntu -
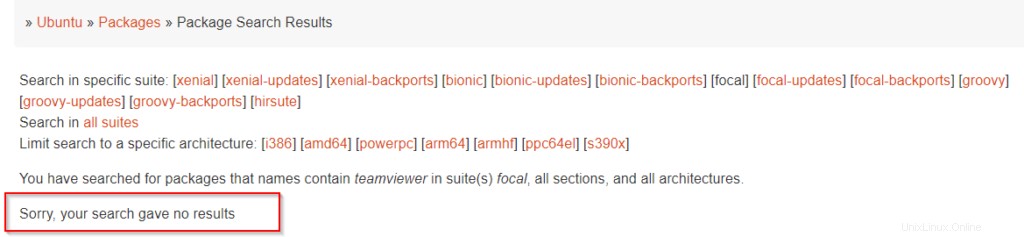
Krok 4.2 (Volitelný) – Vyhledejte balíček v úložišti Ubuntu {CLI}
Pokud nechcete opustit svůj terminál a chcete hledat balíček v úložišti Ubuntu pomocí CLI. Postupujte podle těchto kroků -
Spusťte tento příkaz v terminálu -
$ sudo apt-cache search "your-package-name" or $ sudo apt-cache search . | grep -i "package-name"
Například -
$ sudo apt-cache search teamviewer or $ sudo apt-cache searcch . | grep -i teamviewer
Pokud nedostáváte žádný výsledek tohoto vyhledávacího dotazu, znamená to, že balíček v úložišti Ubuntu neexistuje. Nyní si jej musíte buď stáhnout a nainstalovat pomocí webu nebo úložiště třetí strany (PPA).
Můžete se podívat na tento článek, abyste viděli různé způsoby instalace balíčků v instalaci Ubuntu a TeamViewer.
4 způsoby instalace balíčku v UbuntuŘešení 5 – Vaše distribuce Ubuntu nebo Debian dosáhla konce životnosti
Můžete narazit na „chybu balíčku nelze najít " v případě, že je vaše distribuce Ubuntu nebo Debian starší nebo velmi stará.
Ubuntu nebo jakýkoli dodavatel Linuxu neposkytují podporu ani nejnovější vydání balíčku pro distribuce na konci životnosti.
Například Ubuntu 14.04 již skončilo a Ubuntu 16.04 bude zastaralé v dubnu 2021.
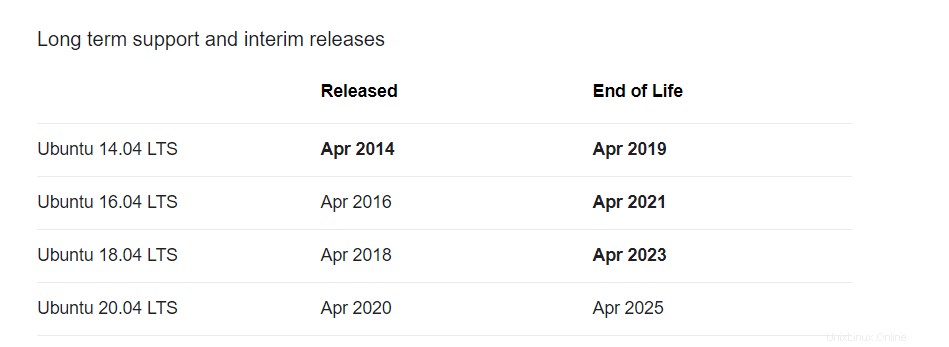
Takže musíte plánovat upgrade , v případě, že stále používáte tyto staré verze a chcete se vyhnout problémům souvisejícím s balíčky.
Řešení 6 – /etc/apt/sources.list chybí nebo je poškozen
"sources.list" obsahuje všechny vaše adresy URL úložiště Ubuntu a třetích stran. Kdykoli tedy spustíte apt příkaz k instalaci libovolného balíčku. Zkontroluje tento soubor a poskytne výsledek.
Můžete narazit na „E:nelze najít balíček ", pokud soubor /etc/apt/sources.list chybí nebo je poškozený.
Jednou z příčin korupce je nesprávná úprava souboru sources.list.
Smazal jsem svůj soubor sources.list, abych problém zopakoval, a začala se mi zobrazovat chyba „nelze najít balíček“.
Pokud se například pokusím nainstalovat jakýkoli balíček, jako je python, dostávám chybu, jak je znázorněno na výstupu -
dev@ubuntu:~$ sudo apt install python Reading package lists… Done Building dependency tree Reading state information… Done E: Unable to locate package python
a totéž pro balíček nodejs instalace. Takže to potvrzuje, že problém je se souborem sources.list protože nemohu nainstalovat žádný balíček.
dev@ubuntu:~$ sudo apt install nodejs Reading package lists… Done Building dependency tree Reading state information… Done E: Unable to locate package nodejs
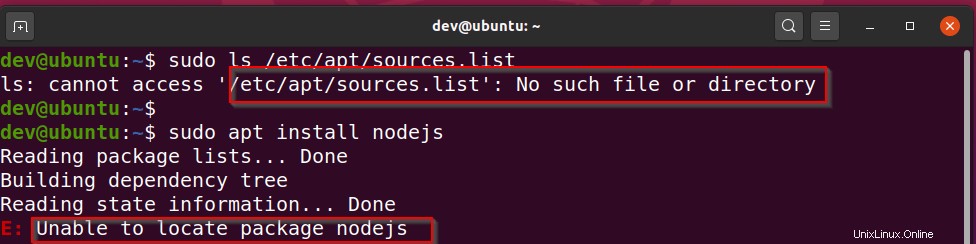
Jak opravit /etc/apt/sources.list chybí nebo je poškozen
Podle těchto jednoduchých pokynů obnovte seznam zdrojů soubor znovu.
Krok 6.1 – Odstraňte stávající poškozený soubor /etc/apt/sources.list, pokud existuje.
Pokud je váš soubor sources.list poškozený, musíte jej nejprve smazat. Pokud již chybí, můžete tento krok přeskočit.
$ sudo rm -rf /etc/apt/sources.list
Krok 6.2 – Obnovte soubor sources.list
Spusťte následující příkaz -
$ sudo software-properties-gtk
Získáte Software a aktualizace okno. Zaškrtněte všechna zaškrtávací políčka, jak je znázorněno na obrázku. V rozevírací nabídce Stáhnout také vyberte „hlavní server“.
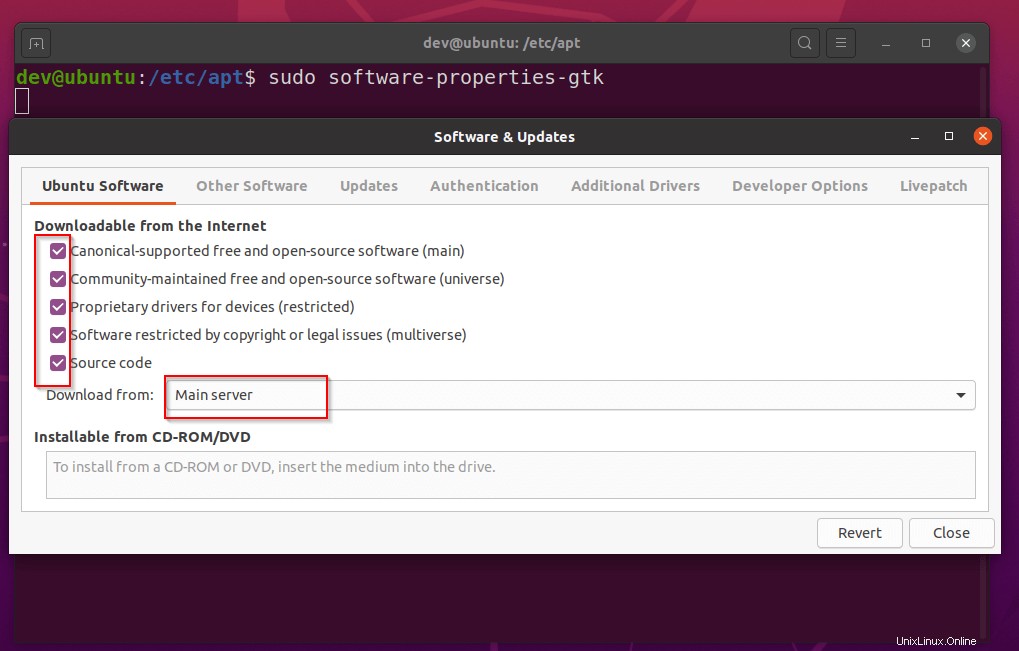
Klikněte na Zavřít .
Obdržíte varování, abyste znovu načetli nebo obnovili úložiště mezipaměti. Vyberte možnost <znovu načíst> pro generování souboru sources.list a apt-cache. je to jako spuštění příkazu apt-get update z terminálu.
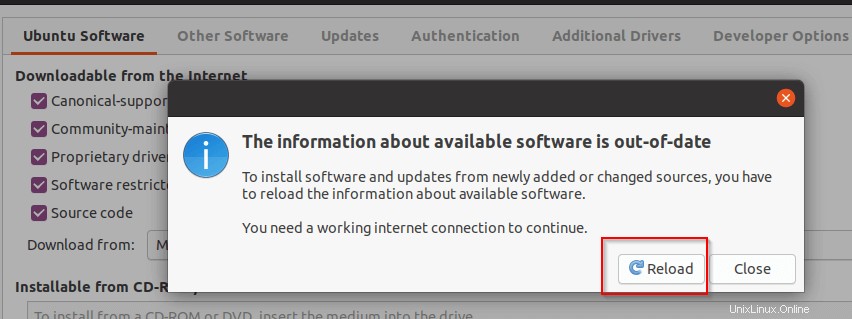
Obnovení mezipaměti softwaru bude trvat několik sekund.
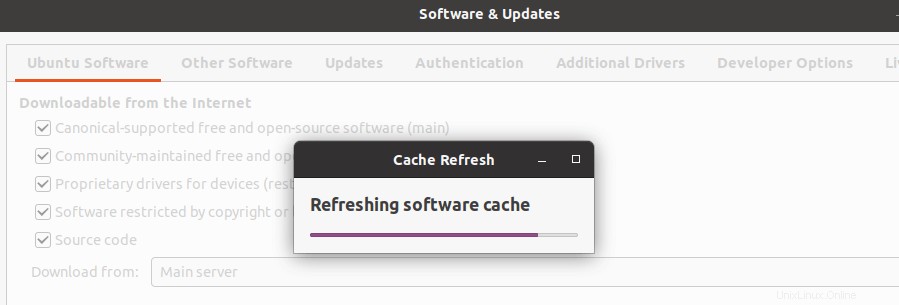
Podle potřeby můžete později přidat úložiště třetí strany.
Nyní můžete snadno nainstalovat balíček nodejs nebo python. Nezobrazí se vám „není možné najít balíček nodejs " již chyba.
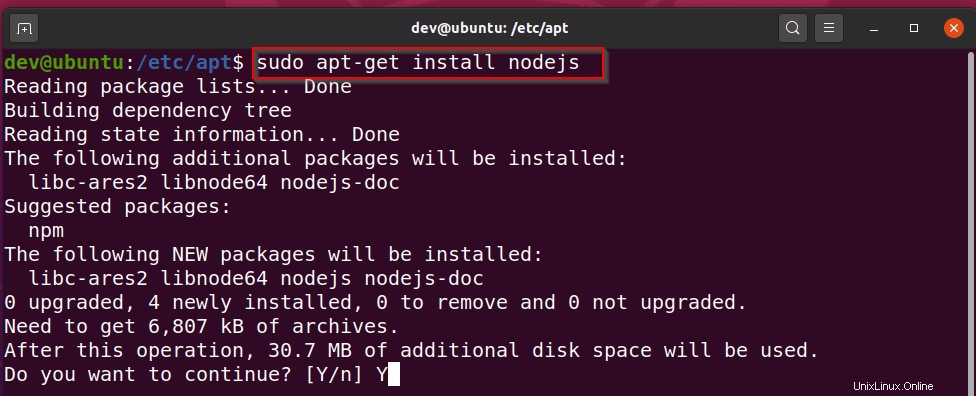
Video tutoriál
Podívejte se na tento informativní video tutoriál pro 6 řešení na téma „Jak opravit chybu „nelze najít balíček“ v Ubuntu. To je opravdu užitečné, pokud neradi čtete nebo máte nějaké pochybnosti o kroky.