NoSQL databáze je netabulková databáze, která ukládá a spravuje data jinak než relační databáze. NoSQL byl adoptován velkými společnostmi jako Amazon, Facebook, Netflix a Google kvůli jejich velkému objemu nestrukturovaných dat, která nemohou zpracovat relační databáze. Některé z populárních NoSQL databází jsou CouchDB, Couchbase, RavenDB, MongoDB atd.
V tomto příspěvku vám ukážeme, jak nainstalovat MongoDB NoSQL server na Ubuntu pomocí správce balíčků apt.
Předpoklady:
- Systém Ubuntu 20.04 LTS
- Uživatel sudo
Poznámka:Zde uvedený postup byl testován na Ubuntu 20.04 (Focal Fossa).
Instalace MongoDB NoSQL přes Apt Package Manager
Chcete-li nainstalovat MongoDB NoSQL do vašeho systému, budete muset přidat úložiště balíčků MongoDB. Poté budete moci do svého systému nainstalovat nejnovější a stabilní verzi MongoDB NoSQL. Začněme s instalací:
Krok 1:Import veřejného klíče pro MongoDB
Nejprve budeme muset importovat veřejný klíč pro oficiální úložiště MongoDB. Chcete-li tak učinit, spusťte v Terminálu následující příkaz:
$ wget -qO mongodb.asc https://www.mongodb.org/static/pgp/server-4.4.asc
Poté pomocí níže uvedeného příkazu přidejte stažený klíč do apt seznamu důvěryhodných klíčů:
$ sudo apt-key add mongodb.asc
Pokud vidíte OK ve výstupu výše uvedeného příkazu to ukazuje, že klíč byl úspěšně přidán.
Po přidání klíče jej ověřte provedením následujícího příkazu v Terminálu:
$ apt-key list
Ve výstupu uvidíte klíč MongoDB uvedený zde:
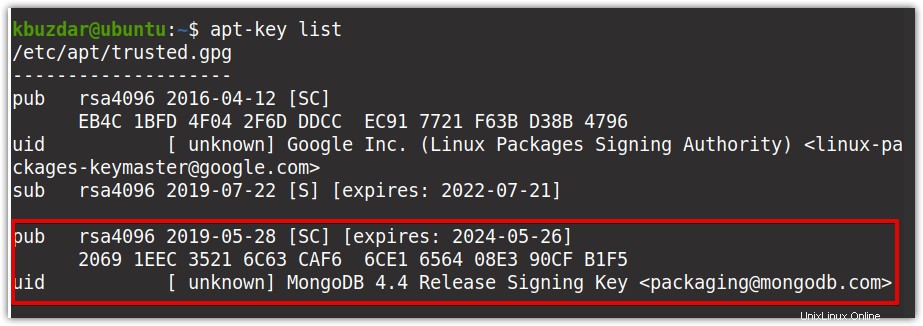
Při přidávání klíče se může zobrazit chyba oznamující, že chybí gnupg. V takovém případě nainstalujte gnupg pomocí níže uvedeného příkazu v Terminálu:
$sudo apt-get install gnupg
Po instalaci zkuste znovu přidat klíč.
Krok 2:Vytvořte soubor seznamu v adresáři sources.list.d
Nyní vytvoříme soubor seznamu /mongodb-org-4.4.list pro MongoDB v /etc/apt /sources.list.d adresář. Chcete-li to provést, spusťte v Terminálu následující příkaz:
$ echo "deb [ arch=amd64,arm64 ] https://repo.mongodb.org/apt/ubuntu focal/mongodb-org/4.4 multiverse" | sudo tee /etc/apt/sources.list.d/mongodb-org-4.4.list

Krok 3:Aktualizujte index místního úložiště
Nyní aktualizujte index místního úložiště pomocí následujícího příkazu v Terminálu:
$ sudo apt-get update
Krok 4:Nainstalujte balíček MongoDB
Nyní, když je naše místní úložiště aktualizováno úložištěm MongoDB, můžeme nainstalovat nejnovější verzi MongoDB. Zde je příkaz k instalaci MongoDB do vašeho systému:
$ sudo apt-get install mongodb-org
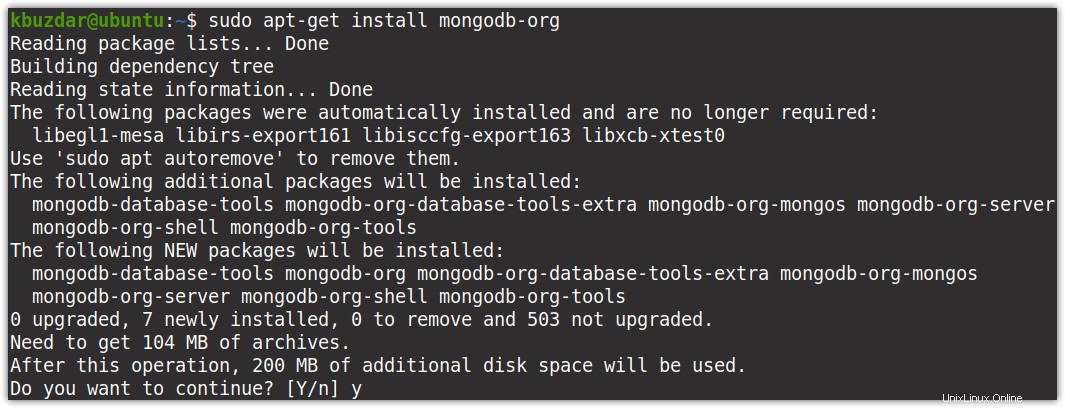
Nyní můžete být požádáni, abyste zvolili y/n (ano/ne) možnost pokračovat v procesu. Stiskněte y pokračovat a poté nainstalovat MongoDB bude spuštěna ve vašem systému.
Po instalaci můžete ověřit instalaci a zobrazit nainstalovanou verzi MongoDB následovně:
$ mongod --version
Následující výstup ukazuje, že verze MongoDB nainstalovaná ve vašem systému ve verzi 4.4.2.
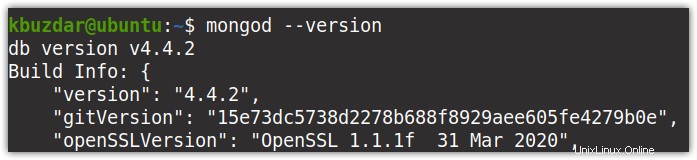
Krok 5:Nastavení brány firewall
Pokud je ve vašem systému povolena brána firewall, lze k MongoDB stále přistupovat lokálně ze stejného systému. Pokud však potřebujete přistupovat k MongoDB z jiného systému v síti nebo z internetu, budete muset přidat pravidlo do brány firewall.
Chcete-li povolit příchozí připojení k MongoDB z konkrétní IP adresy, přidejte následující pravidlo:
$ sudo ufw allow from ip_address/ to any port 27017
Chcete-li povolit všechna příchozí připojení k MongoDB, přidejte následující pravidlo:
$ sudo ufw allow 27017
Krok 6:Spusťte službu
Nyní můžeme spustit službu MongoDB. Použijte k tomu níže uvedený příkaz:
$ sudo systemctl start mongod.service
Pokud po spuštění výše uvedeného příkazu dojde k této chybě:
Nepodařilo se spustit mongod.service:Jednotka mongod.service nenalezena.
Poté spusťte níže uvedený příkaz, znovu načtěte systemd a zkuste službu spustit znovu.
$ sudo systemctl daemon-reload
Poté spusťte níže uvedený příkaz a ověřte, zda služba běží:
$ sudo systemctl status mongod.serivce
Níže uvedený výstup ukazuje, že služba MongoDB je aktivní a běží.

Nyní spusťte níže uvedený příkaz, abyste povolili automatické spouštění služby MongoDB při spouštění:
$ sudo systemctl enable mongod.service
V případě, že potřebujete zastavit službu MongoDB, proveďte níže uvedený příkaz v Terminálu:
$ sudo systemctl stop mongod.service
Chcete-li restartovat službu MongoDB, spusťte níže uvedený příkaz v Terminálu:
$ sudo systemctl restart mongod.service
Odinstalujte MongoDB
V případě, že již MongoDB NoSQL nepotřebujete, postupujte podle níže uvedených kroků a zcela jej odeberte ze systému.
1. Zastavte službu MongoDB pomocí níže uvedeného příkazu:
$ sudo service mongod stop
2. Nyní odstraňte MongoDB spolu se všemi konfiguračními soubory:.
$ sudo apt-get purge mongodb-org*
3. Chcete-li odstranit protokoly MongoDB, použijte níže uvedený příkaz:
$ sudo rm -r /var/log/mongodb
Chcete-li odstranit knihovny MongoDB, použijte níže uvedený příkaz
$ sudo rm -r /var/lib/mongodb
Závěr
V tomto článku jsme diskutovali o tom, jak přidat oficiální úložiště MongoDB a nainstalovat nejnovější stabilní verzi MongoDB NoSQL v systému Ubuntu 20.04 LTS. Také jsme diskutovali o tom, jak zcela odinstalovat systém v případě, že jej již nepotřebujete.
Pokud byste chtěli vědět, jak nainstalovat MongoDB na Linux Mint 20, klikněte sem.