Data každé organizace jsou velmi důležitá, protože bez dat by neexistoval žádný svět. Zálohování dat je ještě důležitější, abyste je zachránili v případě jakékoli katastrofy. V tomto článku budeme diskutovat o řešení zálohování s otevřeným zdrojovým kódem, kterým je UrBackup.
UrBackup je snadno nastavitelný systém zálohování klient/server s otevřeným zdrojovým kódem, který prostřednictvím kombinace záloh obrazu a souborů zajišťuje bezpečnost dat a rychlou obnovu. Zálohy souborů a bitových kopií se provádějí za chodu systému bez přerušení aktuálních procesů. UrBackup také nepřetržitě sleduje složky, které chcete zálohovat, aby rychle našel rozdíly oproti předchozím zálohám. Díky tomu jsou přírůstkové zálohy souborů opravdu rychlé.
Předpoklady:
Chystáme se nastavit instalaci serveru UrBAckup na nejnovější Ubuntu 20.04 LTS. Spusťte vaši instanci, pokud používáte jakéhokoli poskytovatele cloudových služeb a přihlaste se k serveru pomocí libovolného uživatele s právy sudo nebo uživatele root. Budu používat uživatele root, takže pokud používáte běžného uživatele, ujistěte se, že používáte také „sudo“ k provedení následujících kroků.
Krok 1:Aktualizace systému
Jakmile se přihlásíte ke svému serveru Ubuntu, spusťte níže uvedený příkaz a aktualizujte svůj systém nejnovějšími aktualizacemi a bezpečnostními záplatami.
# apt-get update -y
Krok 2:Instalace UrBackup Server
Po aktualizaci systému nyní nainstalujeme server UrBackup pomocí jeho oficiálního úložiště PPA zadáním následujících příkazů v terminálu.
# add-apt-repository ppa:uroni/urbackup
# apt update
# apt install urbackup-server
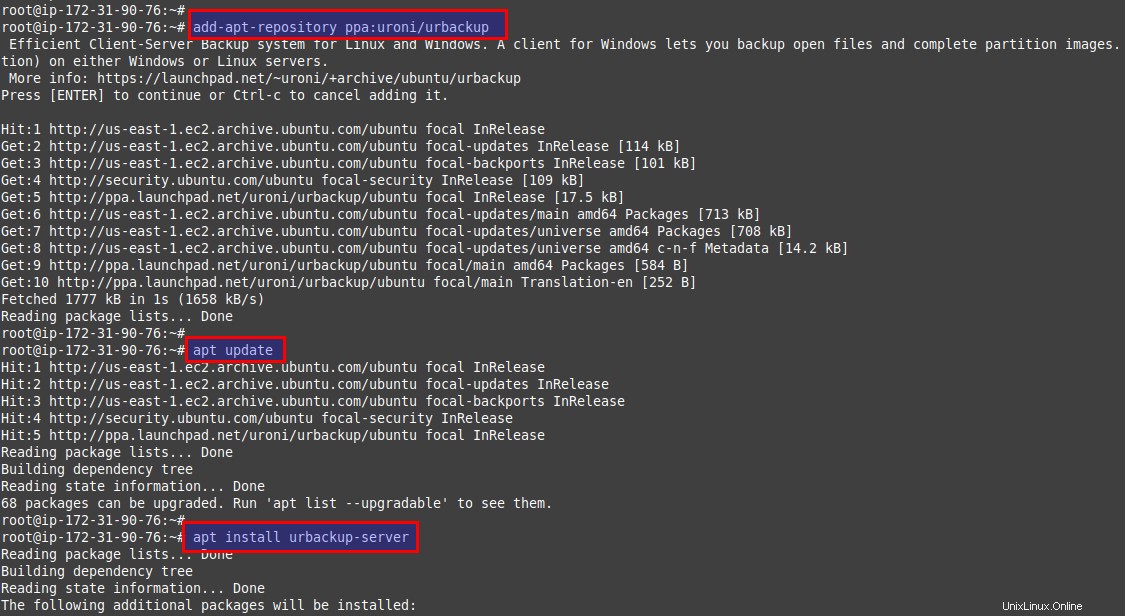
Jakmile budete vyzváni, zadejte „y“ a stiskněte klávesu Enter pro zahájení instalace serveru UrBackup spolu s jeho závislými balíčky.
Krok 3:Konfigurace serveru UrBackup
Během instalace budete požádáni o konfiguraci serveru UrBackup, kde musíte zadat cestu k úložišti záloh, jak je uvedeno níže.
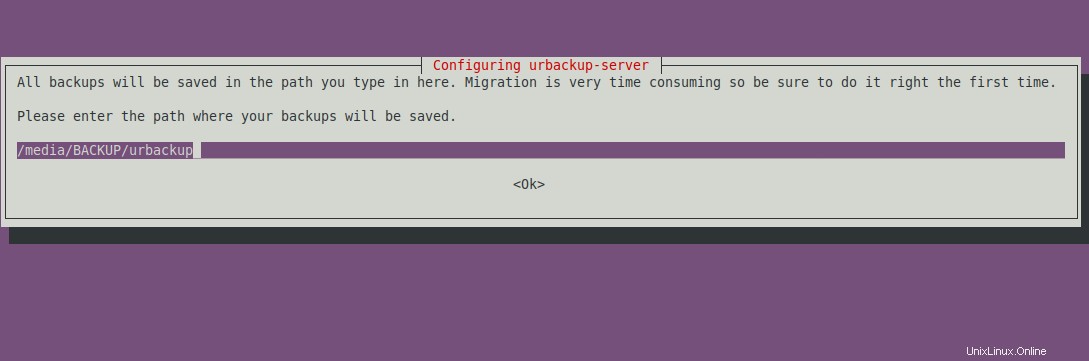
Všechny zálohy budou uloženy v dané cestě, přejděte na „ok“ a pokračujte stisknutím klávesy Enter.
Po dokončení instalace spusťte následující příkaz a zkontrolujte stav UrBackup Server.
# systemctl status urbackupsrv
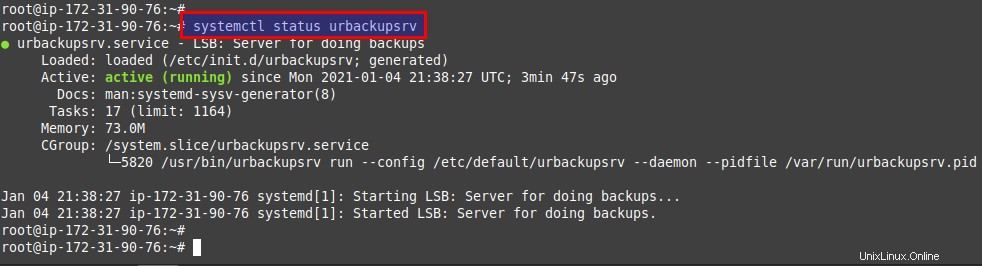
Můžete také použít níže uvedené příkazy k nastavení automatického spouštění služby po restartu.
# systemctl enable urbackupsrv
Krok 4:Přístup k webovému rozhraní UrBackup
Po dokončení instalace lze k webovému rozhraní serveru UrBackup přistupovat pomocí jeho výchozího portu ‚55414‘ za předpokladu, že je povolen ve vaší bráně firewall.
Otevřeme adresu URL ve vašem oblíbeném prohlížeči, jak je uvedeno níže.
https://your_ip:55414
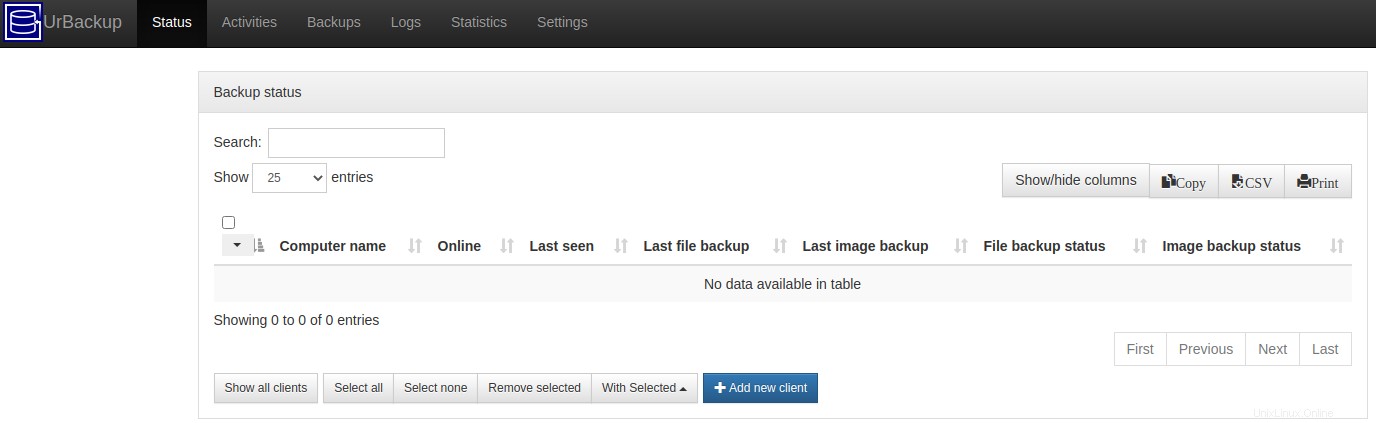
Krok 5:Přidání administrátora do uživatelského rozhraní
Nyní máte přístup k webovému uživatelskému rozhraní UrBackup Server, aniž byste museli zadávat uživatele a heslo pro přihlášení, abychom tak mohli učinit, musíme z webového rozhraní vytvořit uživatele Administrator, jak je uvedeno níže.
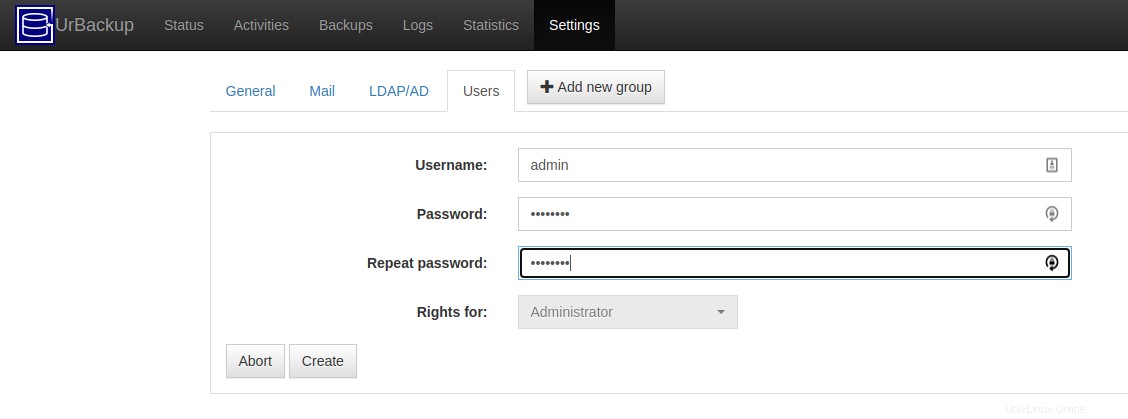
Podobně můžete procházet dalšími nastaveními a provádět změny podle vlastních požadavků na zálohy.
Krok 6:Přidání nového zálohovacího klienta
Chcete-li přidat nového klienta pro zálohování na server UrBackup, klikněte na přidat nového klienta jako internetového klienta/klienta za NAT. Ujistěte se, že jste v nastavení povolili režim Internetu. Zadejte název FQDN nebo IP hostitele vašeho klienta a klikněte na Přidat klienta, jak je znázorněno níže.
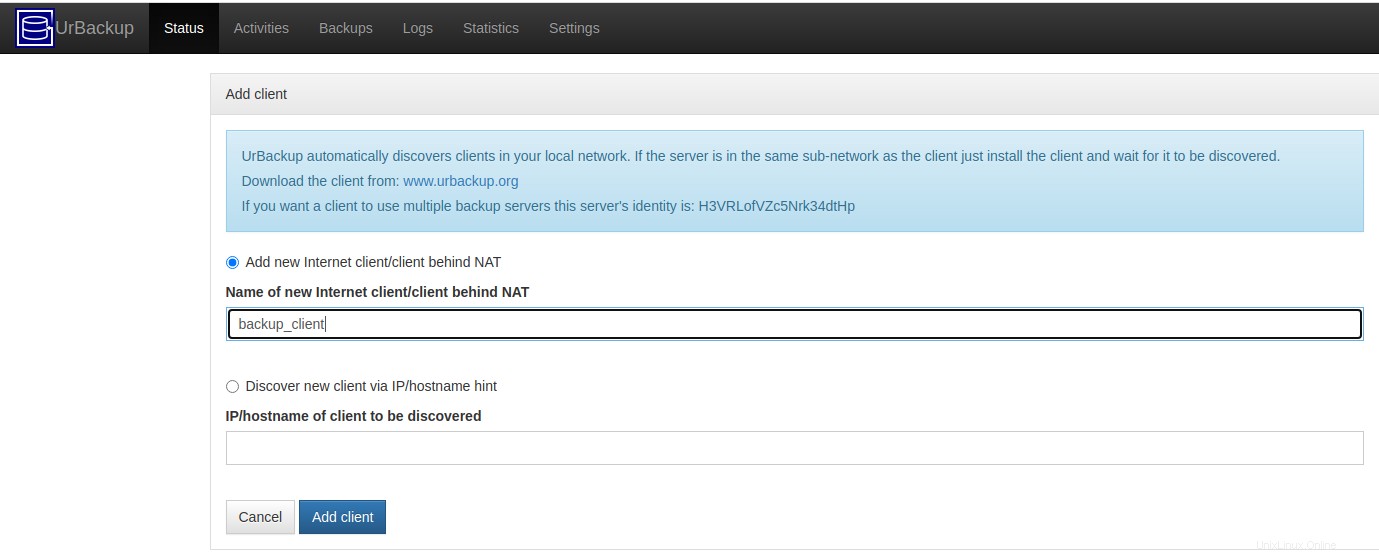
Po přidání klienta získáte jeho instalační balíčky, které je třeba nainstalovat pro zálohování na hostitelském počítači klienta, jak je znázorněno níže.
# TF=`mktemp` && wget "http://your_server_ip:55414/x?a=download_client&lang=en&clientid=1&authkey=nGEDmaj5Qb&os=linux" -O $TF && sudo sh $TF; rm -f $TF
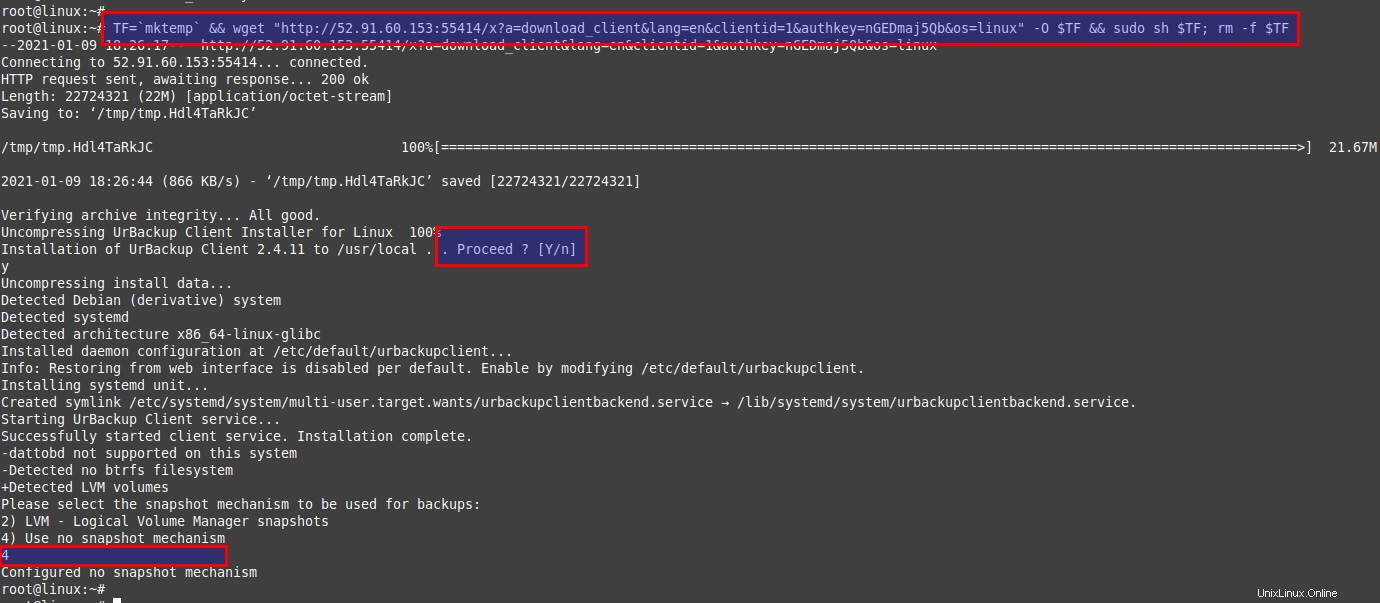
Spuštěním příkazu níže zkontrolujte stav klientské služby.
# systemctl status urbackupclientbackend
Klient UrBackup je spuštěn a běží na portu ‚35621‘
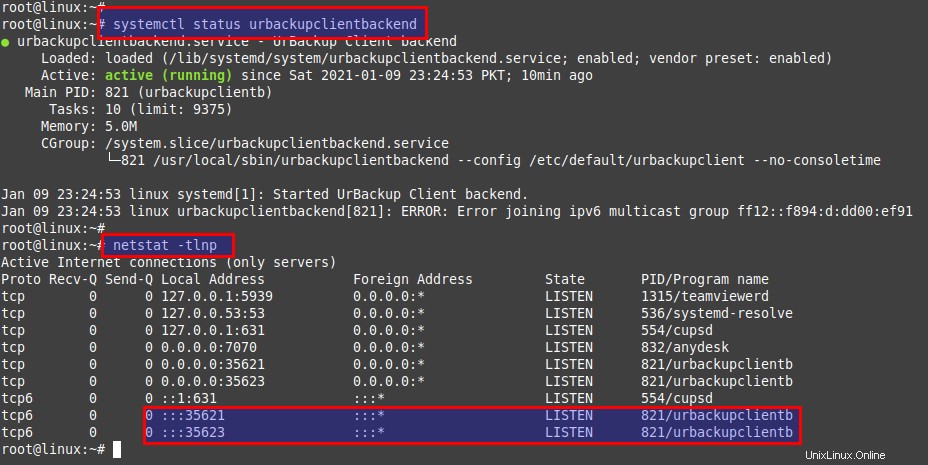
V případě jakýchkoli problémů se podívejte na jeho protokoly v souboru „/var/log/urbackupclient.log“.
Krok 7:Provedení záloh klienta
Můžete přidat tolik klientů, kolik chcete. Poté spusťte příkaz níže a přidejte libovolnou složku, ze které chcete provést zálohu.
# /usr/local/bin/urbackupclientctl add-backupdir -x -f -d /backup
Nyní zkontrolujte, zda je stav klienta ONLINE na serveru UrBackup. Jakmile bude online, můžete zálohu spustit ručně, jak je uvedeno níže, jinak poběží podle výchozího plánu, který můžete změnit v nastavení klienta.
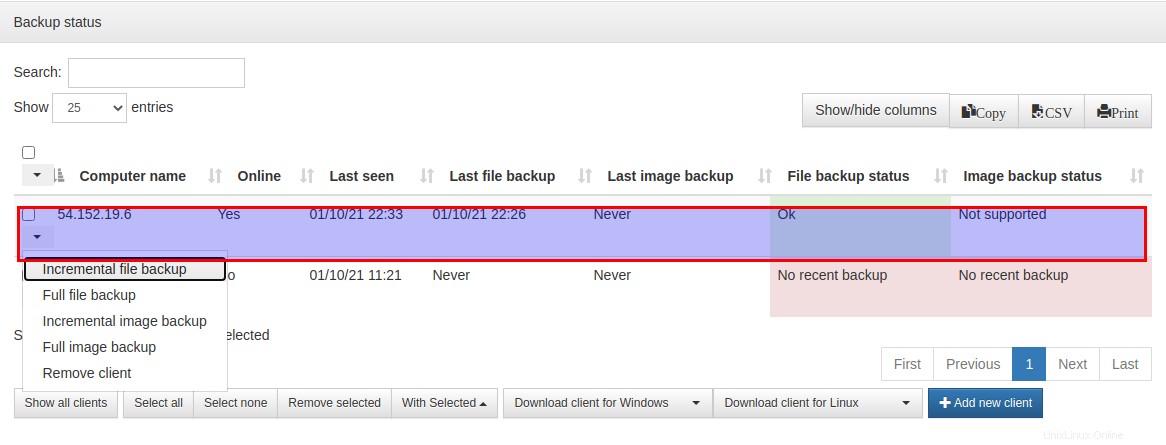
Pokud kliknete na záložku zálohy, uvidíte protokol poslední úspěšné zálohy, jak je uvedeno níže.
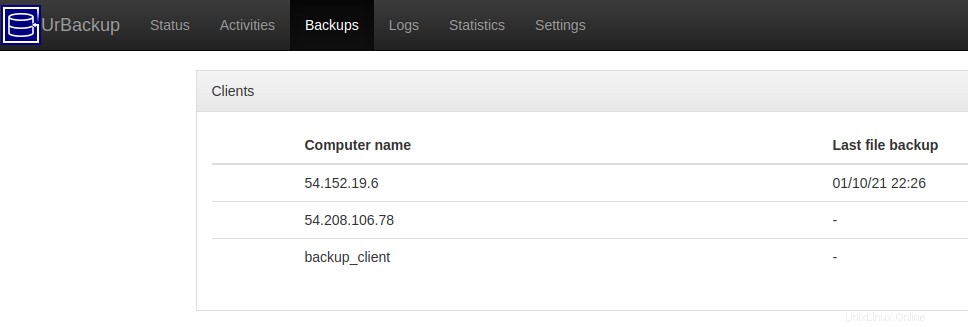
Můžete také ověřit na straně serveru, zda se záložní soubory nacházejí na cestě úložiště vašeho záložního serveru, jak je znázorněno níže v našem scénáři.
[email protected]:~# ls -lhtr /media/BACKUP/urbackup/54.152.19.6/210110-1726/backup/
total 0
-rwxr-x--- 1 urbackup urbackup 0 Jan 10 17:15 test.txt
Závěr:
Na konci tohoto článku nyní budete moci nainstalovat a nastavit server UrBackup na Ubuntu 20.04. Také jsme zkontrolovali, jak můžeme přidat hostitele Linuxu, který má být zálohován. Hlavním důvodem pro zálohování dat je uložení důležitých souborů, pokud dojde k havárii systému nebo selhání pevného disku, o svá data přijdete. Řešení zálohování je tedy velmi důležité pro jakoukoli organizaci kritickou pro data.