Někdy potřebujeme použít více terminálových relací v rámci jednoho okna při provádění několika úkolů. Naštěstí v systému Linux máme „obrazovku“ konzolové aplikace, která nám umožňuje používat více terminálových relací v okně. Pomocí „obrazovkových“ aplikací je možné spouštět libovolný počet interaktivních příkazových shellů, aplikací založených na konzoli atd. Je velmi užitečné nechat program spuštěný, i když omylem zavřete terminál.
Například pracujete na vzdáleném linuxovém počítači pomocí relace SSH, ale mnohokrát se vám relace SSH ukončí a ztratíte úlohu, na které pracujete. V tomto případě pomůže nástroj obrazovky obnovit relaci. V tomto článku se seznámíme s běžným používáním obrazovek v Ubuntu 20.04.
Instalace
Instalace aplikace obrazovky je jednoduchý a přímočarý proces. Spusťte následující příkaz pro instalaci obrazovky v Ubuntu 20.04.
$ sudo apt-get update
$ sudo apt-get install screen
Chcete-li ověřit instalaci obrazovky, spusťte následující příkaz.
$ screen --version
Výstup:
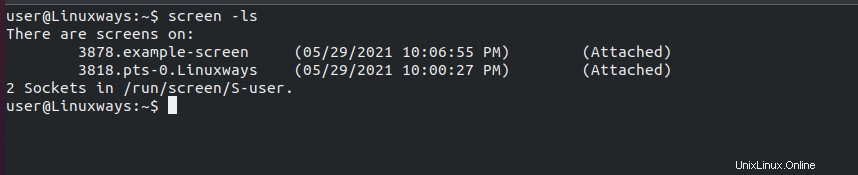
Zahájit relaci obrazovky
Pomocí jednoduchého příkazu obrazovky lze relaci obrazovky spustit. Příkaz vytvoří nový terminál uvnitř aktuálně běžícího terminálu a pokud jej nechcete používat, můžete použít příkaz exit a opustit obrazovku.
$ screen
V rámci obrazovky lze spustit nové okno s názvem následovně. V tomto příkladu jsem použil název obrazovky example-screen které lze později znovu připojit.
$ screen -S example-screen
Seznam procesů obrazovky
Spustili jsme nové okno pomocí příkazu screen. Nyní pro zobrazení všech aktuálně otevřených obrazovek spusťte příkaz:
$ screen -ls
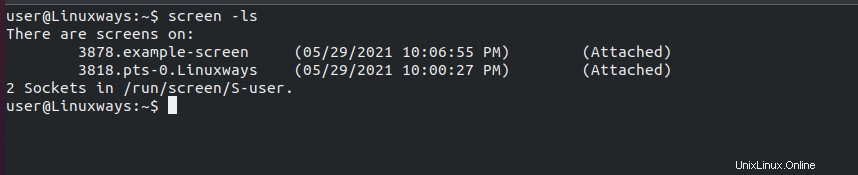
Odpojit aktuální obrazovku
K odpojení relace obrazovky od aktuálního terminálu můžete použít ctrl+a následovaný příkazem d. V terminálové relaci zadejte control+a d jako :
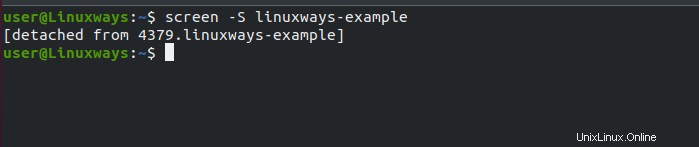
Znovu připojte relaci obrazovky
Svou relaci oddělené obrazovky můžete znovu připojit pomocí příkazu screen s volbou -r. Ze seznamu relace obrazovky můžete jednoduše zadat screen -r a název obrazovky a relaci znovu připojit. V tomto příkladu jsem znovu připojil relaci 4351.example-screen ze svého seznamu obrazovek. Podle toho si můžete vybrat svou relaci.
$ screen -r 4351.example-screen
Můžete také připojit relaci obrazovky pomocí ID relace obrazovky nebo pomocí názvu pouze jako:
$ screen -r 4351
$ screen -r example-screen
Seznam parametrů obrazovky
Všechny parametry obrazovky můžete vypsat pomocí ctrl+a následovaného znakem ? .
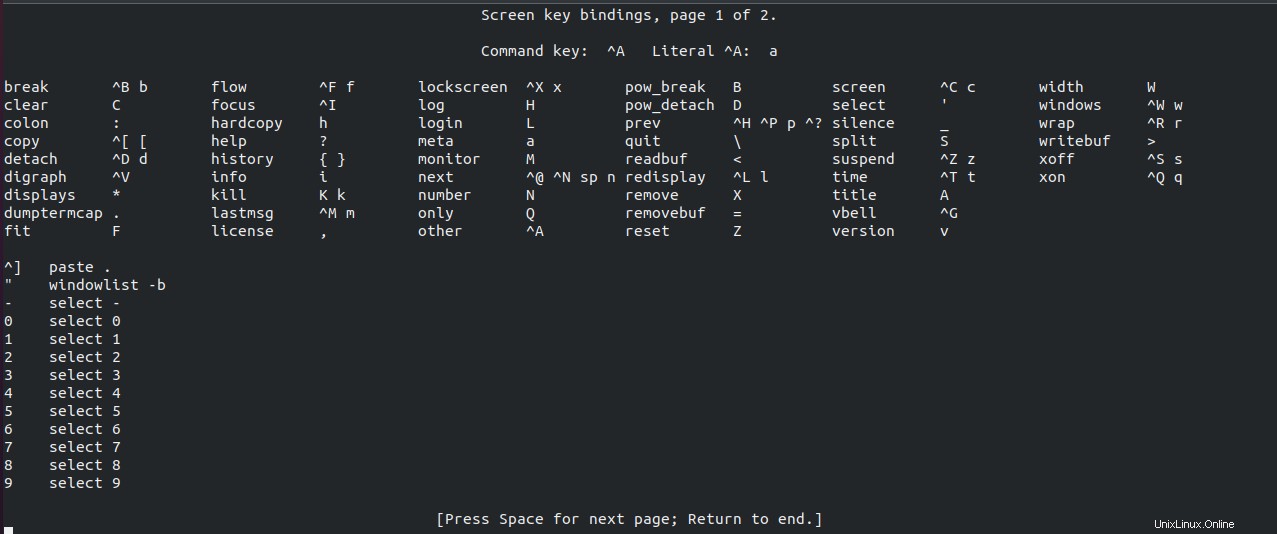
Svisle rozdělit obrazovku
Okno terminálu lze rozdělit vertikálně nebo horizontálně podle potřeby. Pro vertikální rozdělení okna stiskněte ctrl + a následovaný znakem | jako na snímku obrazovky. Stejný proces lze opakovat pro n počet vertikálních obrazovek.
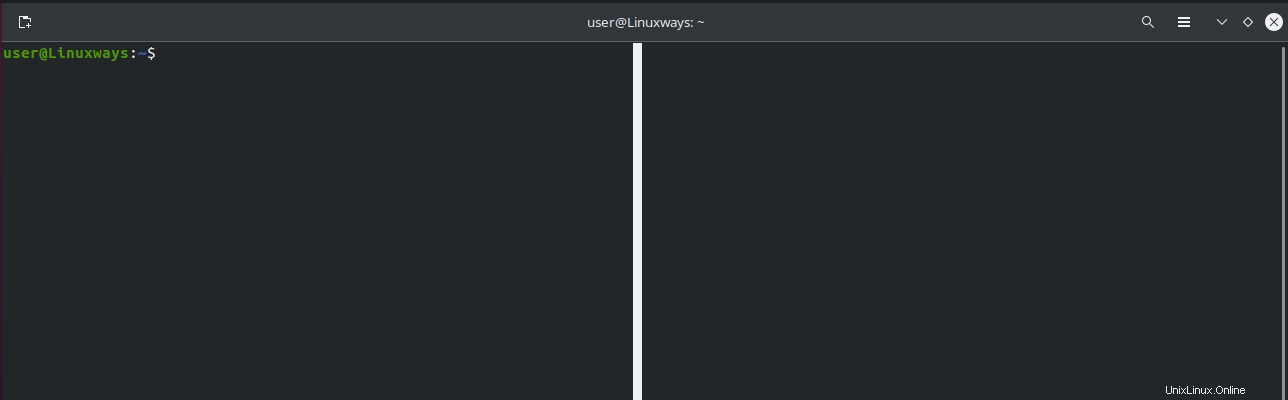
Chcete-li přejít na jinou obrazovku, stiskněte ctrl+a a poté Tab
Vodorovně rozdělit obrazovku
Chcete-li obrazovku rozdělit vodorovně, stiskněte ctrl + a a poté S (velká písmena). Stejný postup můžete zopakovat a získat n počet horizontálních obrazovek.
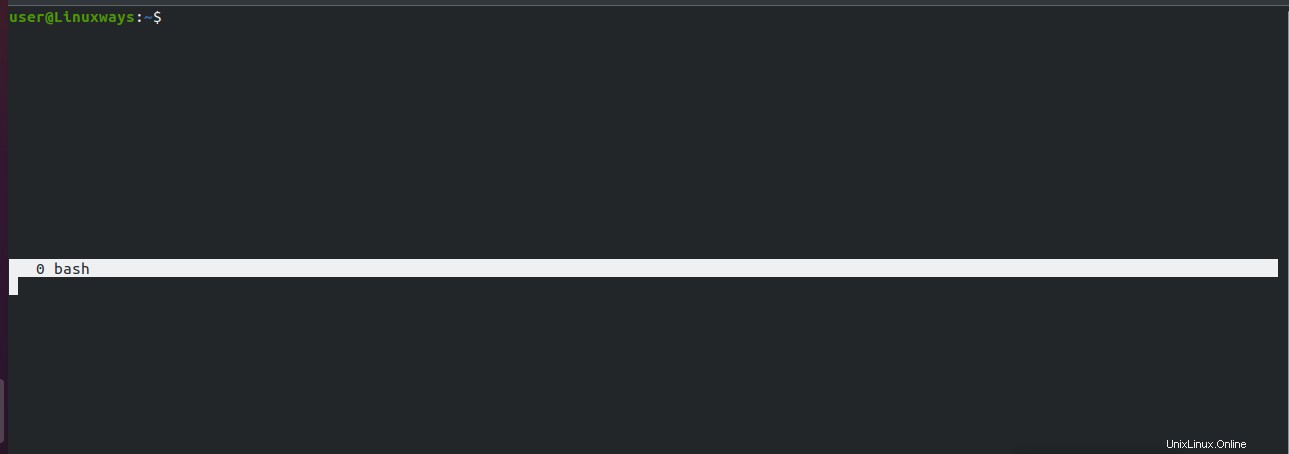
Zrušit rozdělení obrazovky
Svisle nebo vodorovně rozdělenou obrazovku lze rozdělit stisknutím kláves ctrl+a následovaných Q (velká písmena q)
Vytvořte nový terminál v rozdělené relaci
Po vodorovném nebo svislém rozdělení obrazovky se automaticky nevytvoří žádný terminál. Přejděte na novou relaci terminálu pomocí kláves ctrl+a následované klávesou Tab a stisknutím kláves ctrl+a následovaných c (malé c) vytvořte novou relaci terminálu.
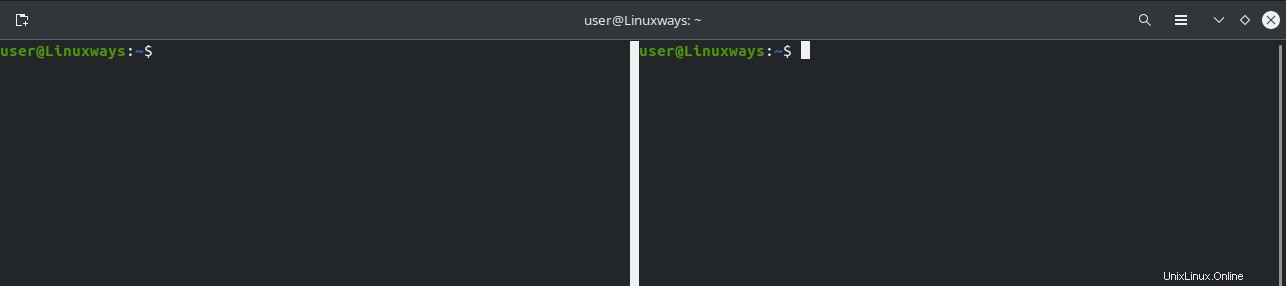
Relace obrazovky terminálu
Chcete-li ukončit aktuální relaci obrazovky, stiskněte ctrl+a a poté k (malé písmeno k) jako na snímku obrazovky níže.

Zkontrolujte všechny možnosti dostupné pomocí příkazu screen
Chcete-li zkontrolovat všechny možnosti dostupné pomocí příkazu screen, spusťte ve svém terminálu následující příkaz
$ screen --help
Výstup:
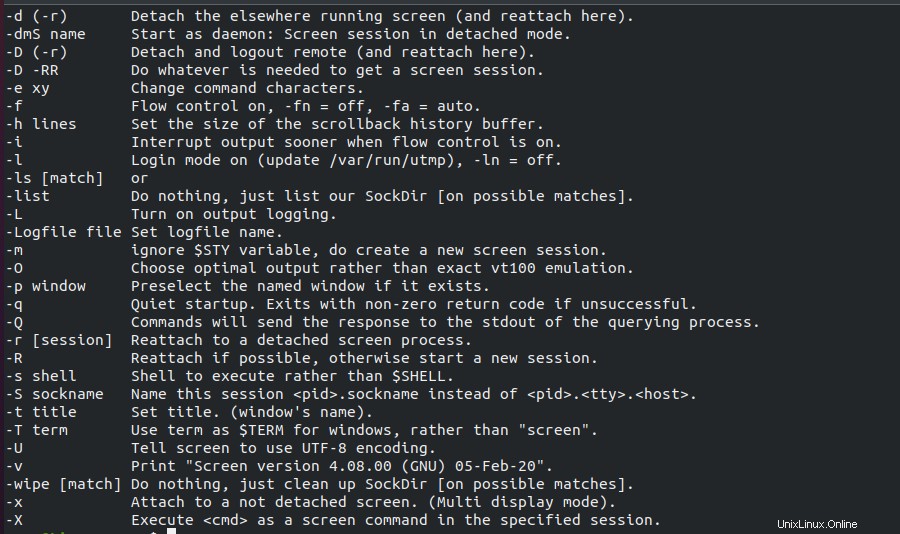
Zkontrolujte vlastníka obrazovky
Chcete-li zkontrolovat vlastníka otevřené relace obrazovky, můžete vypsat obsah adresáře /var/run/screen pomocí příkazu ls -lthr /var/run/screen jako:

Zkontrolujte manuálovou stránku příkazu Screen
Chcete-li zkontrolovat manuálovou stránku příkazu screen, spusťte man screen příkaz jako:
$ man screen
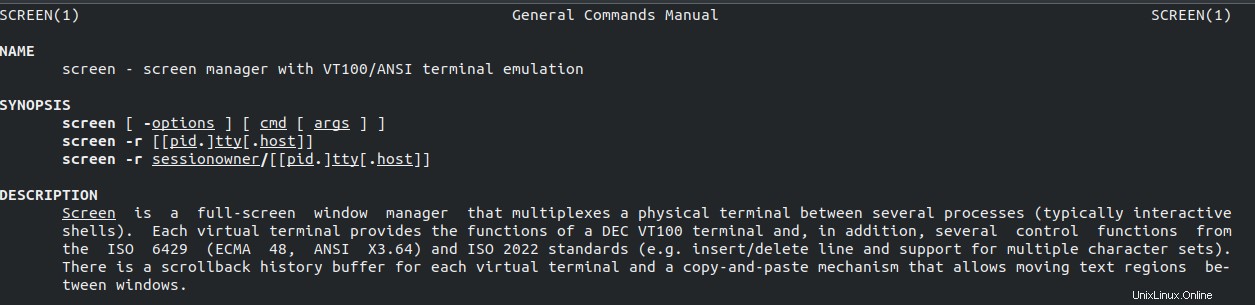
Závěr
V tomto článku jsme se naučili používat příkazy obrazovky v ubuntu 20.04. Pokud máte další tipy pro příkazy obrazovky, nezapomeňte se o ně podělit v komentáři níže.