Každý, kdo pracoval se systémy Ubuntu, ví, jak důležité je udržovat vaše adresáře čisté a strukturované, abyste k nim měli efektivní a efektivní přístup. Někdy možná budete muset vytvořit dočasné adresáře, které bude třeba později přejmenovat, nebo možná budete chtít adresář přejmenovat, jakmile skončíte s projektem.
Na rozdíl od všeobecného přesvědčení existuje několik způsobů, jak přejmenovat adresář v Ubuntu 20.04. V tomto příspěvku prozkoumáme několik způsobů, které můžete použít k přejmenování adresářů v Ubuntu. Začněme:
Prostřednictvím Průzkumníka souborů Nautilus
Podobně jako jeho mainstreamový bratranec, Ubuntu nyní obsahuje velmi uživatelsky přívětivé GUI, díky kterému je jeho použití relativně snazší ve srovnání s jeho dřívější iterací. Stejně jako Windows získáte průzkumník souborů také v Ubuntu. Pomocí něj můžete přejít do požadovaného adresáře, kliknout na něj pravým tlačítkem, kliknout na „Přejmenovat“ a zadat požadovaný název adresáře.
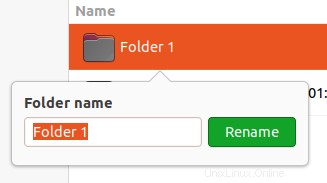
Přejmenování více složek pomocí Průzkumníka souborů
Pokud potřebujete přejmenovat více složek do sekvence, může vám velmi pomoci průzkumník souborů v Ubuntu.
Začněte výběrem všech složek. Klikněte pravým tlačítkem a klikněte na „Přejmenovat“.
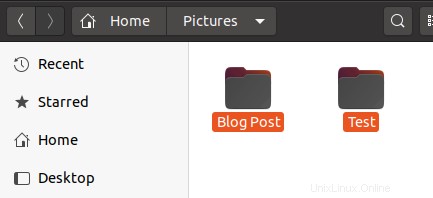
Do textového pole zadejte konzistentní část názvu.
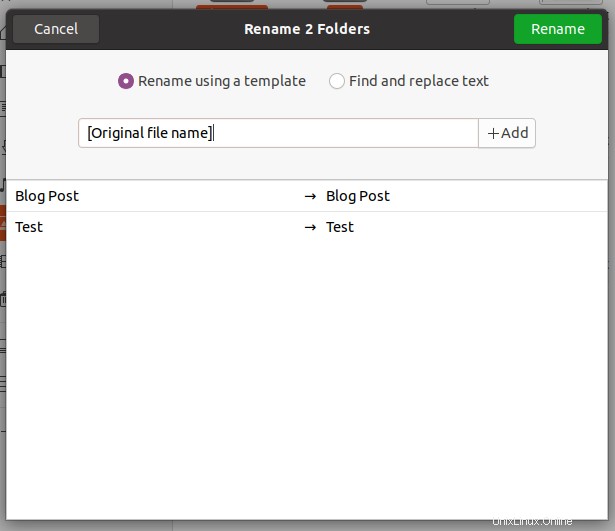
Klikněte na tlačítko „Přidat“ před textovým polem a vyberte požadovanou sekvenci.
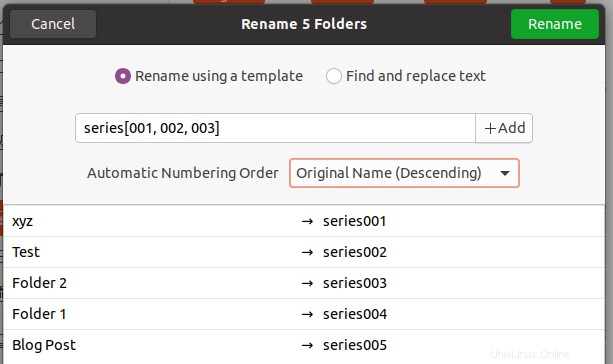
Jakmile použijete sekvenci, můžete název seřadit vzestupně a sestupně.
Kliknutím na přejmenovat v pravém horním rohu dialogového okna použijete změny.
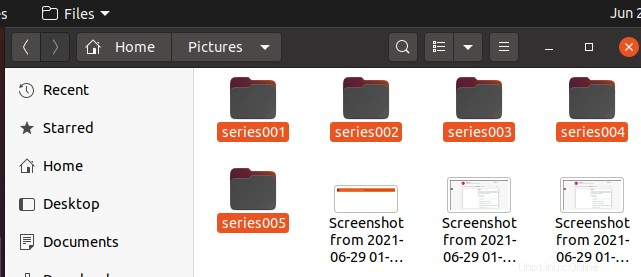
Přejmenování pomocí příkazu „mv“
V Ubuntu není žádný vestavěný příkaz pro přejmenování.
K přejmenování souboru nebo adresáře můžete také použít příkaz „mv“ v terminálu. Otevřete terminál pomocí zkratky „Alt + Ctrl + T“. Jakmile budete mít terminál otevřený, zadejte následující příkaz:
$ mv <original_name> <new_name>
Pokud například chcete přejmenovat adresář s názvem „Temp“, který se nachází ve vašem domovském adresáři, na „Adresář“ ve stejném umístění, můžete použít následující příkaz:
Začněte pomocí příkazu „ls“ k zobrazení aktuálního obsahu vašeho aktuálního umístění v terminálu.
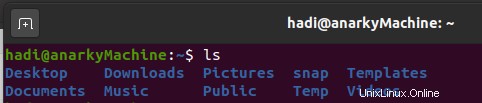
Type: $ mv Temp Directory
Jakmile stisknete klávesu Enter, nezobrazí se žádná výzva.
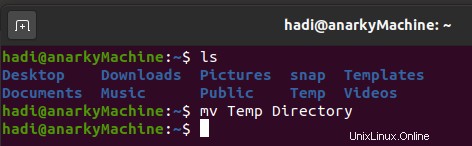
Nyní znovu zadejte „ls“ pro zobrazení změn.
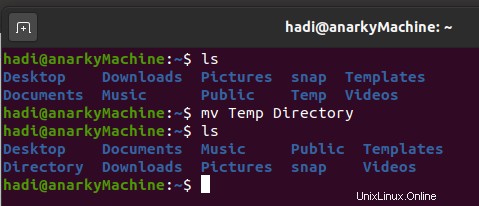
Přejmenování pomocí příkazu „rename“
Jak bylo uvedeno, příkaz pro přejmenování není zabudován do Ubuntu. Jen pozor, je pokročilejší než příkaz „mv“, protože vyžaduje, abyste měli alespoň základní znalosti regulárních výrazů.
Příkaz můžete nainstalovat zadáním následujícího příkazu do terminálu:
$ sudo apt install rename
Chcete-li příkaz použít, musíte porozumět syntaxi níže:

Pomocí výše uvedené syntaxe můžete přejmenovat jeden nebo více souborů na výsledek zadaný jako první argument.
Očekává se, že argument Perl „perlexpr“ změní část $_string pomocí Perlu pro alespoň některá ze zadaných jmen. Pokud není název aktualizován pomocí tohoto příkazu, dalším spuštěním tohoto příkazu se neaktualizuje. Pokud v tomto příkazu nezadáte žádné názvy souborů nebo adresářů, požádá vás o jejich jména pomocí běžného vstupu na terminálu.
Pojďme prozkoumat hlavní možnosti uvedené v syntaxi.
Možnosti
- -V:používá se k zobrazení čísla verze.
- -h:vytiskne MOŽNOSTI a PŘEHLED.
- -f:vynucení přepsání existujících souborů.
- -n:(bez akce) vytiskne názvy souborů, které mají být přejmenovány, ale nepřejmenuje se.
- -e:kód pro práci s názvy souborů. Může být opakován pro vytvoření kódu jako v perlu, ale pokud tam není -e, bude jako kód použit první argument v příkazu.
- -E:podobné jako -e, ale je ukončeno znakem „;“.
Příklad (změna přípony souboru)
Při práci s kódem nebo textovými soubory může být nutné často měnit příponu souboru kódu. Uvažujme soubor „file.txt“ obsahující náš kód a potřebujeme jej převést na soubor C/C++, abychom jej mohli zkompilovat. Otevřete terminál, kde je umístěn váš soubor, a zadejte následující:
$ rename ‘s/\.txt/\.c/’ file.txt
Chcete-li zobrazit výsledky, můžete spustit „ls“.
 Přejmenování pomocí bash skriptu
Přejmenování pomocí bash skriptu
Pokud potřebujete aktualizovat více souborů, můžete napsat bash skript k dosažení požadovaného výsledku.
Pokračujeme v našem starém příkladu, pokud máme více souborů „*.txt“, které je třeba převést na soubory „.c“ C/C++. Pro převod celé série můžete napsat následující bash skript.
Skript bash můžete vytvořit otevřením textového editoru a zadáním následujícího kódu:
for file in *.txt; do
mv -- "${file}" "${file%.txt}.c"
done Nyní uložte soubor do stejného adresáře jako textové soubory a pojmenujte jej jakkoli, např. „fileRename.sh“. Poté přejděte do terminálu a spusťte „ls“, abyste potvrdili dostupnost všech souborů.
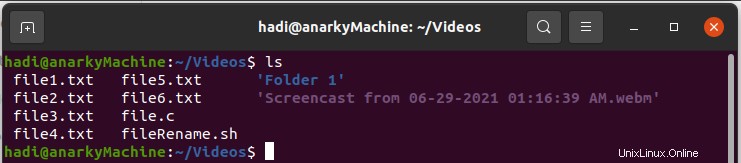
Spusťte svůj bash skript pomocí příkazu níže:
$ bash fileRename.sh
Nyní spuštění „ls“ vám ukáže, že všechny přípony souborů se změnily.
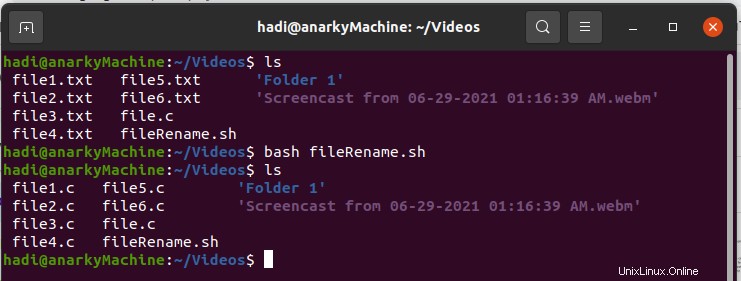
Vytvoření bash skriptu může na začátku vypadat jako zdlouhavý úkol, ale jakmile budete mít tyto skripty připravené podle svých požadavků, jejich spuštění vám může z dlouhodobého hlediska ušetřit spoustu času.