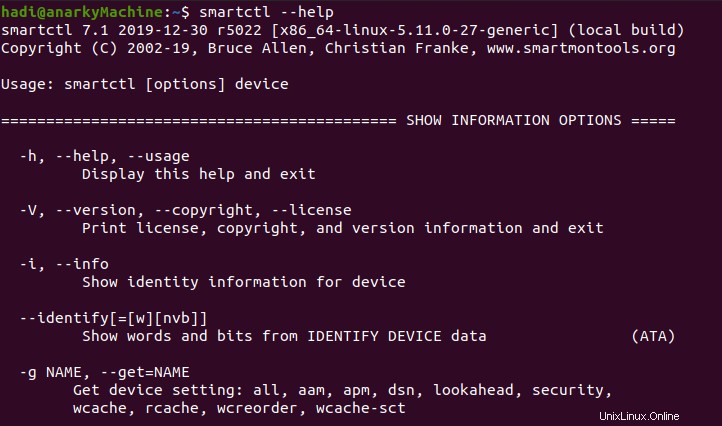Přestože jsou notebooky a stolní počítače velmi odolné, měli byste průběžně kontrolovat stav komponent, abyste zajistili dlouhou životnost. Zařízení pro ukládání dat je základní součástí každého počítače. Dva hlavní typy jsou známé jako HDD alias pevný disk a SSD aka Solid-State Drive. Hlavní rozdíly mezi těmito dvěma se scvrkávají na cenu a rychlost IO, ale to je diskuse pro jiný příspěvek. Pokud chcete zajistit, aby váš počítač fungoval optimálně, je důležité, aby váš HDD/SSD fungoval dobře. V tomto příspěvku nastíníme hlavní způsoby, jak můžete zkontrolovat stav vašeho HDD/SSD v Ubuntu 20.04.
Prostřednictvím rozhraní
Pomocí této metody můžete provádět testy bez velkých znalostí příkazů terminálu. Můžete začít otevřením aplikace „Disky“.
- Můžete začít buď stisknutím klávesy „okno“ nebo kliknutím na „Aktivity“ v levém horním rohu obrazovky.
- Když se zobrazí textové pole pro vyhledávání, zadejte „Disky“, nyní klikněte na ikonu a spusťte aplikaci.
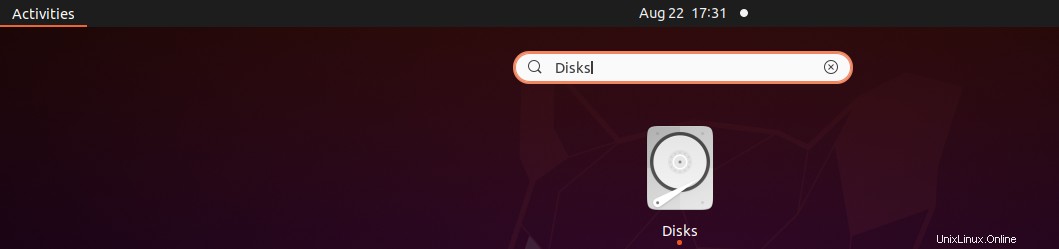
Jakmile se aplikace otevře, zobrazí seznam zařízení pro ukládání dat ve vašem počítači, jak je znázorněno níže. 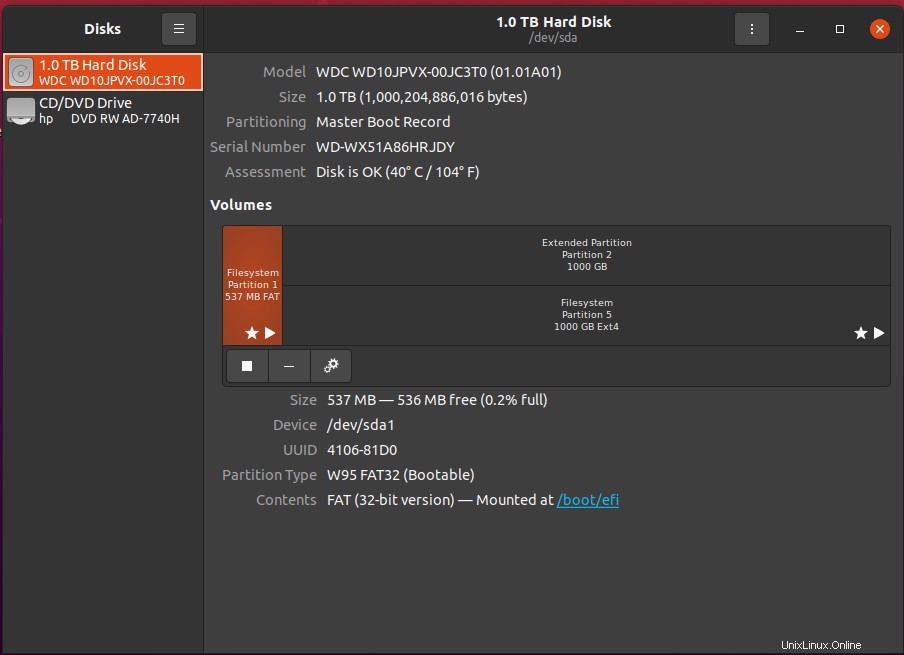
Vyberte HDD/SSD, který chcete otestovat. Nyní:
- Otevřete nabídku možností, je vedle tlačítka pro minimalizaci.
- Vyberte „SMART Data and Tests“
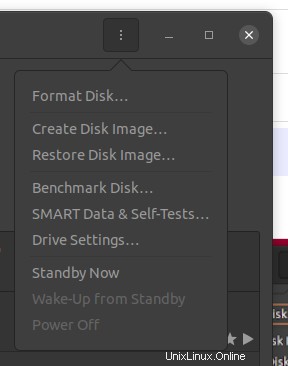
V okně, které se otevře, uvidíte stav svého zařízení pro ukládání dat.
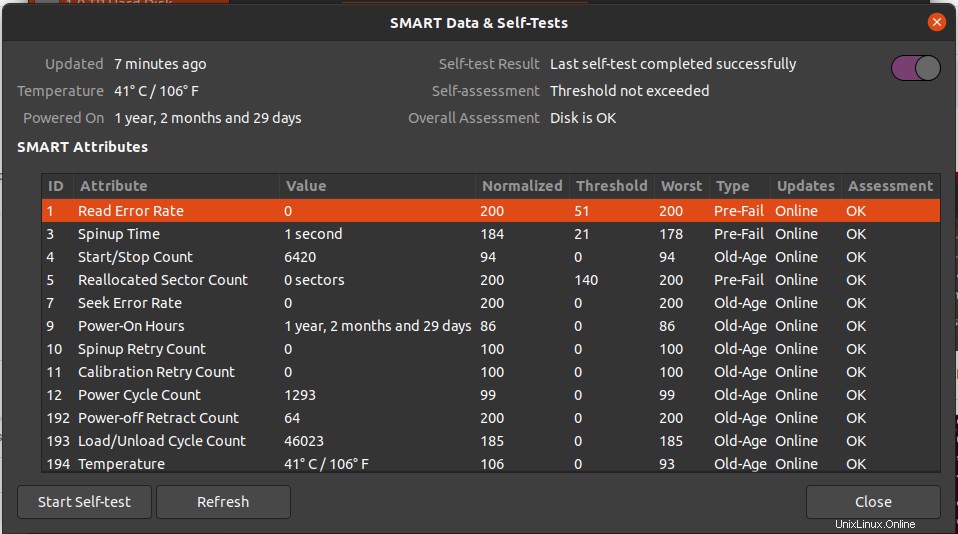
Pokud existuje více úložných zařízení, můžete se vrátit do předchozího okna a vybrat druhé zařízení k otestování.
Přes terminál
Prostřednictvím terminálu budete muset začít instalací balíčku SmartCtl. Ve svém terminálu zadejte následující:
$sudo apt-get install smartmontools -y

Po dokončení budete muset službu spustit pomocí následujícího příkazu
$systemctl start smartd
Protože potřebujete službu spuštěnou, musíte před spuštěním jakýchkoli testů zkontrolovat stav služby. Chcete-li zkontrolovat stav, zadejte tento příkaz:
$systemctl status smartd
Získáte výstup podobný následujícímu:
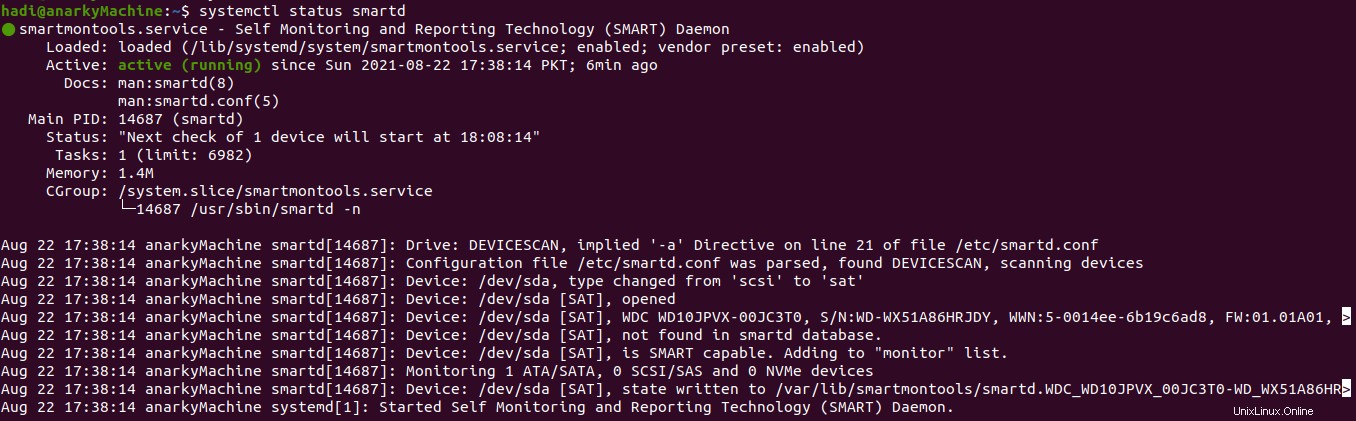 Testování stavu vašeho HDD/SSD
Testování stavu vašeho HDD/SSD
Po spuštění služby získejte informace o svém pevném disku pomocí následujícího příkazu:
$sudo smartctrl -i /dev/sda
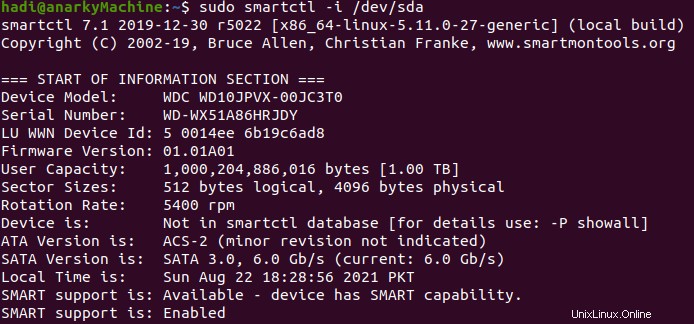
Nyní můžete spustit krátký test pomocí následujícího příkazu:
$sudo smartctl -t short -a /dev/sda
Prostřednictvím tohoto krátkého testu otestujete elektrické a mechanické vlastnosti spolu se čtením/ověřením. Získáte následující výstup.
Po krátkém testování můžete spustit dlouhý test pomocí následujícího příkazu:
$sudo smartctl -t long -a /dev/sda
Prostřednictvím tohoto dlouhého testu získáte vše, co je součástí krátkého testu, a ještě mnohem více.
Pokud chcete zkontrolovat celkový stav zařízení pro ukládání dat, zadejte a spusťte následující:
$sudo smartctl -d ata -H /dev/sda
Získáte následující krátký výstup a spíše než statistiky uvidíte, zda test prošel nebo selhal.

Pokud chcete prozkoumat všechny možné možnosti, které můžete použít s příkazem smartctl, můžete jej otevřít pomocí následujícího:
$smartctl --help
Získáte všechny argumenty a parametry, které můžete kombinovat, abyste přizpůsobili testy co nejrozsáhlejší a nejkomplexnější.
Závěr
V tomto příspěvku jste se dozvěděli o několika způsobech, jak můžete zkontrolovat stav vašich pevných disků a SSD. Pokud chcete diskutovat o nástrojích třetích stran, napište komentář níže a dejte nám vědět.