OwnCloud je open-source aplikace, která uživatelům umožňuje synchronizovat a sdílet své soubory odkudkoli a z jakéhokoli zařízení. Umožňuje uživatelům převzít kontrolu nad svými daty tím, že se nebudou spoléhat na služby hostování dat třetích stran. Podobně jako u jiných online služeb cloudového úložiště vám OwnCloud také umožňuje synchronizovat soubory prostřednictvím webového prohlížeče, počítače a mobilní aplikace. Desktopový klient OwnCloud je k dispozici pro systémy Mac, Windows a Linux a mobilní aplikace je k dispozici pro zařízení Android a iOS.
V dnešním příspěvku nainstalujeme OwnCloud na Ubuntu 20.04 LTS .
Krok 1:Předpoklady instalace
Nejprve nainstalujeme některé předpoklady, které zahrnují balíčky LAMP stack a některé další PHP knihovny. Pro instalaci těchto balíčků použijte níže uvedené příkazy:
Chcete-li nainstalovat server Apache, použijte příkaz níže:
$ sudo apt install apache2
Poté nainstalujte server MariaDB:
$ sudo apt install mariadb-server
Poté nainstalujte PHP a některé další předpoklady:
$ sudo apt install wget coreutils libapache2-mod-php php-imagick php-common php-zip php-curl php-gd php-imap php-intl php-json php-mysql php-redis redis-server php-mbstring php-ssh2 php-xml php-apcu
Zadejte heslo sudo. Pokud se zobrazí výzva s y/n , stiskněte y a poté Enter klíč.
Krok 2:Konfigurace databáze
V tomto kroku nejprve zabezpečíme instalaci MariaDB a poté nakonfigurujeme databázi a uživatele pro OwnCloud.
Abychom zvýšili zabezpečení databáze MariaDB, budeme muset spustit skript shellu mysql_secure_installation:
$ sudo mysql_secure_installation
Po spuštění výše uvedeného příkazu budete dotázáni na aktuální heslo uživatele root, stiskněte Enter . Poté nastavte heslo pro účet root stisknutím y a dvakrát zadejte nové heslo.
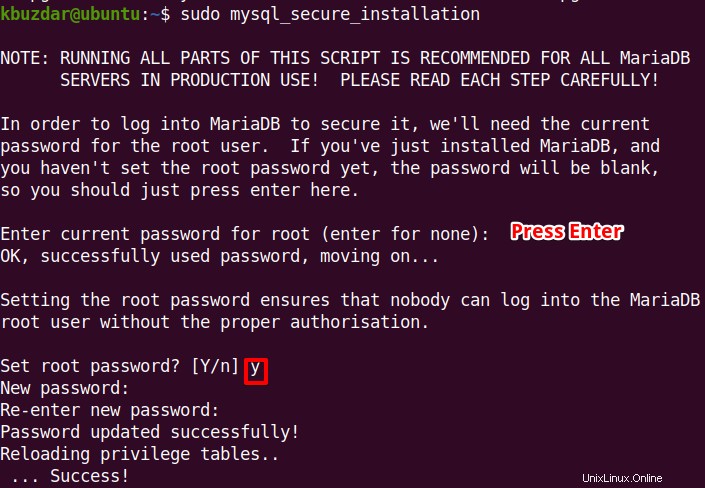
U všech dalších otázek stiskněte y klíč.
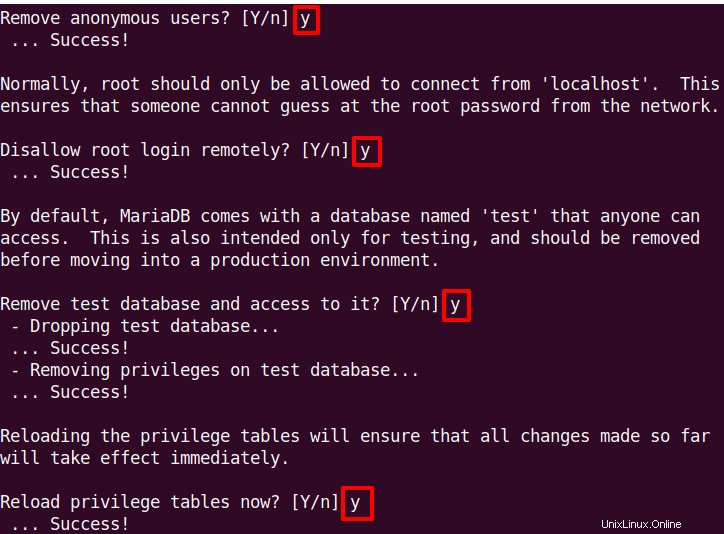
Přihlaste se do MySQL pomocí příkazu níže:
$ sudo mysql -u root -p
Nyní vytvoříme databázi a uživatele pro OwnCloud a přidělíme tomuto uživateli potřebná oprávnění. Kromě zde použité databáze a uživatelského jména můžete použít i jiná jména.
Poté vytvořte databázi s názvem mycloud, použijte následující příkaz:
$ CREATE DATABASE mycloud;
Poté vytvořte uživatele s názvem clouduser s heslem tintin.
$ CREATE USER 'clouduser'@'localhost' IDENTIFIED BY ‘tintin’;
Poté uživateli databáze udělte clouduser oprávnění k databázi mycloud :
$ GRANT ALL ON mycloud.* TO 'clouduser'@'localhost' WITH GRANT OPTION;
Poté použijte změny a ukončete prostředí MySQL pomocí následujících příkazů:
$ FLUSH PRIVILEGES; $ EXIT;
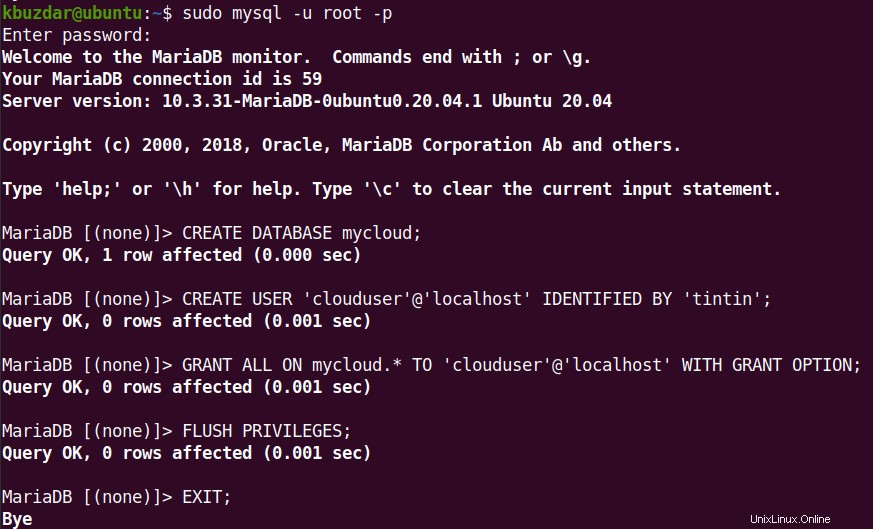
Krok 3:Instalace OwnCloud
Nyní si stáhneme balíček zip serveru OwnCloud z jeho oficiálních stránek. Nebo můžete pomocí příkazu níže stáhnout nejnovější verzi serveru OwnCloud (stav 21. července 2021).
$ wget https://download.owncloud.org/community/owncloud-complete-20210721.zip

Nyní rozbalte stažený soubor zip do /var/www adresář.
$ sudo unzip owncloud-complete-20210721.zip -d /var/www/
Obsah souboru zip bude extrahován do /var/www/owncloud adresář.
Změňte vlastnictví /var/www/owncloud /.
$ sudo chown -R www-data:www-data /var/www/owncloud/
Upravte také oprávnění na /var/www/owncloud adresář.
$ sudo chmod -R 755 /var/www/owncloud/
Krok 4:Konfigurace Apache
V tomto kroku nakonfigurujeme Apache vytvořením konfiguračního souboru virtuálního hostitele pro OwnCloud. Vytvořte konfigurační soubor virtuálního hostitele následovně:
$ sudo nano /etc/apache2/conf-available/owncloud.conf
Poté do souboru přidejte následující konfigurační řádky:
<Directory /var/www/owncloud/> Alias /owncloud "/var/www/owncloud/" <Directory /var/www/owncloud/> Options +FollowSymlinks AllowOverride All <IfModule mod_dav.c> Dav off </IfModule> SetEnv HOME /var/www/owncloud SetEnv HTTP_HOME /var/www/owncloud </Directory>
Poté uložte a zavřete owncloud.conf soubor.
Nyní povolte konfigurační soubor virtuálního hostitele pomocí příkazu níže:
$ sudo a2ensite owncloud.conf
Znovu načtěte konfigurace Apache pomocí příkazu níže:
$ sudo systemctl reload apache2
Nyní je instalace OwnCloud dokončena, můžete k OwnCloudu přistupovat prostřednictvím webového prohlížeče.
Krok 5:Konfigurace OwnCloud
Pro přístup k OwnCloud otevřete níže uvedenou adresu ve svém webovém prohlížeči:
https://IP-adresa/vlastni cloud
Nahraďte ip-adresu ve výše uvedené adrese URL s IP adresou vašeho systému, kde je nainstalován server OwnCloud.
Po přístupu na výše uvedenou adresu uvidíte níže uvedenou stránku OwnCloud s výzvou k vytvoření účtu správce. Zadejte libovolné uživatelské jméno a heslo pro svůj nový účet správce.
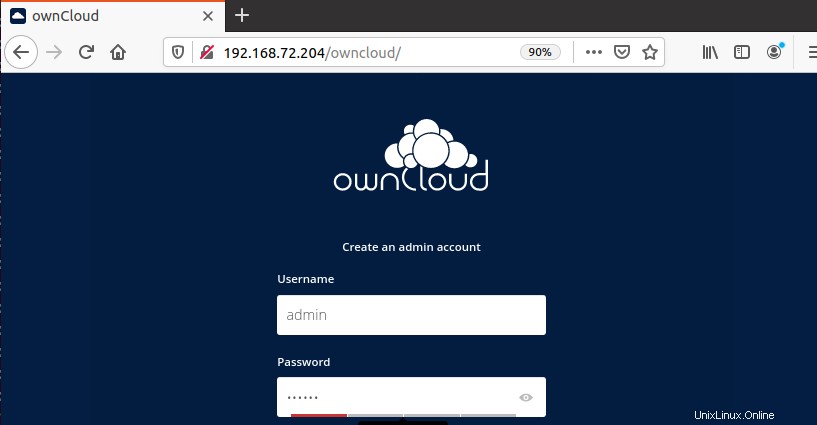
Nyní přejděte dolů na Úložiště a databáze sekce. Ve složce Data , uvidíte výchozí datový adresář OwnCloud. Ponechte toto výchozí umístění tak, jak je.
V části Konfigurovat databázi zadejte uživatelské jméno databáze, heslo databáze a název databáze, který jsme nakonfigurovali v předchozí části (Krok 2:Konfigurace databáze). Opusťte hostitele databáze pole jako localhost . Poté klikněte na Dokončit nastavení . 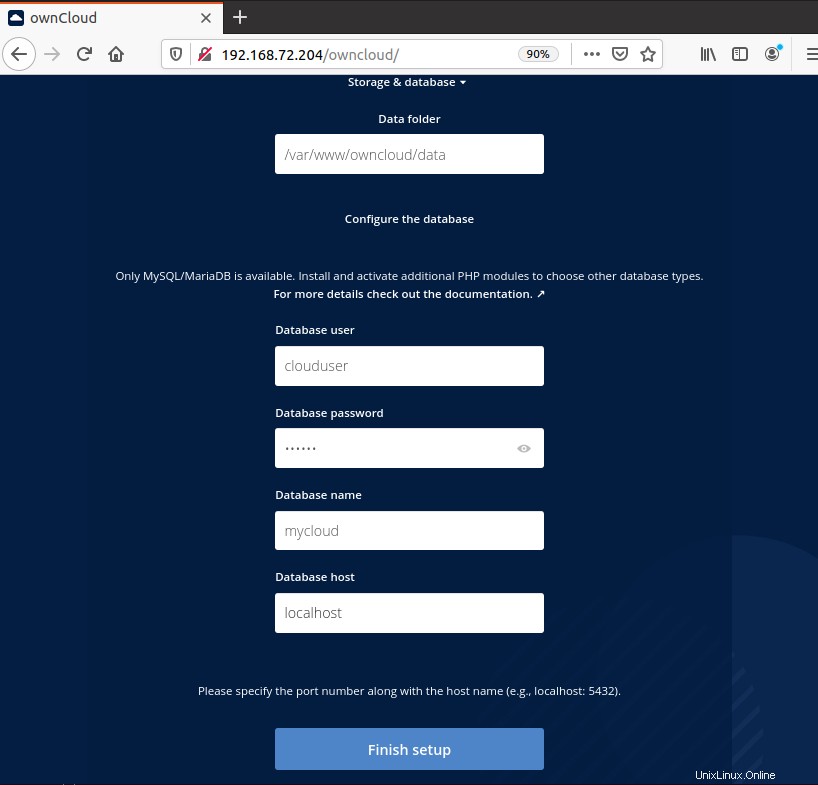
Nyní se můžete přihlásit ke svému účtu OwnCloud pomocí přihlašovacích údajů správce, které jste vytvořili v předchozím kroku.
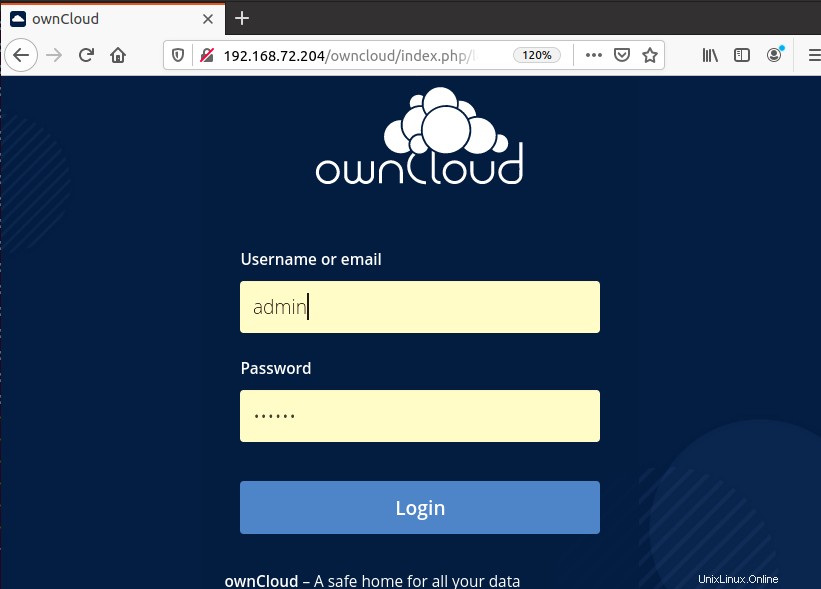
Jakmile se přihlásíte, uvidíte hlavní rozhraní OwnCloud. Zde můžete nahrávat soubory do cloudu a sdílet je s ostatními.
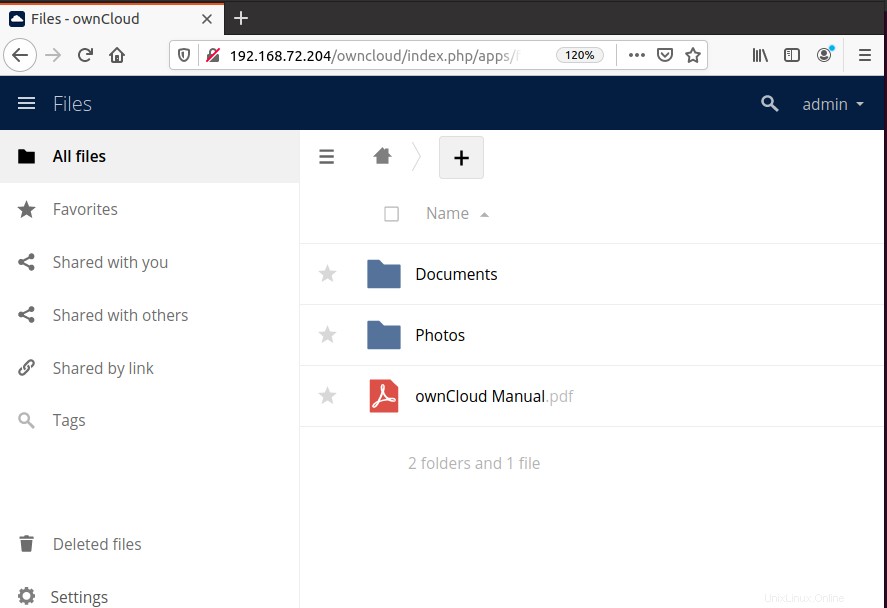
To je vše, co k tomu patří! V dnešním příspěvku jsme nainstalovali OwnCloud na Ubuntu OS. Nyní můžete začít používat svůj místní server OwnCloud. Další informace o OwnCloud naleznete v jeho oficiální dokumentaci.