Úvod
Dnes budu psát o něčem vynikajícím, co je textový editor velmi zaměřený na programátora. Zde je editor Nirvana, který obsahuje výkon robustního integrovaného vývojového prostředí. Sledujte mě a vyzkoušejte, jak nainstalovat a pracovat s editorem Nirvana. Editor Nirvana je pro programátory. Nezatěžuje systém a využívá pár zdrojů. Editor Nirvany se také nazývá nEdit.
Protože v době psaní této příručky používám Ubuntu 20.04 LTS, ukážu vám, jak nainstalovat editor nirvana na Ubuntu. Ubuntu můžete používat s Gnome nebo jakýmkoli jiným desktopovým prostředím. Všechny pokyny jsou platné pouze pro operační systém Ubuntu.
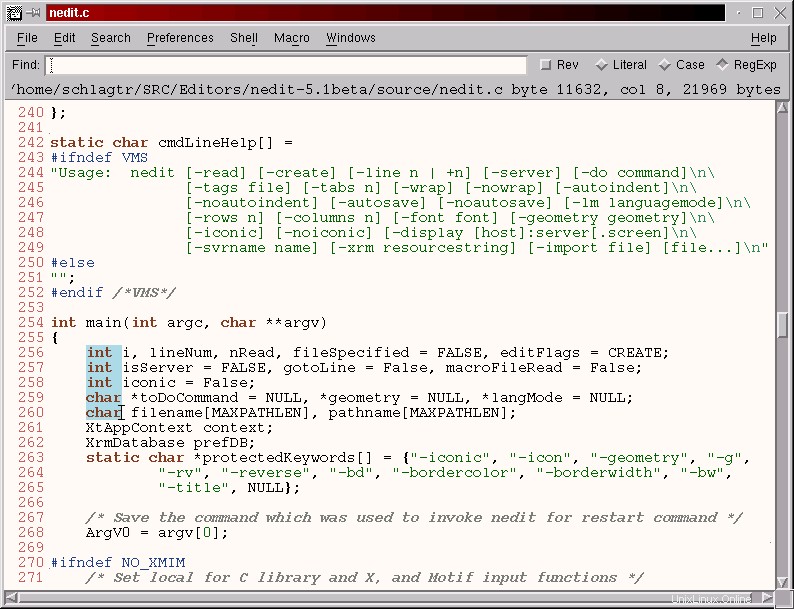
Požadavky na závislost pro textový editor Nirvana
S nEdit na Ubuntu nejsou žádné problémy se závislostmi. Instaluje se hladce, aniž by způsoboval nějaké problémy.
Krok 1. Nainstalujte editor Nirvana na Ubuntu LTS
Nyní jsme se dostali tak daleko, abychom mohli pokračovat v instalaci editoru Nirvana. Nepotřebujeme žádné závislosti, takže instalace je snadná. Pomocí následujícího příkazu nejprve zkontrolujte, zda váš systém potřebuje nějaké aktualizace.
$ sudo apt update
Po aktualizaci systémových úložišť jste připraveni nainstalovat textový editor nEdit.
$ sudo apt install nedit
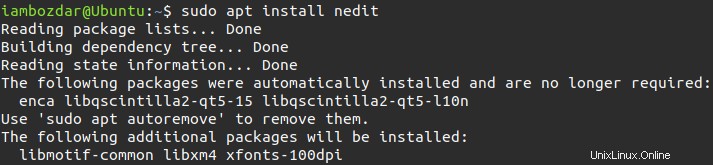
Velikost instalačního úložiště není tak velká, takže se nemusíte bát. Zabírá malou velikost na disku.
Krok 2. Ověřte instalaci editoru Nirvana
Vždy udělám jednoduchou věc, a to spuštěním příkazu na CLI pro kontrolu verze nainstalovaného softwaru. Pomáhá mi zjistit, že je aplikace plně nainstalována.
$ nedit --version
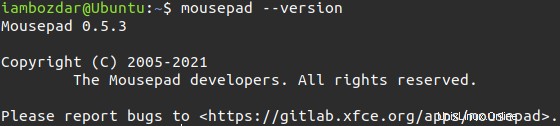
Totéž můžeme udělat s grafickým vyhledáváním. Výsledkem bude něco níže.
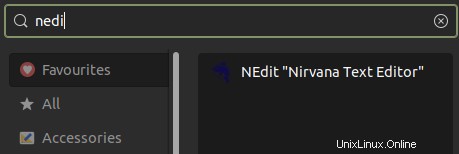
Krok 3. Spusťte Nirvana Editor
Existují dva způsoby, jak spustit jakoukoli aplikaci v Linuxu. Rozhodl jsem se nejprve projít příkazový řádek. Vyzkoušejte následující příkaz na svém terminálu a zjistěte, zda spustí nEdit.
$ nedit
Druhým způsobem je spuštění přes grafický dashboard. Spustíte jej pomocí stejné nabídky Start na hlavním panelu.
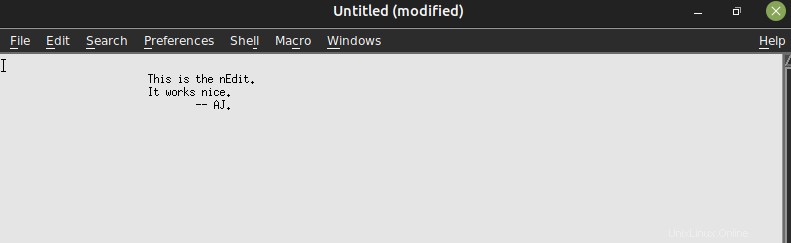
Krok 4. Odinstalujte NirvanaEditor Od Ubuntu 20.04
Zjistili jsme, jak se instaluje a spouští editor Nirvana. Nyní uvidíme, jak jej lze odinstalovat. Spusťte následující příkaz a porovnejte výstup s uvedeným snímkem obrazovky níže.
$ sudo apt remove nedit
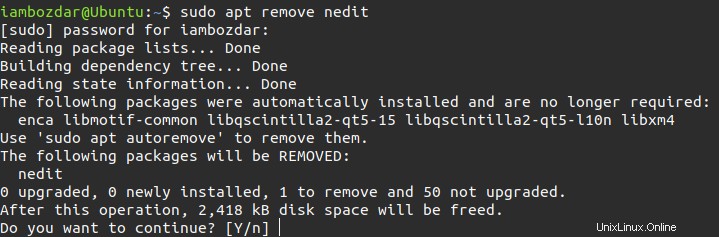
Závěr
Pozorovali jsme instalaci a fungování nEdit. Krátce jsme také probrali, jak jej lze odstranit ze systému Ubuntu.