Banner SSH je obvykle nakonfigurován tak, aby poskytoval prohlášení o vyloučení odpovědnosti nebo soubor pravidel, kterými se řídí, kdo potřebuje mít ke zprávě přístup. Je to jednoduše varovná zpráva, která obvykle varuje neoprávněné uživatele před pokračováním v přístupu do systému. Většina organizací pravděpodobně nakonfiguruje banner tak, aby odvrátil neoprávněné uživatele, a stanoví důsledky takového jednání, které má většinou právní důsledky.
S tímto krátkým úvodem z cesty vás provedeme tím, jak si můžete vytvořit svůj vlastní banner SSH.
Krok 1:Proveďte změny v konfiguračním souboru sshd_config
Prvním krokem je provést malé vylepšení v /etc/ssh/sshd_config konfigurační soubor SSH. Zde otevřu soubor pomocí editoru příkazového řádku vim:
$ sudo vim /etc/ssh/sshd_config
Posuňte se a najděte Banner atribut, který určuje umístění souboru, který obsahuje zprávu banneru. Ve výchozím nastavení je tomuto přiřazena hodnota none jak je uvedeno.
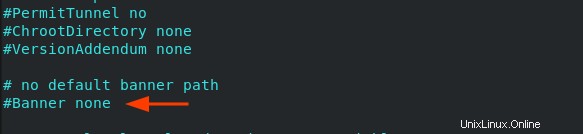
Další věc, kterou musíte udělat, je zrušit komentář na řádku a zadat vlastní soubor banneru. V našem případě jsme zadali soubor, který bude obsahovat banner SSH, jako /etc/custom_banner
Banner /etc/custom_banner
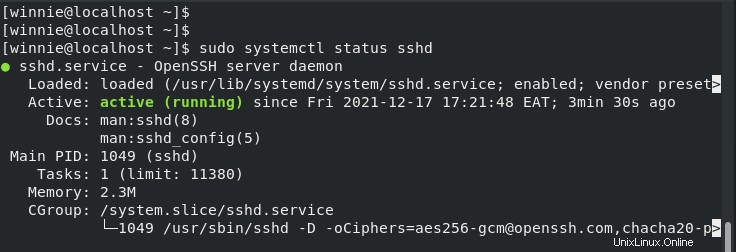
Uložte změny a ukončete konfigurační soubor SSH. Poté restartujte démona SSH, aby se změny aplikovaly.
$ sudo systemctl restart sshd
A potvrďte, že SSH je v provozu.
$ sudo systemctl status sshd
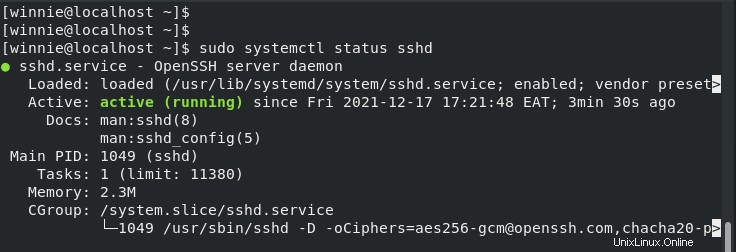
SSH běží podle očekávání. Nyní přejdeme a vytvoříme banner.
Krok 2:Vytvořte výstražný banner SSH
V tomto kroku budeme pokračovat a vytvoříme soubor, který bude obsahovat bannerovou zprávu. Toto je soubor, který jsme právě specifikovali v /etc/ssh/sshd_config konfigurační soubor SSH.
$ sudo vim /etc/custom_banner
Pro demonstrační účely zkopírujte a vložte následující obsah do souboru. Samozřejmě můžete banner upravit, jak uznáte za vhodné.
Pouze autorizovaný přístup!
Tento systém je majetkem Linuxways a je určen pro přístup pouze správcům systému a IT manažerům. Pokud nemáte oprávnění k přístupu k tomuto systému, okamžitě se odpojte!
Uložte změny a ukončete. Zkusme se nyní vzdáleně přihlásit do systému a ověřit, zda máme zobrazený banner. Na svém linuxovém terminálu spusťte příkaz:
$ ssh [email protected]
Alternativně můžete použít ssh klienta Putty, a jakmile zadáte své uživatelské jméno, zobrazí se předběžná autentizační zpráva, kterou jste nakonfigurovali, jako na obrázku.
Dále zadejte své heslo, abyste získali přístup do svého systému.
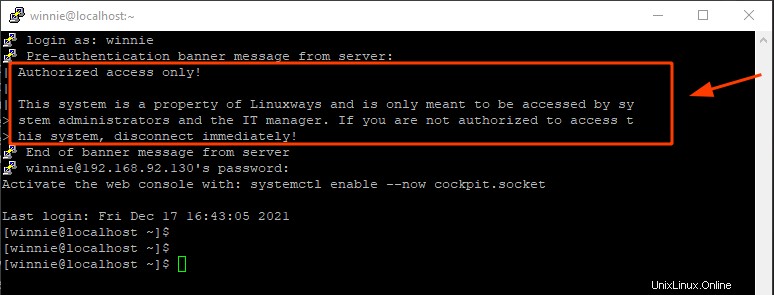
Krok 3:Vytvořte banner MOTD (volitelné)
Pokud si navíc přejete nastavit banner MOTD, zkratka pro Message Of The Day banner, upravte /etc/motd soubor.
$ sudo vim /etc/motd
Dále definujte zprávu, která se zobrazí na banneru SSH po přihlášení. Pomocí generátoru ASCII můžete vytvořit efektní kresbu ASCII. Zde je náš ukázkový obrázek banneru ASCII. Vytvořte si vlastní grafiku ASCII a vložte ji do souboru.
_ _
| | (_)
| | _ _ __ _ ___ ____ ____ _ _ _ ___
| | | | ‘_ \| | | \ \/ /\ \ /\ / / _` | | | / __|
| |___| | | | | |_| |> <\ V V / (_| | |_| \__ \
\_____/_|_| |_|\__,_/_/\_\ \_/\_/ \__,_|\__, |___/
__/ |
|___/
Uložit a odejít. Znovu restartujte službu SSH.
$ sudo systemctl restart sshd
Až se příště pokusíte přihlásit, banner se zobrazí, jakmile úspěšně zadáte heslo a vstoupíte do systému.
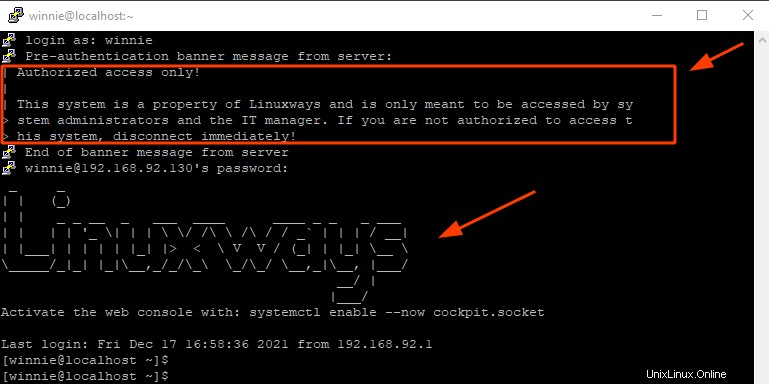
Jak jste viděli, konfigurace SSH banneru a MOTD je snadná.