Co je SFTP?
Simple File Transfer Protocol (SFTP) je protokol, který se používá k přenosu souborů mezi dvěma zařízeními přes internet. Běží přes protokoly File Transfer Protocol (FTP) a Secure Shell (SSH).
Zatímco protokol přenáší soubory, chrání také před odcizením hesel, útokem typu man-in-the-middle a vystavením citlivých dat. Zachovává také integritu dat pomocí šifrovacích a kryptografických hašovacích funkcí. Před poskytnutím přístupu také ověří klienta i server. To umožňuje bezpečný přenos souborů.
Průvodce instalací
V tomto tutoriálu vám ukážu, jak můžete snadno vyměňovat soubory mezi místními a vzdálenými počítači pomocí tohoto super praktického protokolu pro přenos souborů.
Pro tuto příručku jsem jako svůj místní počítač použil Linux Mint Cinamon 20.02 a jako vzdálený počítač Ubuntu 20.04 LTS.
Tutoriál je rozdělen do dvou částí. V první části uvidíte, jak přenést soubor ze vzdáleného počítače na místní počítač. V další části uvidíte, jak přenést soubor z místního počítače na vzdálený počítač.
Začněme!
Přeneste soubor ze vzdáleného počítače do místního počítače
Krok 1:SSH ke vzdálenému počítači
Prvním krokem je vytvoření připojení SSH ke vzdálenému počítači. Chcete-li to provést, nejprve se staňte superuživatelem pomocí následujícího příkazu:
sudo -i

Nyní, když jste se stali superuživatelem, ssh na vzdálený počítač, se kterým chcete komunikovat, získáte soubor.
ssh [email protected]

Krok 2:Najděte soubor k přenosu
Poté vyhledejte soubor, který chcete zkopírovat. V tomto tutoriálu vytvořím nový soubor, který jej přenesu na můj místní počítač.
Chcete-li to provést, přejděte do adresáře /etc spuštěním příkazu níže:
cd /etc

Pomocí dotykového příkazu vytvořím nový soubor s názvem transfer.txt.
touch transfer.txt

Krok 3:Navažte připojení SFTP ke vzdálenému počítači
Nyní se připojíme ke vzdálenému počítači pomocí sftp, jak je znázorněno níže:
sftp [email protected]

Pokud vidíte sftp napsaný takto, znamená to, že jste v režimu sftp. Nyní si místní a vzdálené počítače mohou vyměňovat soubory pomocí tohoto protokolu.

Krok 4:Zkontrolujte, se kterými adresáři sftp spolupracuje
Než přejdeme k přenosu souborů, pojďme se trochu procházet, abychom pochopili, se kterými adresáři sftp interaguje. Spusťte níže uvedený příkaz a zjistěte svůj aktuální pracovní adresář:
pwd

Chcete-li zobrazit aktuální pracovní adresář místního počítače, použijeme:
lpwd

Můžeme také změnit adresář, se kterým chceme pracovat. Je součástí druhé části této příručky.
Krok 5:Přeneste soubor
Pojďme do adresáře /etc, kde jsme vytvořili soubor transfer.txt.
cd /etc

Chcete-li odeslat soubor ze vzdáleného počítače na místní počítač, použijeme příkaz get následovaný názvem souboru, jak je uvedeno níže:
get transfer.txt


Nyní přejděte do kořenového adresáře místního systému pomocí následujícího příkazu:
cd ~

Pomocí ls zobrazíte všechny soubory v adresáři.

Jak můžete vidět, soubor transfer.txt je nyní v našem místním počítači.
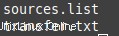
Po ukončení relace sftp můžete přenést soubor z kořenového adresáře do jakékoli jiné složky na vašem počítači.
Přeneste soubor z místního počítače na vzdálený počítač
Nyní, když jsme viděli, jak přenést soubor ze vzdáleného počítače na místní, podívejme se, jak můžeme jít opačným směrem.
Na našem místním počítači máme další soubor test.txt v následující adresářové cestě:
/home/azifa/Downloads/folder
Odtud jej přeneseme na náš vzdálený počítač.
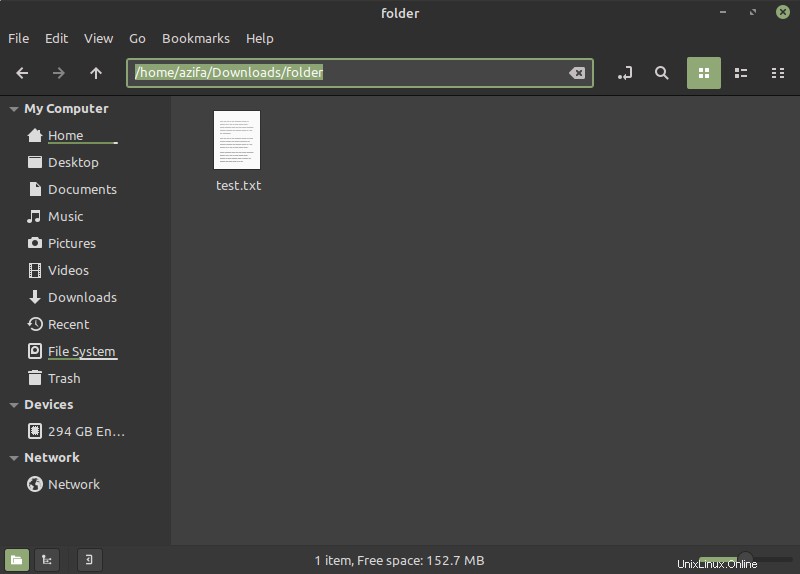
Krok 1:Připojte se ke vzdálenému počítači pomocí SFTP
sftp [email protected]

Krok 2:Změňte místní adresář, se kterým sftp spolupracuje
Místní aktuální pracovní adresář je:
lpwd

Jak jsem vám řekl dříve, můžeme změnit místní adresář, se kterým má sftp komunikovat. Chcete-li to provést, použijte příkaz lcd:
lcd /home/azifa/Downloads/folder

Předtím sftp interagoval s kořenovým adresářem místního počítače. Nyní bude interagovat s adresářem /home/azifa/Downloads/folder. Můžete to potvrdit následujícím příkazem:
lpwd

Krok 4:Přeneste soubor
Dále použijeme příkaz put k přenosu souboru z místního počítače na vzdálený počítač.



Spusťte příkaz ls a zjistěte, zda byl soubor úspěšně přenesen do adresáře /home vzdáleného počítače.
ls


Ano, soubor, který jsme přenesli, je zde ve vzdáleném počítači.
Nyní můžete relaci ukončit jednoduchým příkazem bye.
bye

V tomto článku jsem vám vysvětlil, jak snadno můžete přenášet soubory mezi vzdáleným počítačem a místním počítačem pomocí protokolu pro přenos souborů známého jako SFTP. Pomocí této metody můžete bezpečně vyměňovat velké soubory, protože jde o bezpečný protokol, který šifruje vaše data pro ochranu.
Chcete-li zjistit, jak můžete nastavit server ProFTPD v systému Linux Mint 20, navštivte:
https://linuxways.net/mint/install-proftpd-on-linux-mint-20/