VPN označovaná jako Virtual Private Network umožňuje rozšíření privátní sítě přes veřejnou síť. Umožňuje uživatelům odesílat a přijímat data, jako by jejich počítačové vybavení bylo fyzicky připojeno k privátní síti. Předpokládejme například, že se na služební cestě potřebujete připojit k místní síti svého pracoviště. Našli byste připojení k internetu (možná v motelu) a poté se připojili k VPN vaší společnosti. I když to vypadá, že jste přímo připojeni k síti v práci, jste připojeni k síti prostřednictvím hotelového internetového připojení. Připojení VPN jsou obvykle šifrována, aby se zabránilo neověřeným uživatelům v přístupu k místní síti, ke které jste připojeni.
Metody nastavení VPN na Ubuntu
Existují dva způsoby, jak můžete na svém Ubuntu nastavit VPN:
- Nastavte VPN pomocí metody příkazového řádku
- Nastavení VPN pomocí metody GUI (Graphical User Interface)
Stručný popis obou přístupů je podrobně popsán níže:
Metoda 1:Nastavení VPN pomocí metody příkazového řádku
Následující kroky zahrnují instalaci a nastavení VPN v Ubuntu pomocí metody CLI:
Krok 1:Aktualizace systému
Chcete-li zajistit, aby všechny vaše balíčky Ubuntu byly aktuální, aktualizujte svůj operační systém pomocí následujícího příkazu:
$ sudo apt update |
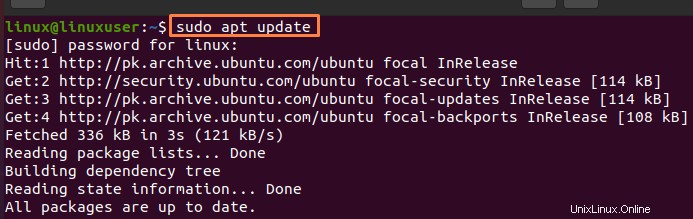
Poté pro upgrade operačního systému použijte následující příkaz:
$ sudo apt upgrade |

Krok 2:Zkontrolujte IP adresu
Adresu IP vašeho systému můžete zkontrolovat pomocí následujícího příkazu:
$ ip addr show |
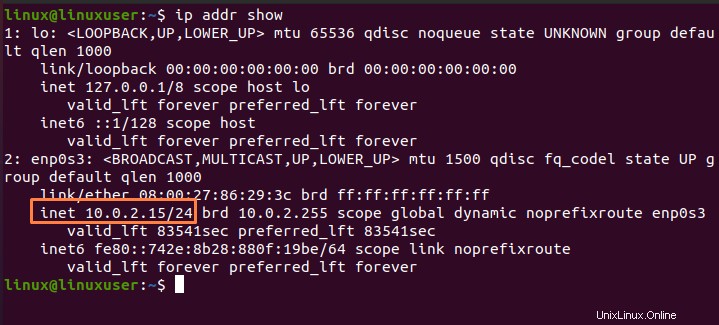
Krok 3:Instalace OpenVPN
OpenVPN můžete nainstalovat pomocí následujícího příkazu:
$ wget https:// git.io/vpn –O openvpn-ubuntu-install.sh |
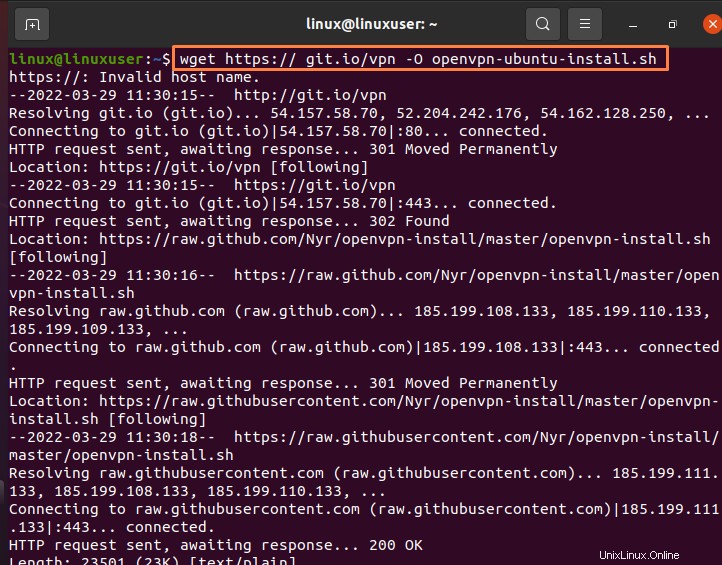
Nyní použijeme příkaz „chmod“ ke změně oprávnění k souboru skriptu:
$ chmod –v +x openvpn-ubuntu-install.sh |
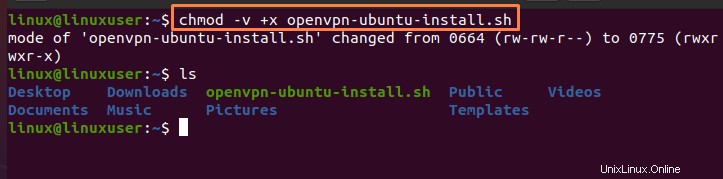
Poté pomocí níže uvedeného souboru skriptu nainstalujte OpenVPN:
$ sudo ./openvpn-ubuntu-install.sh |
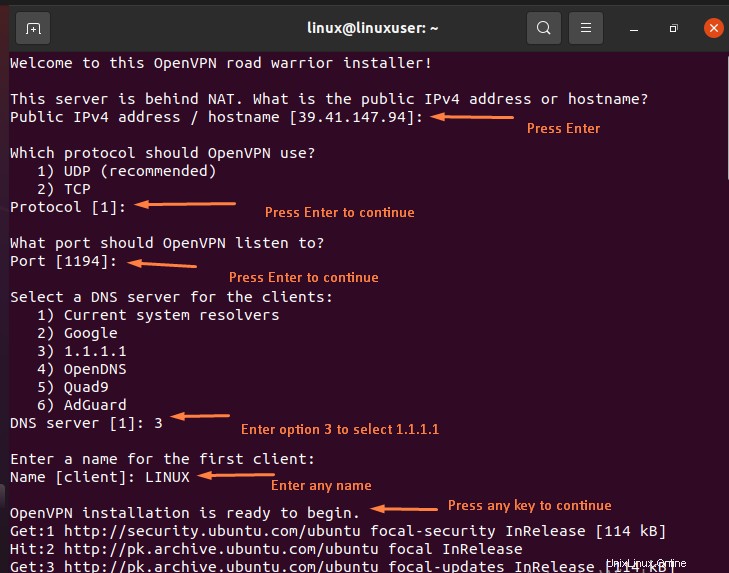
Krok 4:Zkontrolujte připojení
Spusťte následující příkaz „Ping“ pro ping na OpenVPN server:
$ ping –c 4 10.8.0.1 |
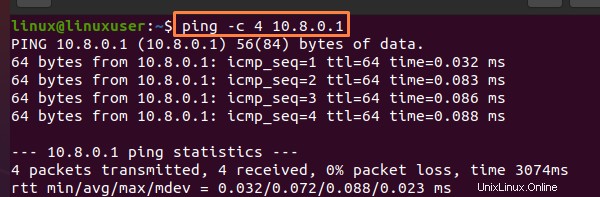
Krok 5:Přidání nebo odebrání klientů
Pomocí následujícího souboru skriptu můžete přidávat nebo odebírat klienty nebo odvolávat stávající klienty:
$ sudo ./openvpn-ubuntu-install.sh |
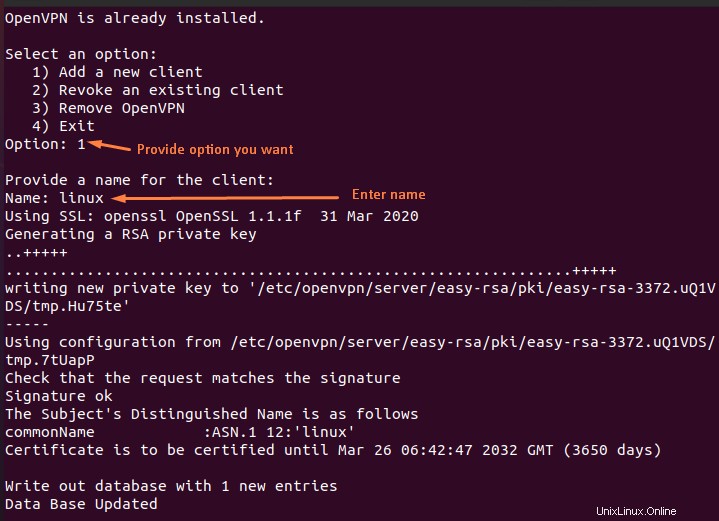
Příkazy ke spuštění/zastavení/restartování OpenVPN
Pomocí následujícího zmíněného příkazu můžete spustit OpenVPN:
$ sudo systemctl start [email protected] |
Pomocí následujícího zmíněného příkazu můžete OpenVPN zastavit:
$ sudo systemctl stop [email protected] |
Pomocí následujícího příkazu můžete restartovat OpenVPN:
$ sudo systemctl restart [email protected] |
Pomocí následujícího zmíněného příkazu můžete zobrazit stav OpenVPN:
$ sudo systemctl status [email protected] |
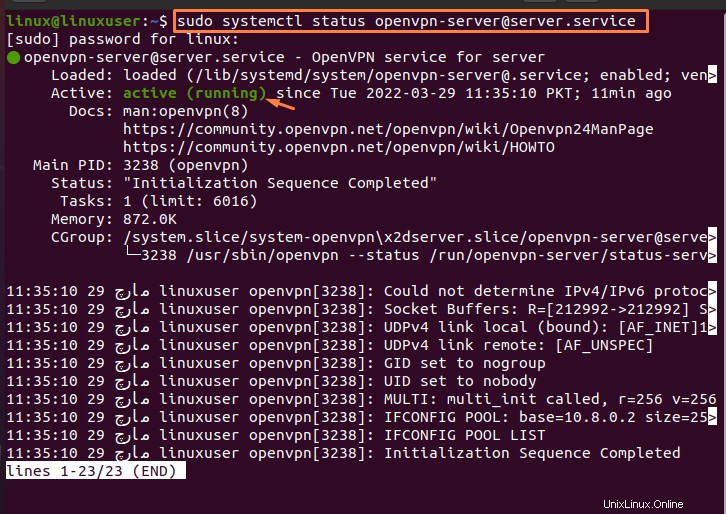
Metoda 2:Nastavení VPN pomocí metody GUI
Následující kroky zahrnují instalaci a nastavení VPN v Ubuntu pomocí metody CLI:
Krok 1:Ikona Nastavení
Otevřete Aktivity Ubuntu (znázorněné symbolem devíti teček) v levém rohu obrazovky, poté vyhledejte a vyberte možnost „Nastavení“:
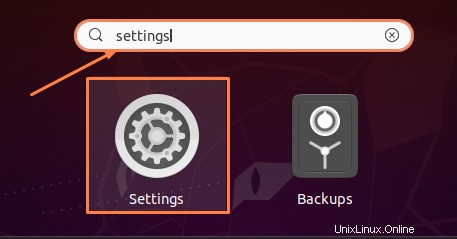
Krok 2:Ikona sítě
Po klepnutí na tlačítko „nastavení“ se zobrazí nabídka nastavení sítě. V možnostech nastavení přejděte na „Síť“. Chcete-li přidat nové připojení VPN, klikněte na tlačítko Přidat ve spodní části seznamu rozhraní VPN nalevo.
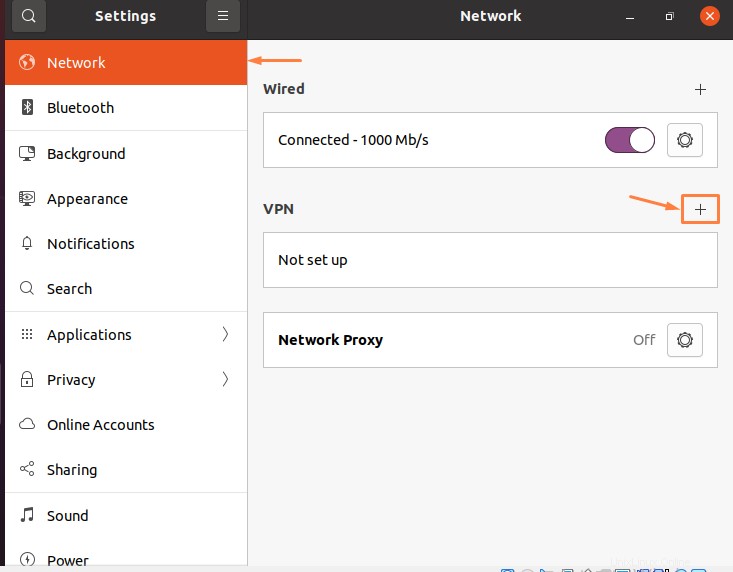
Krok 3:Vyberte síť VPN
Po kliknutí na možnost „+“ vyberte ze seznamu připojení VPN typ připojení VPN, které máte. V mém případě volím připojení OpenVPN:
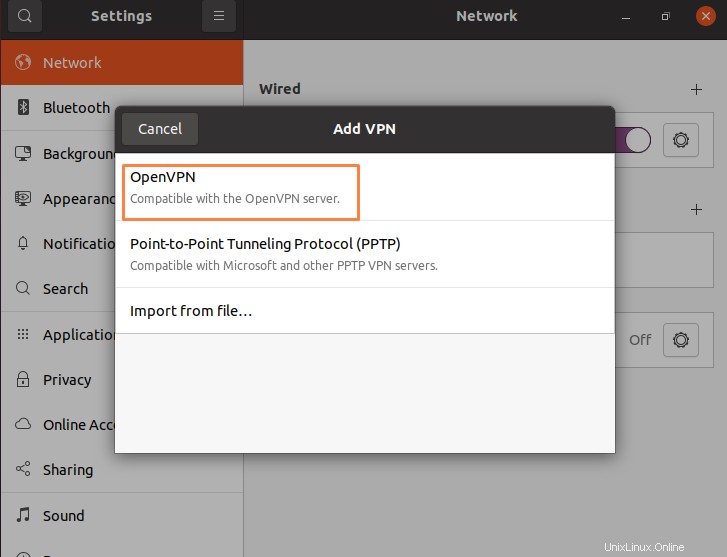
Krok 4:Přidejte VPN
Po výběru VPN přidejte podrobnosti o VPN. Po vyplnění podrobností o připojení VPN klikněte na Přidat:
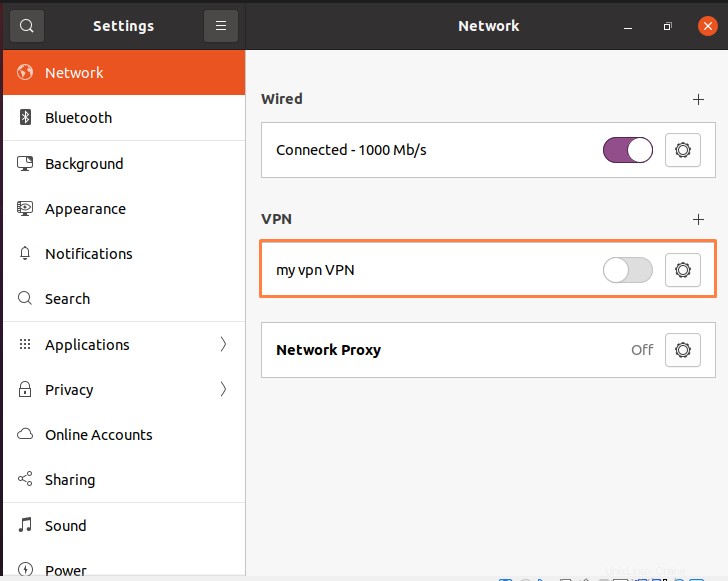
Vidíte, že po nastavení informací se připojení přidává. Jediné, co musíte udělat, je zapnout jej a připojit se k VPN. Před navázáním připojení můžete být požádáni o zadání hesla. Po zadání hesla se budete moci připojit k VPN. Opět platí, že pro odstranění VPN můžete tlačítko vypnout.
Závěr
Tento článek poskytuje základní informace o VPN a jejich fungování. Tento článek také popisuje dvě různé metody pro nastavení VPN v Ubuntu Linux. Tyto metody zahrnují přístupy z příkazového řádku a grafického uživatelského rozhraní (GUI). Kromě toho metoda CL obsahuje několik příkazů, které lze použít k nastavení VPN v Ubuntu.