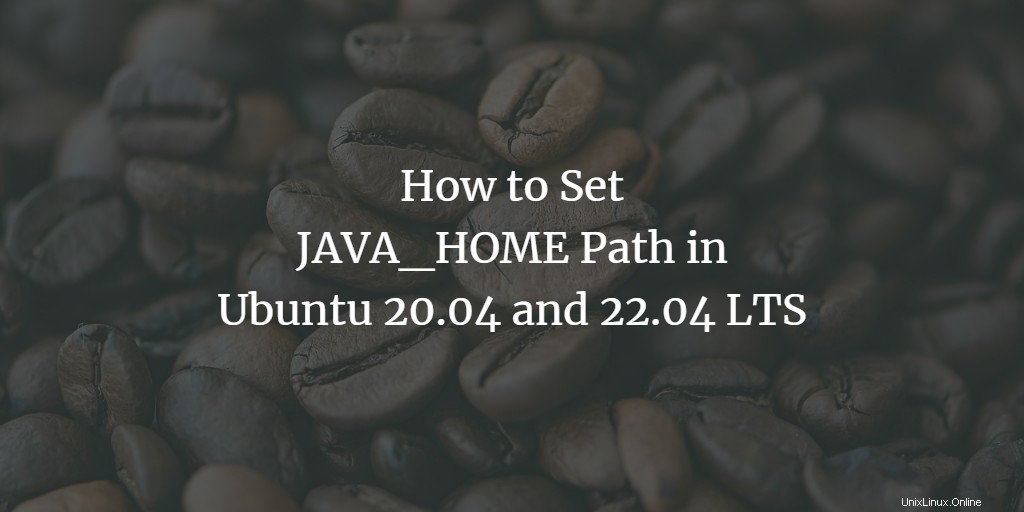
Mnoho programů založených na Javě vyžaduje, aby prostředí Java Runtime Environment (JRE) fungovalo hladce bez ohledu na operační systém. Pro vývoj vyžaduje většina IDE jako Eclipse a NetBeans na vašem počítači Java Development Kit (JDK). Ať už jste nováček, který se chce naučit vyvíjet, nebo aplikace, kterou jste nainstalovali, vyžaduje instalaci Java do vašeho systému, máme pro vás řešení. Nastavení cesty JAVA_HOME je docela jednoduché.
V tomto tutoriálu se naučíme, jak nainstalovat JDK na Ubuntu 20.04 a Ubuntu 22.04 a nastavte cestu Java_HOME. Začněme instalací JDK.
Nainstalujte OpenJDK na Ubuntu
Poznámka: Před pokračováním v instalaci OpenJDK se ujistěte, že jste aktualizovali nástroj Advanced Package Tool (APT).
Stiskněte Ctrl + Alt + T otevřete terminál a zadejte následující příkaz uvedený v poli. Můžete nainstalovat buď OpenJDK 8 nebo novější verze OpenJDK 11 až OpenJDK 18. Ne všechny verze jsou k dispozici na žádné verzi Ubuntu, dostupné verze můžete zkontrolovat pomocí příkazu:
apt-cache search openjdk-
Nainstalujte OpenJDK 8
sudo apt install openjdk-8-jdk
Nainstalujte OpenJDK 11
sudo apt install openjdk-11-jdk
Nainstalujte OpenJDK 14
sudo apt install openjdk-14-jdk
Nainstalujte OpenJDK 16
sudo apt install openjdk-16-jdk
Nainstalujte OpenJDK 17
sudo apt install openjdk-17-jdk
Nainstalujte OpenJDK 18
sudo apt install openjdk-18-jdk
Budete vyzváni k zadání hesla sudo, abyste mohli pokračovat v instalaci.
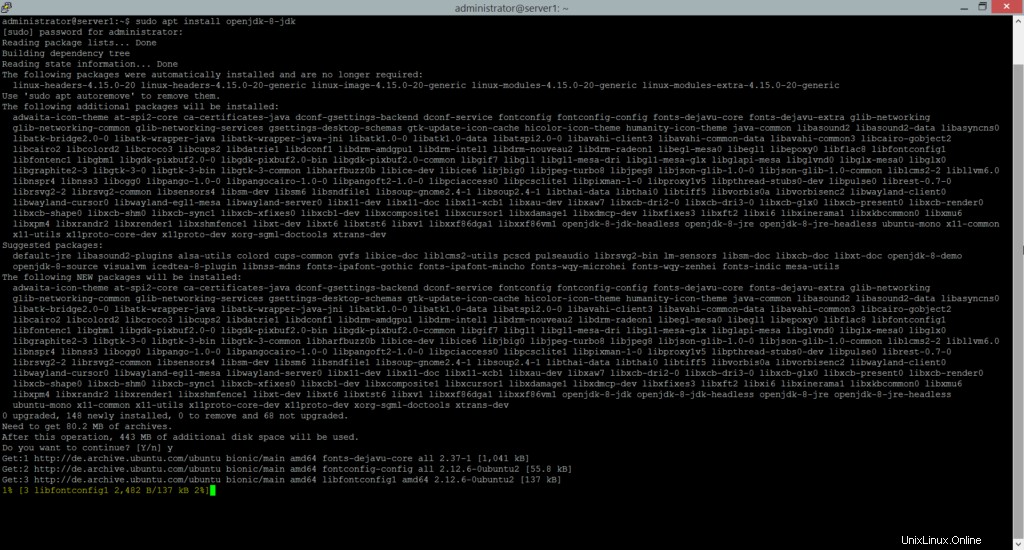
Jakmile to zadáte, počkejte, až systém dokončí instalaci, a poté přejděte ke kroku 2.
Nastavit cestu JAVA_HOME
Vše, co nyní musíte udělat, je nastavit proměnné prostředí „JAVA_HOME“ a „PATH“ a máte hotovo. Zadejte následující příkazy pro nastavení proměnných prostředí. Ujistěte se, že vaše proměnné prostředí ukazují na platnou instalaci JDK na vašem počítači. Pro Ubuntu 18.04 je cesta /usr/lib/jvm/java-8- openjdk-amd64/
export JAVA_HOME=/usr/lib/jvm/java-8-openjdk-amd64
Chcete-li zkontrolovat, zda byla vaše cesta JAVA_HOME úspěšně uložena, zadejte pro kontrolu následující příkaz.
echo $JAVA_HOME
Hodnota uložená v proměnné JAVA_HOME se zobrazí na terminálu, jak můžete vidět na snímku obrazovky
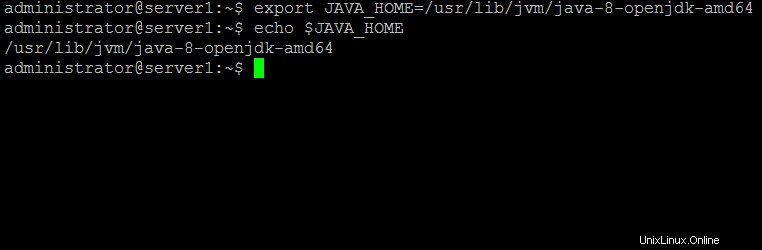
Přidat adresář JAVA bin do proměnné PATH
Stejně jako jsme přidali cestu JAVA_HOME, aktualizujeme nyní také proměnnou PATH. Chcete-li to provést, zadejte na terminálu následující příkaz.
export PATH=$PATH:$JAVA_HOME/bin
Tím se připojí adresář java bin k existující proměnné PATH. Proměnnou PATH můžete také zkontrolovat zadáním následujícího příkazu
echo $PATH

Otestujte nastavení JAVA
Úspěšně jste nainstalovali OpenJDK na váš počítač. Svou instalaci můžete ověřit zadáním následujícího příkazu na vašem terminálu.
java -version
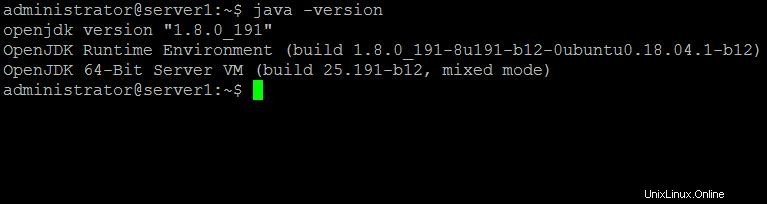
Prostřednictvím tohoto jednoduchého návodu jste nyní nakonfigurovali proměnnou JAVA_HOME ve vašem operačním systému. Nyní můžete na svém počítači snadno spouštět aplikace založené na Javě a také vývojová prostředí.