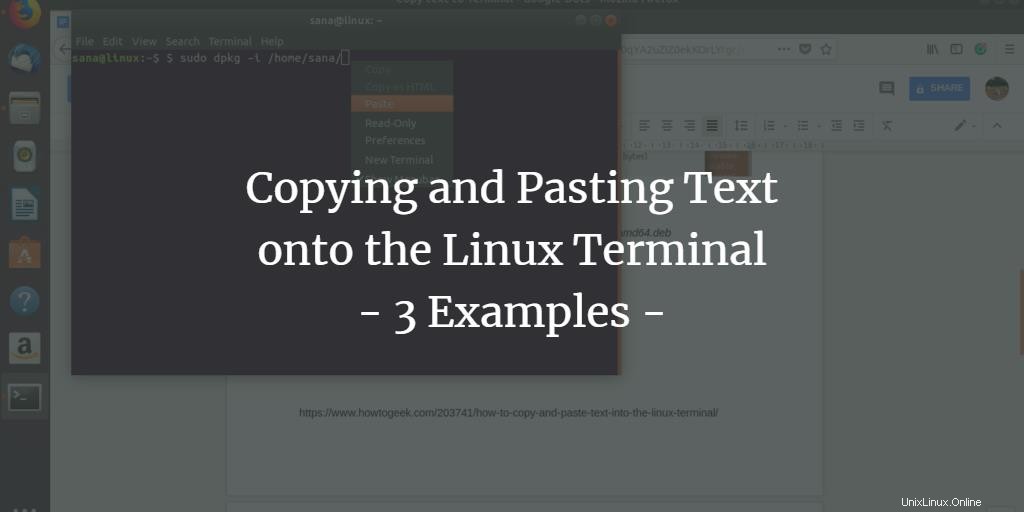
Při práci s Terminálem někdy vyžadujeme zkopírování dlouhého příkazu, názvu souboru nebo textu z webu, výukového programu nebo jednoduše z nějakého textového souboru. Možná jste si všimli, že jednoduchý ovládací prvek vkládání Ctrl+V nefunguje v terminálu. Všichni víme, že kopírování textu vyžaduje jeho výběr a poté buď stisknutí Ctrl+C (pro kopírování) nebo Ctrl+X (pro řezání); jak tedy vložíme vybraný text do Terminálu? V tomto tutoriálu vám ukážeme, jak to udělat, prostřednictvím několika příkladů, které jsme spustili na Ubuntu 18.04.
Příklad 1:Kopírování názvu souboru do příkazu v terminálu
Před několika dny jsem potřeboval nainstalovat balíček .deb prohlížeče Google Chrome, který jsem si stáhl prostřednictvím webového prohlížeče do svého systému. Chtěl jsem to nainstalovat pomocí příkazu dpkg z terminálu. Při psaní příkazu jsem se chtěl ujistit, že uvádím přesný název souboru balíčku .deb. Proto jsem na soubor kliknul pravým tlačítkem a vybral jeho název z Vlastnosti a poté jej zkopíroval do schránky pomocí Ctrl+C .
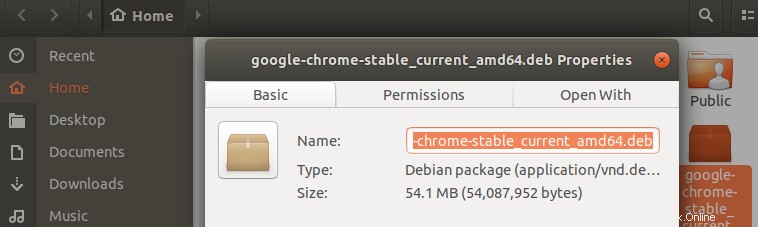
Poté jsem otevřel Terminál a vložil název souboru do svého příkazu kliknutím pravým tlačítkem myši na požadované místo a poté výběrem možnosti Vložit z nabídky takto:
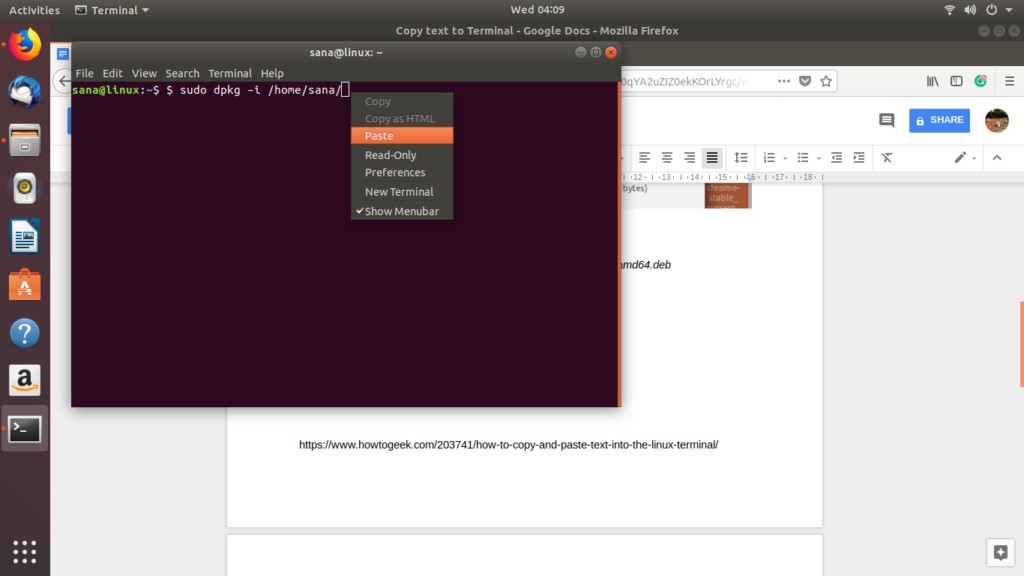
Na následujícím obrázku můžete vidět, jak byl text nyní vložen do mého příkazu. Tímto způsobem jsem se mohl ujistit, že jsem zvolil přesný název souboru pro instalaci.

Příklad 2:Vložení velkého kusu textu z textového editoru do souboru terminálu
Předpokládejme, že pracujete na textovém souboru v editoru Nano a potřebujete do tohoto souboru zkopírovat velký kus textu z grafického textového editoru. Můžete to jednoduše provést tak, že vyberete text z grafického textového editoru a zkopírujete jej do schránky pomocí Ctrl+C takto:
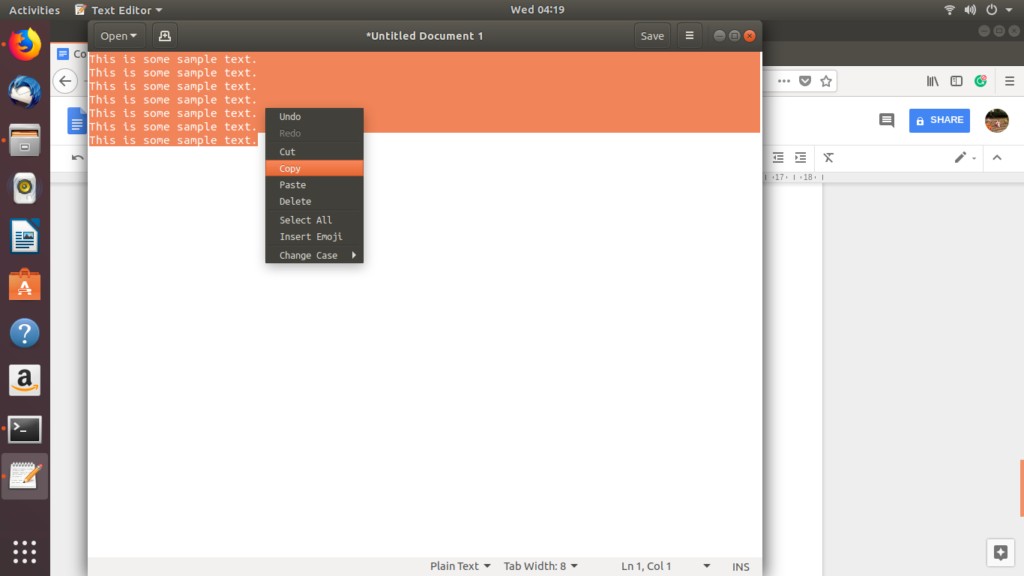
Tento text pak můžete vložit do souboru Nano Editor v Terminálu kliknutím pravým tlačítkem na požadované místo a následným výběrem možnosti Vložit z nabídky:
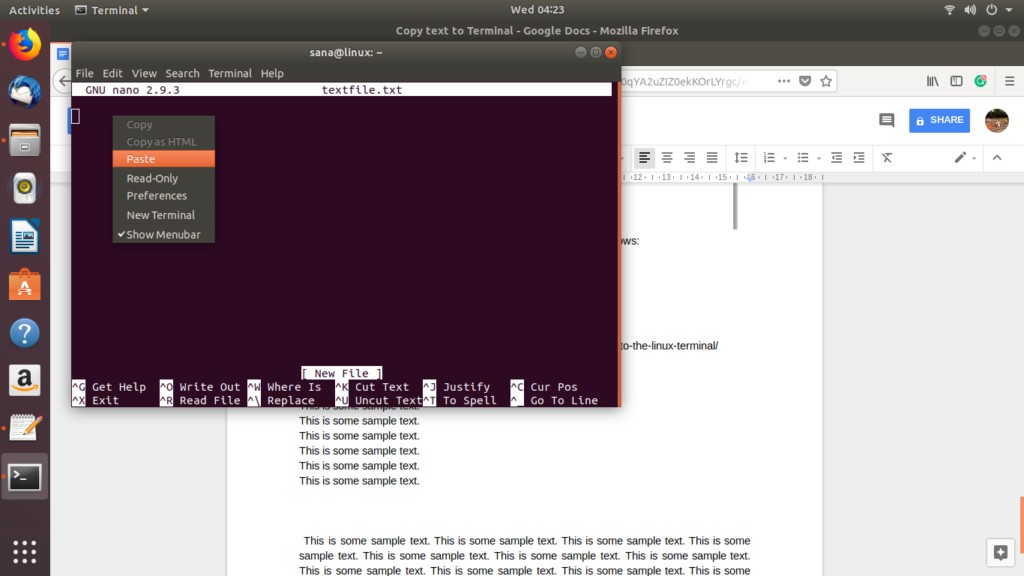
Zkopírovaný text bude vložen do vašeho textového souboru Nano následovně:
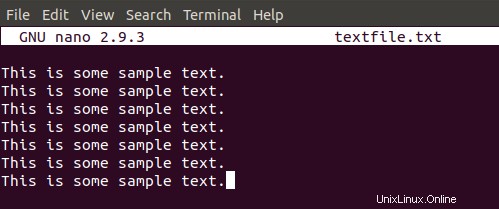
Příklad 3:Vložení dlouhého/složitého příkazu do terminálu
Předpokládejme, že cvičíte spolu s jedním z našich výukových programů z webu a chcete se ujistit, že spouštíte přesný příkaz na terminálu bez jakékoli chyby. Zkusme spustit následující příkaz, který vám umožní zobrazit historii příkazů spolu s datem a časovým razítkem.
$ export HISTTIMEFORMAT='%F %T '
Místo opětovného psaní příkazu jej můžete jednoduše zkopírovat z tohoto výukového programu a vložit jej do Terminálu kliknutím pravým tlačítkem myši a výběrem příkazu Vložit z nabídky.
Nyní, když spustíte tento příkaz a poté příkaz history, uvidíte výstup s přesným formátem data a času, který jste nastavili v našem tutoriálu.
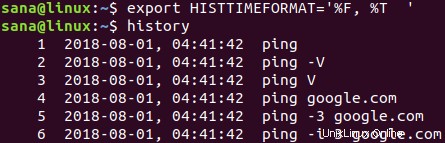
Toto je jen několik příkladů, kde můžete využít vkládání textu do terminálu. Jakmile tuto dovednost začnete používat, budete moci ušetřit spoustu času a úsilí, které je potřeba při opětovném psaní textu nebo příkazu v Terminálu.