Linux, stejně jako všechny operační systémy, uchovává počáteční/výchozí nastavení a konfigurační parametry pro své programy ve formě konfiguračních souborů. Tyto soubory se používají ke konfiguraci softwarových aplikací, serverových procesů a nastavení OS pro váš systém. Jako správci Linuxu můžete tyto soubory upravovat různými způsoby; jeden z nich komentuje nebo odkomentuje řádek konfigurace.
Když otevřete konfigurační soubor, můžete vidět jeden nebo více řádků začínajících symbolem „#“; to znamená, že tento řádek byl zakomentován. Když interpret čte obsah konfiguračního souboru, ignoruje řádky začínající znakem #. Proto každý řádek umožňující funkci, který byl okomentován, znamená, že příslušná funkce je ve vašem systému zakázána.
Takto vypadá povolená (nekomentovaná) funkce v konfiguračním souboru:
# This is an enabled feature FeatureEnable= true
Takto vypadá vypnutá (komentovaná) funkce v konfiguračním souboru:
# This is a disabled feature #FeatureEnable = true
V tomto článku uvedeme příklad a uvidíme, jak lze komentování a zrušení komentáře řádku nebo více použít k povolení nebo zakázání funkce ve vašem systému Linux. Tento příklad spustíme na Ubuntu 18, abychom povolili automatické přihlášení pro uživatele prostřednictvím souboru custom.conf umístěného na adrese /etc/gdm3/
Příklad:Povolení automatického přihlášení pro uživatele Ubuntu
Využijme tuto funkci komentování a odebírání komentářů k povolení automatického přihlášení pro uživatele na Ubuntu.
- Otevřete Terminál pomocí Ubuntu Dash nebo Ctrl+Alt+T .
- Otevřete soubor custom.conf soubor v editoru Nano pomocí následujícího příkazu:
$ sudo nano /etc/gdm3/custom.conf
Vezměte prosím na vědomí, že k úpravě většiny systémových konfigurací musíte být superuživatelem.
Po zadání hesla se otevře následující soubor:
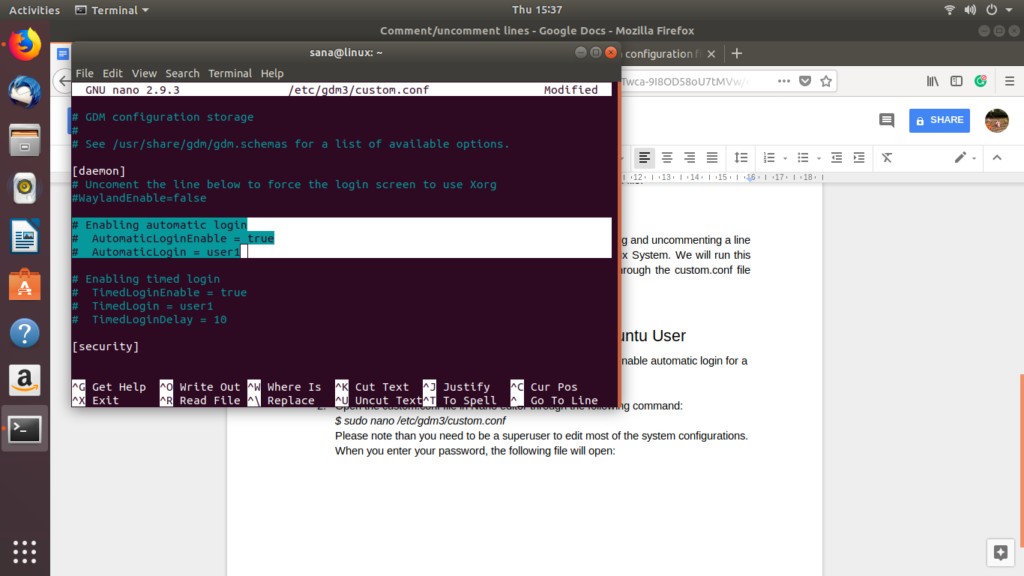
Můžete vidět, že vybrané řádky byly zakomentovány. Znamená to, že funkce automatického přihlášení pro uživatele1 byla deaktivována.
Můžete jednoduše odstranit znak # z posledních dvou řádků, které jsme vybrali, a místo hodnoty „user1“ zadat uživatelské jméno pro uživatele, jehož automatické přihlášení chcete povolit. Například:
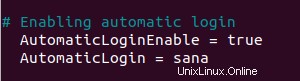
Můžete vidět změnu barvy povolené funkce.
Nyní soubor uložte stisknutím Ctrl+X a poté Y .
Nyní, když restartujete počítač, budete přihlášeni, aniž byste byli vyzváni k zadání ověřovacích podrobností.
Viděli jsme, jak to může umožnit odkomentování řady funkcí. Funkci můžete zakázat podobným způsobem přidáním znaku # na začátek řádku definujícího prvek.