Když si prohlížíme obsah adresáře v Ubuntu, jsou uvedeny na základě názvů souborů a složek. Někdy potřebujeme seřadit obsah adresáře, aby pro nás byl seznam více informativní. Chcete-li například zobrazit, který soubor/složka zabírá více místa ve vašem systému, můžete je uvést na základě velikosti.
V tomto článku si vysvětlíme, jak zobrazit seřazené soubory a složky ve správci souborů Ubuntu Nautilus, a také se naučíme, jak vytisknout výstup příkazu ls na příkazovém řádku podle našich předvoleb řazení.
Spustili jsme příkazy a postupy uvedené v tomto článku na systému Ubuntu 18.04 LTS.
Řazení souborů ve Správci souborů Nautilus
Správce souborů Nautilus poskytuje vestavěnou funkci pro třídění souborů na základě více dostupných uživatelských preferencí. Jednoduše otevřete Správce souborů Nautilus a klikněte na nabídku Soubory v horní liště.
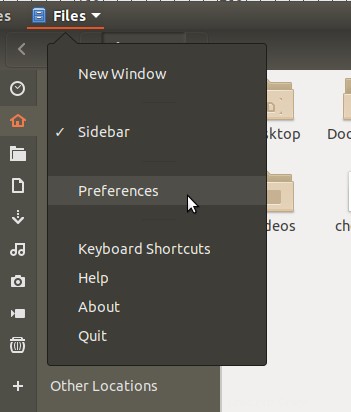
Poté vyberte možnost Předvolby z nabídky Soubor; tím se otevře okno Předvolby v zobrazení „Zobrazení“. Klepnutím na příslušnou kartu v okně Předvolby přepněte do zobrazení Sloupce seznamu. Budete moci zobrazit následující možnosti, na jejichž základě budete moci třídit soubory a složky ve správci souborů:
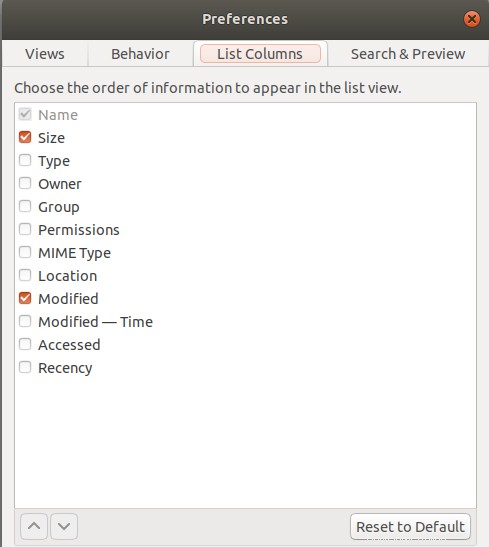
Vyberte pořadí řazení v tomto zobrazení a názvy souborů a složek budou nyní seřazeny v tomto pořadí. Můžete také použít možnost Obnovit výchozí, která nastaví pořadí řazení na výchozí systémové nastavení, tj. řazení na základě názvu, velikosti a poslední úpravy.
Základní řazení můžete provést také kliknutím na tlačítko možností v pravém horním rohu zobrazení správce souborů.
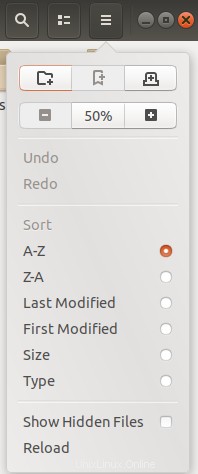
Řazení souborů pomocí příkazu ls
Příkaz ls většinou používáme k výpisu souborů a složek adresáře v příkazovém řádku Linuxu.
Zde uvedeme několik způsobů, jak můžeme třídit výstup tohoto příkazu, aby pro nás byly informace užitečnější. Vše, co musíme udělat, je použít příslušný příznak s tímto příkazem, abychom seřadili výstup podle pořadí řazení.
Chcete-li otevřít příkazový řádek Ubuntu, Terminál, buď k němu přistupte prostřednictvím systémové pomlčky, nebo použijte zkratku Ctrl+Alt+T.
Řadit podle názvu
Příkaz ls standardně zobrazuje obsah adresáře podle názvů souborů/složek. Vertikální seznam obsahu adresáře seřazený podle názvu můžete zobrazit explicitně pomocí následujícího příkazu:
$ ls -1
Řadit podle velikosti
Chcete-li zobrazit obsah adresáře seřazeného podle velikosti, použijte následující příkaz:
$ ls -S
Řadit podle data úpravy
Chcete-li zobrazit obsah adresáře seřazeného podle data úpravy, použijte následující příkaz:
$ ls -t
Řadit podle času posledního přístupu
Chcete-li zobrazit obsah adresáře, seřazený podle času posledního přístupu, použijte následující příkaz:
$ ls -ut
Řadit podle data vytvoření
Chcete-li zobrazit obsah adresáře seřazeného podle data vytvoření, použijte následující příkaz:
$ ls -Ut
Řadit podle rozšíření
Chcete-li zobrazit obsah adresáře seřazeného podle přípony souboru, použijte následující příkaz:
$ ls -X
Jak obrátit řazení libovolného pořadí
Chcete-li obrátit pořadí řazení, které jste zadali pomocí příznaku v příkazu řazení, jednoduše přidejte příznak „r“ s již zadaným příznakem.
Například následující příkaz vytiskne výstup příkazu ls v rezervním pořadí velikosti:
$ ls -Sr
Podle způsobů definovaných v tomto článku můžete nyní třídit obsah adresáře podle svých preferencí, a to jak v uživatelském rozhraní, tak na příkazovém řádku.