Příkaz top v Linuxu vám umožňuje sledovat aktuálně běžící procesy a systémové prostředky, které využívají. Jako správce systému to může být nejužitečnější nástroj ve vaší sadě nástrojů, zvláště pokud víte, jak jej používat. Nejvyšší nástroj je předinstalován se všemi distribucemi Linuxu. Prostřednictvím tohoto interaktivního příkazu si můžete přizpůsobit, jak můžete procházet seznam procesů, zabíjet jeden, tisknout výsledky do souboru a mnoho dalšího.
Tento článek popisuje různé způsoby, jak můžete použít příkaz top ke kontrole vašich systémových aktivit jako správce mnohem efektivněji.
Spustili jsme příkazy a postupy uvedené v tomto článku na systému Ubuntu 18.04 LTS. Ke spuštění našeho hlavního příkazu budeme používat příkazový řádek Ubuntu, Terminál. Terminál můžete otevřít buď prostřednictvím systémové pomlčky nebo zkratky Ctrl+Alt+T.
Horní příkazové rozhraní
Chcete-li spustit horní příkaz, otevřete příkazový řádek Ubuntu, Terminál, a zadejte následující:
$ top
Terminál můžete otevřít buď prostřednictvím systémové pomlčky nebo zkratky Ctrl+Alt+T.
Takto vypadá výstup příkazu top:
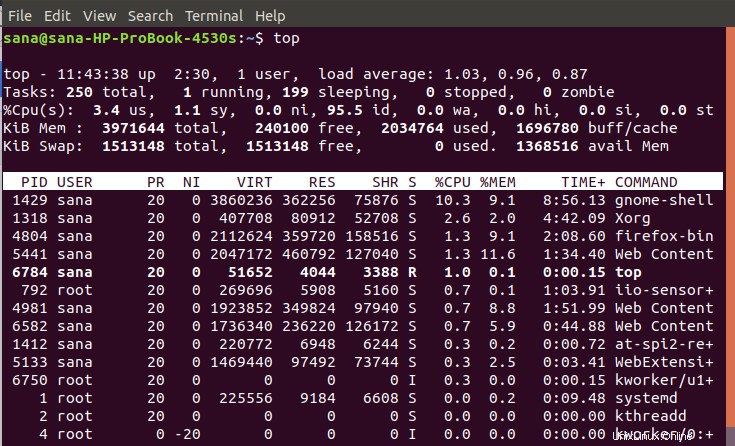
Horní část výstupu zobrazuje statistiky o procesech a využití zdrojů. Ve spodní části je zobrazen seznam aktuálně běžících procesů. Chcete-li procházet seznamem, můžete použít klávesy se šipkami nebo klávesy page up a page down.
Pokud chcete příkaz ukončit, můžete buď stisknout q, nebo použít zkratku Ctrl+c, která příkaz ukončí.
Zobrazit nápovědu k příkazům
Nápověda k příkazu top vám poskytne seznam možností, které můžete použít k přizpůsobení výstupu a funkcí, které můžete provádět, když spouštíte příkaz top.
Chcete-li zobrazit nápovědu, jednoduše stiskněte klávesu h, když je spuštěn příkaz top.
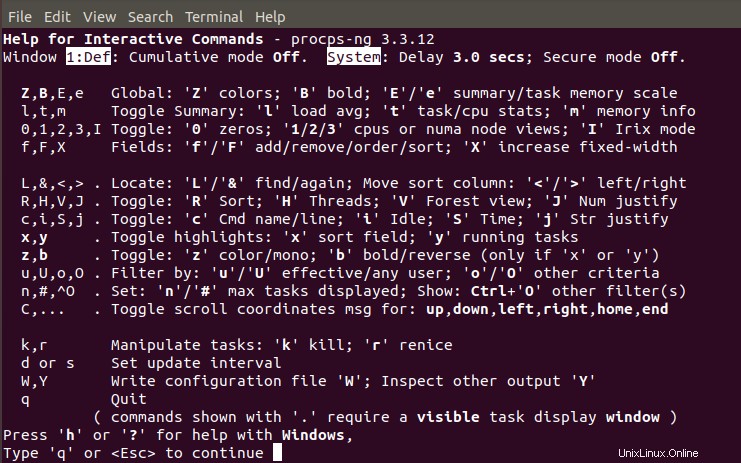
Nastavte interval pro obnovení obrazovky
Ve výchozím nastavení se výstup horního příkazu obnovuje každé 3 sekundy. Chcete-li tento interval změnit, stiskněte klávesu d, když je spuštěn příkaz top. Poté můžete zadat nový čas v sekundách, po kterém se na obrazovce obnoví nejnovější výstup.
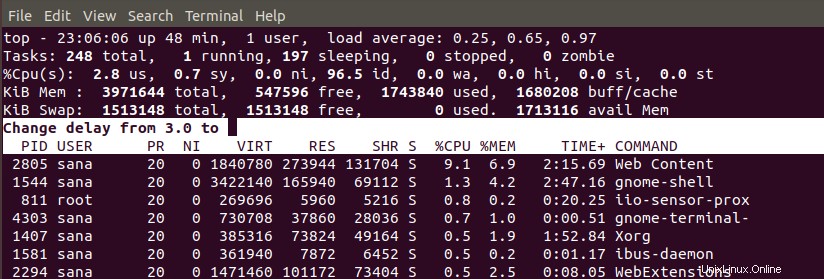
Zobrazení procesů pro konkrétního uživatele
Pokud chcete, aby příkaz top zobrazoval procesy spouštěné konkrétním uživatelem, můžete použít následující syntaxi:
$ top -u [uživatelské jméno]
Například následující příkaz zobrazí všechny procesy spouštěné uživatelem root:
$ top -u root
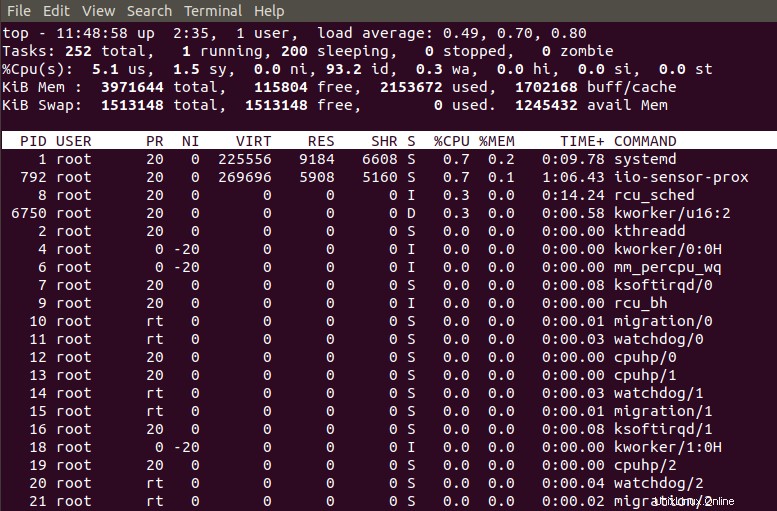
Zvýrazněte aktivní procesy v horním výstupu
Když stisknete klávesu z, když je spuštěn váš top příkaz, aktuálně aktivní procesy se zobrazí barevně následovně:
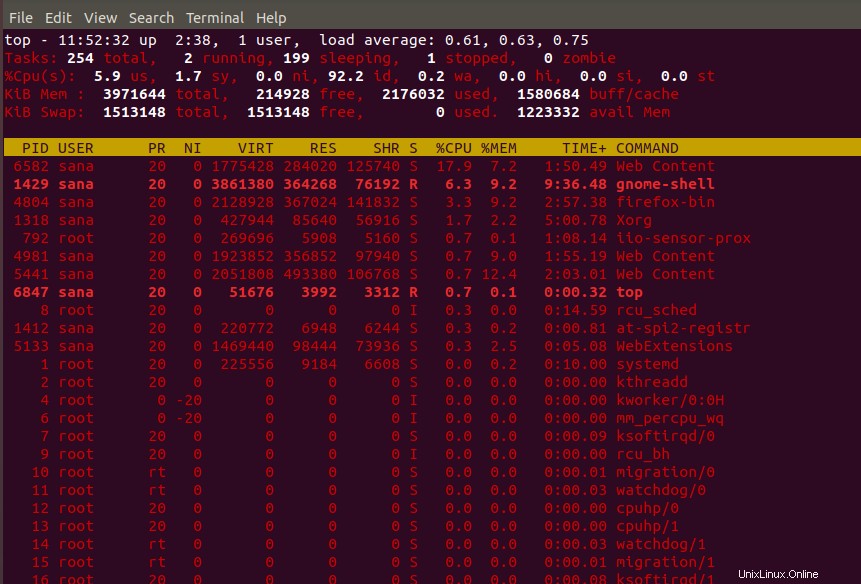
Zobrazení absolutní cesty procesů
Pokud chcete zobrazit absolutní cestu běžících procesů, stiskněte klávesu c, zatímco je spuštěn příkaz top. V následujícím výstupu můžete vidět, že příkaz nyní zobrazuje cestu běžících procesů ve sloupci Příkaz:
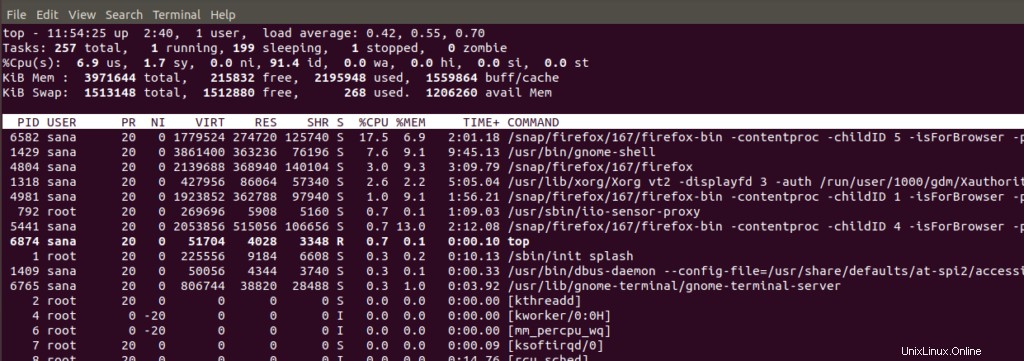
Zabijte běžící proces pomocí Top Command
Velmi výkonnou funkcí příkazu top je, že přes něj můžete zabíjet běžící procesy. To je zvláště užitečné, když proces přestane reagovat a chcete se ho zbavit. Stiskněte klávesu k, když je spuštěn horní příkaz. Výzva se vás zeptá na PID, který chcete zabít. Zadejte požadované ID procesu zobrazením ze seznamu a poté stiskněte enter. Proces a odpovídající aplikace se téměř okamžitě ukončí.
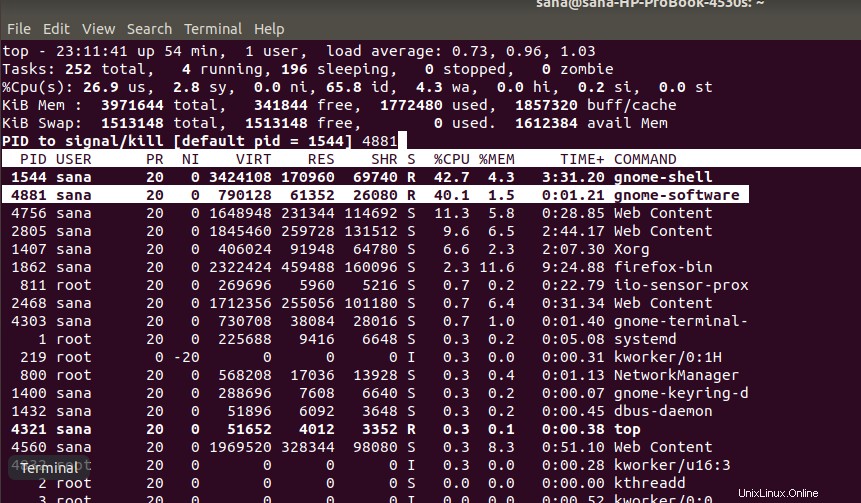
Změna priority procesu-Renice
Renice znamená změnu priority procesu. Stiskněte klávesu r, když je spuštěn horní příkaz, a poté zadejte PID procesu, jehož prioritu chcete změnit.
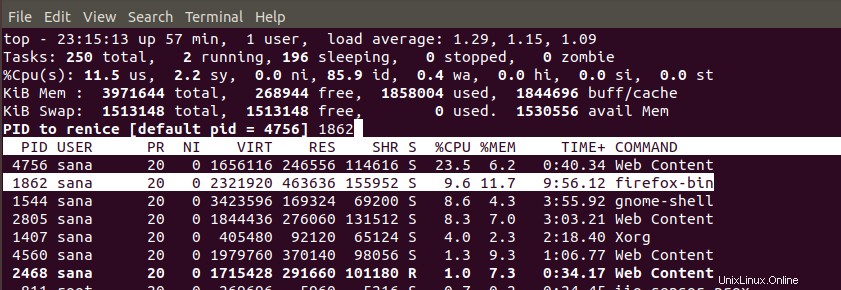
Automaticky ukončit horní příkaz po určitém počtu obnovení
Jak bylo uvedeno výše, horní příkaz můžete ukončit ručně pomocí q nebo ctrl+c. V případě, že chcete, aby top příkaz běžel pouze do určitého počtu obnovení výstupu, můžete použít následující příkaz:
$ top -n [žádné obnovení]
Příklad:
Pokud do terminálu zadáte následující příkaz, horní příkaz zůstane aktivní do 3 obnovení a poté se automaticky ukončí.
$ top -n 3

Uložit výsledky horních příkazů do textového souboru
Aktuální stav vašeho systému můžete uložit pro pozdější použití, pokud uložíte výstup příkazu top do textového souboru.
Můžete to udělat takto:
$ top -n [ne-of-intervalů] -b> soubor.txt
Například následující příkaz uloží výsledek jednoho výstupu příkazu top do souboru s názvem top.txt:
$ top -n 1 -b > top.txt

Soubor bude uložen do domovské složky aktuálního uživatele. Pokud se pokusíte otevřít soubor pomocí některého z vašich textových editorů, obsah bude vypadat takto:
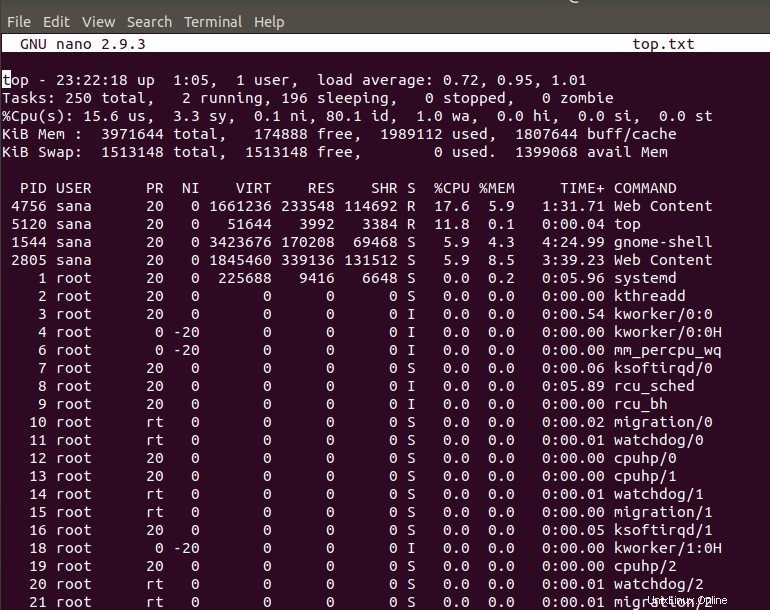
Otevřel jsem soubor pomocí editoru nano zadáním následujícího příkazu:
$ nano top.txt
Nyní jste dobře vybaveni nástrojem, který vám pomůže s monitorováním a tím optimálním řízením vašich systémových prostředků.