Gnome Calculator je výchozí aplikace kalkulačky pro Ubuntu. Podle vývojářů je GNOME Calculator aplikací, která řeší matematické rovnice. Ačkoli se na první pohled zdá, že jde o jednoduchou kalkulačku pouze se základními aritmetickými operacemi, můžete se přepnout do režimu Advanced, Financial nebo Programming, abyste našli překvapivou sadu funkcí. Pokročilá kalkulačka podporuje mnoho operací, včetně logaritmů, faktoriálů, goniometrických a hyperbolických funkcí, modulového dělení, komplexních čísel, generování náhodných čísel, prvočíselného rozkladu a převodů jednotek. Finanční režim podporuje několik výpočtů, včetně periodické úrokové sazby, současné a budoucí hodnoty, dvojitého klesajícího a lineárního odpisování a mnoha dalších. Finanční režim podporuje několik výpočtů, včetně periodické úrokové sazby, současné a budoucí hodnoty, dvojitého klesajícího a lineárního odpisování a mnoha dalších.
Pokud jste běžným uživatelem kalkulačky jako já, možná hledáte způsob, jak spustit aplikaci způsobem, který nejlépe vyhovuje vašim potřebám. V tomto článku vám vysvětlíme 6 způsobů, jak otevřít aplikaci z vašeho Ubuntu. To zahrnuje otevření aplikace jak prostřednictvím GUI Ubuntu, tak pomocí příkazového řádku.
Spustili jsme příkazy a postupy uvedené v tomto článku na systému Ubuntu 18.04 LTS.
Metoda 1:Vyhledejte a otevřete pomocí spouštěče aplikací Ubuntu
Vyhledávací panel aplikace Ubuntu Application Launcher vám pomůže při hledání nainstalovaných aplikací a systémových nástrojů a také vám pomůže najít ty, které můžete nainstalovat prostřednictvím Správce softwaru Ubuntu. Vzhledem k tomu, že Gnome Calculator je ve výchozím nastavení nainstalován, když jej vyhledáte pomocí spouštěče, uvidíte výsledek hledání takto:
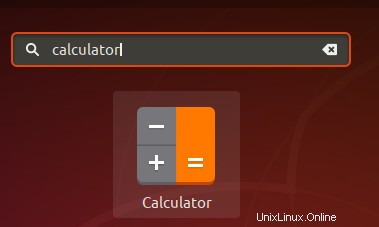
Jednoduše klikněte na výsledek vyhledávání a otevře se vaše aplikace Kalkulačka.
Metoda 2:Ze seznamu aplikací
Aplikace Gnome Calculator je také dostupná v seznamu aplikací vašeho Ubuntu. Jak možná víte, nainstalované aplikace uživatelského rozhraní můžete zobrazit pomocí tlačítka Aplikace umístěného v levém dolním rohu plochy Ubuntu.
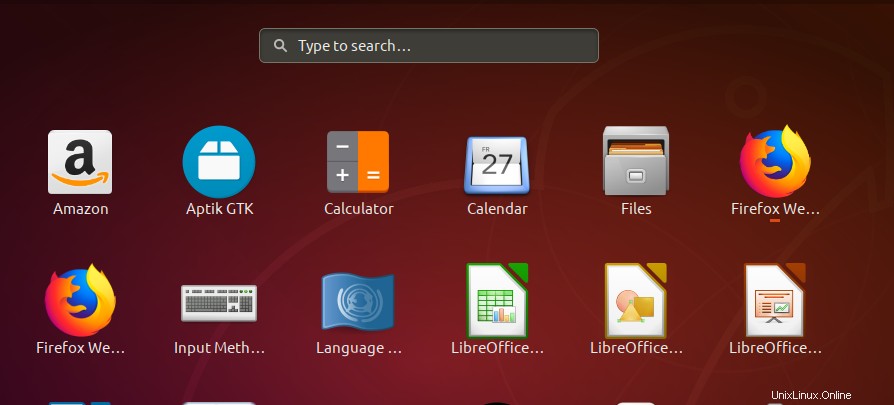
Metoda 3:Přidat k oblíbeným a otevřít z panelu Dock
Aplikaci dostupnou ve vašem seznamu aplikací můžete přidat jako oblíbenou; tím jej přidáte do panelu Dock, abyste k němu měli rychlý přístup. Pro přidání Kalkulačky do oblíbených klikněte pravým tlačítkem na její ikonu a z nabídky vyberte Přidat k oblíbeným:
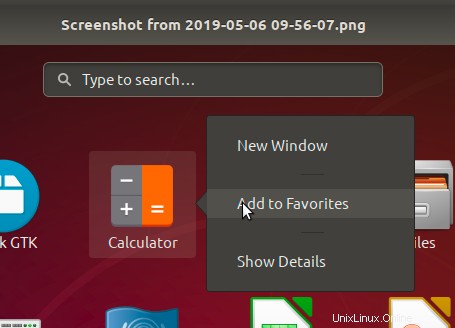
Aplikace Kalkulačka bude přidána do vašeho Docku, jak je znázorněno níže, odkud k ní můžete přistupovat jediným kliknutím.
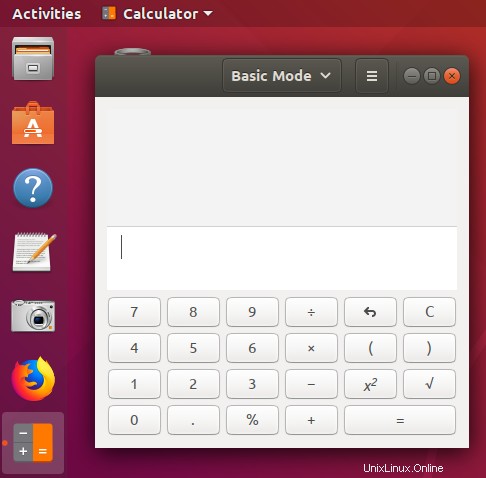
Metoda 4:Otevřete z aplikace Terminál
Pro člověka znalého terminálu je přístup ke Kalkulátoru přes příkazový řádek docela jednoduchý. Otevřete Terminál buď pomocí Spouštěče aplikací nebo pomocí zkratky Ctrl+Alt+T a spusťte následující příkaz:
$ gnome-calculator
Terminál můžete ukončit pomocí příkazu exit následovně:
$ exit
Metoda 5:Použití příkazového okna Spustit
Příkazové okno Spustit lze použít k přímému spouštění příkazů, které byste jinak spustili otevřením Terminálu. K otevření Kalkulačky můžete použít příkazové okno Spustit takto:
K otevření příkazového okna Spustit použijte zkratku Alt+F2. Poté zadejte následující příkaz a stiskněte klávesu Enter:
gnome-calculator
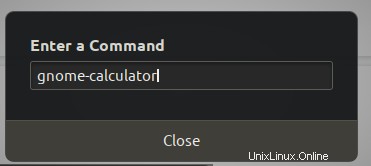
Metoda 6:Použijte vlastní klávesovou zkratku
Otevřete nástroj Nastavení z vyhledávání spouštěče aplikací Ubuntu nebo pomocí tlačítka se šipkou dolů v pravém horním rohu obrazovky. Klepněte na kartu Zařízení v levé nabídce okna Nastavení. Poté klikněte na kartu Klávesnice v nabídce Zařízení. V pravém panelu se zobrazí následující zobrazení klávesnice:
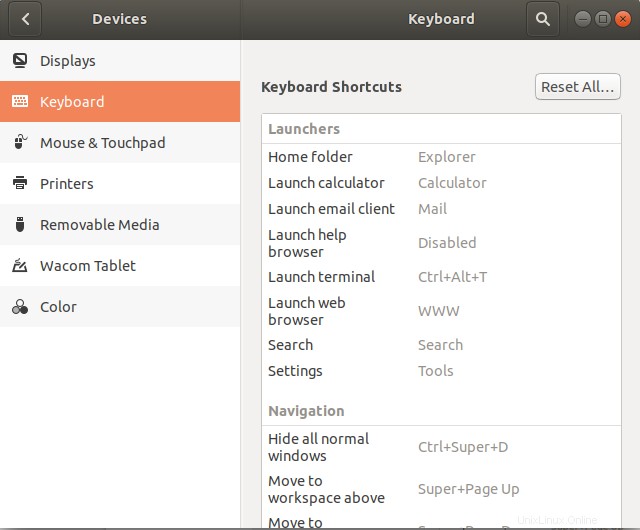
Případně můžete přímo otevřít nástroj Nastavení v zobrazení Klávesnice následovně:

Přejděte dolů v zobrazení Klávesnice v Nastavení a klikněte na + knoflík. Zobrazí se dialogové okno Přidat vlastní zástupce. V dialogovém okně Přidat vlastní zástupce zadejte následující informace:
Jméno: Kalkulačka
Příkaz: gnome-calculator
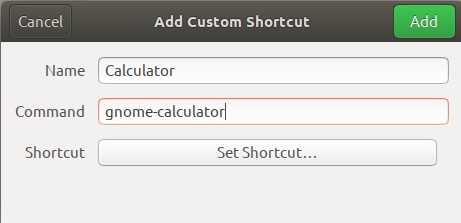
Zkratka: Zkratku nastavíte stisknutím tlačítka „Nastavit zkratku“ a poté nastavíte zkratku současným stisknutím například kláves Super+C. Zobrazí se následující dialogové okno:
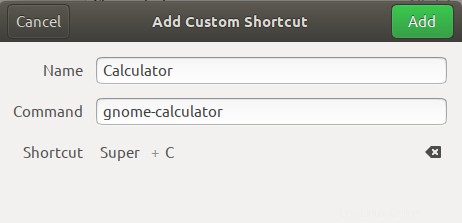
Vaše nová zkratka je nyní nastavena. Stisknutím tlačítka X se vrátíte do nástroje Nastavení.
Popsali jsme všechny způsoby, jak otevřít aplikaci Kalkulačka na vašem Ubuntu. Nyní si můžete vybrat, který způsob zvolíte v závislosti na vašich potřebách a snadném použití.