Software Arduino nebo IDE (Integrated Development Environment) obsahuje textový editor, který se obecně používá pro psaní, kompilaci a nahrávání kódu v hardwaru Arduino. Pomáhá se připojit a komunikovat s hardwarem Arduino. Arduino IDE lze provozovat na všech hlavních platformách operačních systémů, jako jsou Linux, Windows a Mac OS. Je k dispozici pro 32bitové i 64bitové platformy OS.
V tomto článku si projdeme kroky pro instalaci Arduino IDE na Ubuntu. Pro popis postupu použiji Ubuntu 18.04 LTS. Stejný postup však můžete použít pro instalaci ve starších verzích Ubuntu.
Stáhněte si software Arduino
Nejprve si budete muset stáhnout balíček Arduino IDE ze stránky stahování na oficiálním webu Arduino. Ujistěte se, že jste si stáhli správnou 32bitovou nebo 64bitovou verzi v závislosti na vašem operačním systému. Toto je oficiální odkaz na stránku ke stažení Arduino IDE:
https://www.arduino.cc/en/Main/Software
Nainstalujte Arduino IDE
Nyní budete muset nainstalovat Arduino IDE. Chcete-li se připravit na instalaci, přejděte do části Stahování složka. Budete muset dekomprimovat staženou archivovanou složku Arduino. To lze provést spuštěním Terminálu stisknutím Ctrl+Alt+T kombinací kláves a poté spuštěním následujícího příkazu přejděte na Stahování složka:
$ cd /home/username/Downloads

Chcete-li archivovanou složku dekomprimovat, spusťte v Terminálu následující příkaz:
$ tar –xf [Compressed-filename]

Poté spusťte následující příkaz v Terminálu a přejděte do složky Arduino, kterou jste právě rozbalili:
$ cd [Uncompressed-foldername]

Můžete zadat ls –l v Terminálu a zobrazit seznam souborů ve složce Arduino a zjistit install.sh instalační soubor, který budeme instalovat.
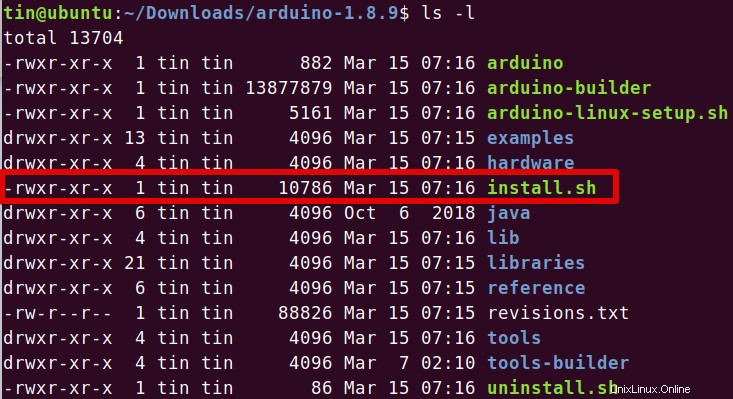
Nyní jsme připraveni na instalaci Arduina. Spusťte následující příkaz v Terminálu jako sudo a nainstalujte Arduino.
$ sudo ./install.sh
Chvíli počkejte, než se instalace dokončí.
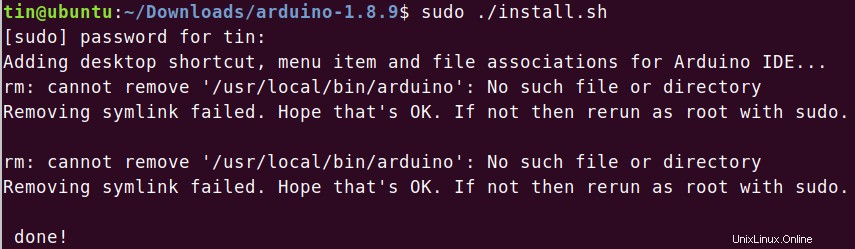
Ověřte instalaci Arduina
Po dokončení instalace vyhledejte ikonu Arduino IDE na ploše. Pokud tam je, instalace je dokončena. V některých případech si však můžete všimnout zástupce Arduino IDE, ale ne správné ikony a kdy se pokusíte otevřít; nespustí aplikaci.
Existuje způsob, jak to obejít spuštěním níže uvedeného příkazu jako sudo v Terminálu. Změní vlastnictví souboru Arduino na ploše:
$ sudo chown [username] [path/to/file]

Po spuštění výše uvedeného příkazu si všimnete správné ikony Arduina na ploše, jak je znázorněno na obrázku níže.
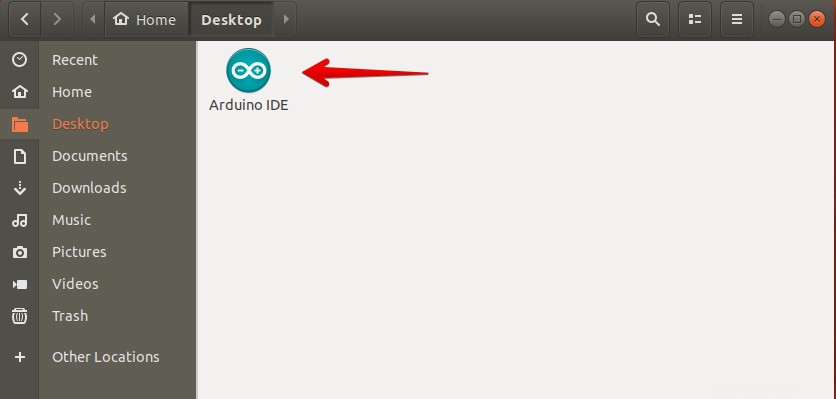
Můžete také ověřit, zda se aplikace Arduino úspěšně nainstalovala, spusťte ji pomocí ikony na ploše, nabídky Ubuntu Dash nebo ze spouštěče aplikací.
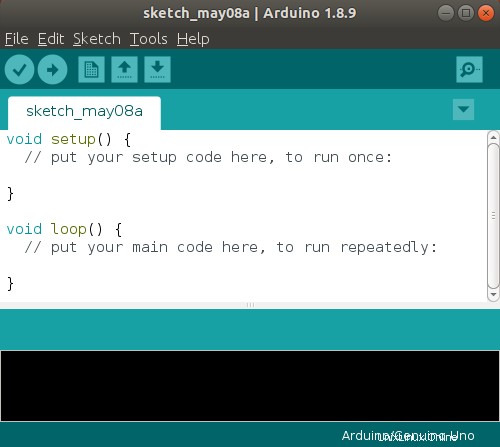
To byla nejjednodušší metoda, pomocí které jste mohli nainstalovat Arduino IDE na Ubuntu 18.04 LTS. Nyní jej můžete nakonfigurovat a integrovat s hardwarem Arduino.